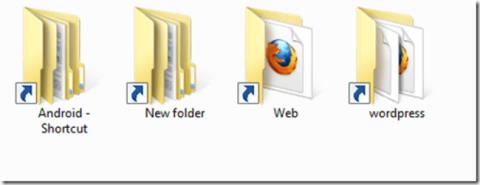Genvägsvirus har blivit ett av de "populära" problemen för datoranvändare. I verkligheten är detta inte ett virus utan bara en form av VBS-skript . När du ansluter USB-enheten till din dator eller bärbara dator för att öppna dessa filer och mappar, ser du bara tomma genvägsikoner som inte kan öppnas.
Så hur man helt tar bort genvägsvirus på USB-enheter och datorer, se artikeln nedan från Wiki.SpaceDesktop.

Hur man tar bort genvägsvirus
Vad ska man göra när ett genvägsvirus infekterar din dator?
Genvägsvirus gör det omöjligt för användare att komma åt sina filer, och dessa filer kan innehålla känslig personlig information. I så fall kommer du inte bara att förlora data. Därför är det extremt viktigt att ta bort virus från din flashenhet och dator omedelbart.
Det finns många olika versioner av genvägsviruset, så sättet att ta bort det från datorer, bärbara datorer, hårddiskpartitioner, USB-enheter och SD-kort varierar också. Följande tips hjälper dig att ta bort genvägsvirus, även om namnen på virusfilerna ibland inte är desamma.
1. Installera antivirusprogram på din PC.
2. Hitta pålitlig programvara för dataåterställning i händelse av dataförlust (om nödvändigt).
Steg för att ta bort genvägsvirus på USB-enheten
För att ta bort genvägsvirus på USB-enheten, följ stegen nedan:
1. Tryck först på tangentkombinationen Windows + R för att öppna kommandofönstret Kör , eller gå till Start-menyn för att öppna kommandofönstret Kör.
2. Nästa i kommandofönstret Kör , skriv in cmd där och tryck på Enter för att öppna kommandotolksfönstret .
Om du använder Windows 8 eller Windows 8.1 kan du öppna Metro Menu och sedan ange cmd där för att öppna Kommandotolken .
3. Ange namnet på din USB-enhet i kommandotolksfönstret. Anta att om namnet på din USB-enhet är E, anger du E i kommandotolksfönstret och trycker på Retur.

4. Ange sedan del *.lnk och tryck på Enter.
5. Skriv till sist kommandot nedan i kommandotolksfönstret och tryck på Enter: attrib -s -r -h *.* /s /d /l
6. Öppna din USB-enhet och kolla in den.
Kommandot attrib är en inbyggd Windows-funktion som ändrar egenskaperna för en specifik fil eller katalog. Andra delar av kommandot anger vilka filer och kataloger som ska ändras och hur de ändras:
- -s tar bort statusen "systemfil" från alla matchande filer och kataloger.
- -r tar bort statusen "skrivskyddad" från alla matchande filer och kataloger.
- -h tar bort den "dolda" statusen från alla matchande filer och kataloger.
- /s tillämpar kommandot på alla filer och kataloger i den aktuella katalogen, såväl som alla underkataloger. I princip hela enheten i det här fallet.
- /d tillämpar kommandon på kataloger (vanligtvis bearbetar kommandot attrib bara filer).
- *.* betyder att alla filnamn och mappnamn måste anses matcha.
När du har gjort allt det, överväg att kopiera alla dina filer till en extern enhet. Formatera den externa enheten helt för att rensa den och flytta sedan dina filer tillbaka till denna externa lagringsenhet.

Hur tar man bort genvägsvirus från PC/laptop på Windows 10/8/7?
Nedan finns två metoder för att ta bort genvägsvirus på Windows 10/8/7 PC. I många fall behövs alla tre procedurerna för att säkerställa att din dator är virusfri:
Metod 1: Ta bort genvägsvirus från registret
Om din Windows-dator är infekterad med ett genvägsvirus kommer viruset omedelbart att spridas till den enheten när du ansluter en extern lagringsenhet till din dator. Så här tar du bort genvägsvirus med CMD (på Windows-datorer):
Steg 1: Öppna Aktivitetshanteraren (genvägskombination Ctrl + Shift + Esc ).
Steg 2: På fliken Process, hitta wscript.exe eller wscript.vbs, högerklicka på den och välj Avsluta uppgift. Om du ser båda dessa filer, fortsätt och gör det för båda filerna.
Steg 3: Stäng Aktivitetshanteraren.
Steg 4: Öppna Start-menyn, hitta regedit och starta Registereditorn.
Steg 5: I Registereditorn, navigera till följande avsnitt i det vänstra sidofältet:
HKEY_CURRENT_USER/Software/Microsoft/Windows/CurrentVersion/Run
Steg 6: Leta efter konstiga nyckelnamn i den högra panelen, som odwcamszas, WXCKYz, OUzzckky, etc. För varje misstänkt namn, försök att söka på Google för att se om det finns relaterat till genvägsvirus eller inte.
Steg 7: Om det är ett virus, högerklicka på det och välj Ta bort. Var försiktig så att du inte av misstag tar bort några viktiga nycklar som inte är virus. Att av misstag radera en viktig nyckel kan göra att Windows blir instabilt.
Steg 8: Stäng Registereditorn.
Genvägsvirus hittar ofta in i din dators startprogram. För att lösa det här problemet:
Steg 9: Öppna Kör genom att trycka på Win + R , skriv msconfig och klicka sedan på OK för att öppna fönstret Systemkonfiguration .
Steg 10: I Startup, hitta några konstiga .EXE- eller .VBS- program , välj varje program och klicka på Inaktivera.
Obs : Inaktivera allt utom antivirusprogram och betrodda program.
Steg 11: Stäng fönstret Systemkonfiguration .
Steg 12: Öppna Kör ( Windows + R ), ange %TEMP% och klicka sedan på OK för att öppna mappen Windows Temp . Ta bort allt i den här mappen. (Oroa dig inte, det här steget är mycket säkert!)
Steg 13: I File Explorer, navigera till följande mapp:
C:\Users\[username]\AppData\Roaming\Microsoft\Windows\Start Menu\Programs\Startup
Steg 14: Leta efter konstiga .EXE- eller .VBS- filer och ta bort dem.
Steg 15: Starta sedan om datorn. Allt är gjort!
Om stegen ovan inte fungerar kan du också prova att använda USBFix gratis. Tekniskt sett är det tänkt att rengöra USB-enheter och andra externa lagringsenheter, men du kan rikta den mot vanliga systemenheter och programvaran kommer att rengöra dem också. Det fungerar ganska bra som ett antivirusverktyg. Många människor har haft framgång med att använda detta verktyg. Kom dock ihåg att alltid säkerhetskopiera dina data först för att undvika risker!
Obs ! Om den infekterade enheten eller partitionen innehåller ditt Windows-system (för de flesta användare betyder det C:-enheten), finns det inget enkelt sätt att ta bort genvägsvirus. Lyckligtvis kan du i Windows 8.1 och 10 välja att återställa eller uppdatera Windows. På Windows 7 måste du installera om Windows.
Metod 2: Ta bort genvägsvirus med antivirusprogram
Även om antivirusprogram ofta kan ignorera genvägsvirusfiler, kan det fungera som en dubbel garanti för att din dator fortfarande eliminerar virus. Ladda ner och installera antivirusprogramvara för att skanna och ta bort alla virusinnehållande filer som upptäckts från din Windows 10/8/7-dator. Nedan finns en lista över rekommenderade antivirusprogram som du kan välja mellan. Vissa verktyg kommer att vara effektivare än andra, beroende på din specifika hårdvaruinställning, så du kan prova flera antivirusprogram om du vill.
Hur man återställer filer efter att ha tagit bort genvägsvirus
När du har tagit bort genvägsvirus från din USB- och Windows-dator bör du kontrollera om någon viktig data har förlorats. Det kan vara svårt och stressigt att behöva skanna hela hårddisken för att hitta filer som kan ha gått förlorade. För att påskynda processen att hitta förlorade filer och snabbt återställa dem, använd EaseUS Data Recovery Wizard för att söka på din enhet. EaseUS Data Recovery Wizard genomsöker datainnehållet på hårddisken djupt för att hitta all data som förlorats på grund av radering, formatering eller virusattack.
Ladda ner gratis för att få tillbaka alla dina förlorade data på grund av genvägsvirus.
- Ladda ner för PC: http://down.easeus.com/product/drw_free
- Ladda ner för Mac: http://down.easeus.com/product/mac_drw_free
Dessutom finns det en gratisversion av programvaran, som låter dig återställa upp till 2 GB data. Data kan enkelt återställas på följande sätt:
Steg 1: Kör EaseUS Data Recovery Wizard . Välj enhetspartitionen eller lagringsplatsen där du förlorade filer och klicka på "Skanna".

Steg 2: EaseUS Data Recovery Wizard startar skanningsprocessen efter förlorade filer. Skanningsprocessen börjar automatiskt hitta alla filer.

Steg 3: Förhandsgranska och återställ förlorade filer.

Du kan filtrera skanningsresultat efter filtyp, välja hittade filer och klicka på "Återställ" för att få tillbaka dem. Du bör spara filer på en annan säker plats på din lagringsenhet/dator, annorlunda än där de försvann.
Om ett stort antal förlorade filer hittas på din dator eller USB-enhet, klicka på Aktiv för att köpa en licens och du kommer att få obegränsad dataåterställning. På samma sätt, välj sedan bara den data du vill ha och klicka på Återställ. Se till att spara data på en annan säker plats på din PC eller externa lagringsenhet.
Efter att ha återställt data, för att vara helt säker på att du har tagit bort genvägsviruset helt, kan du säkerhetskopiera data från din enhet och sedan formatera om enheten . Återställ sedan data från din säkerhetskopia och din dator kommer att vara säker!
Se några fler artiklar nedan:
Lycka till!