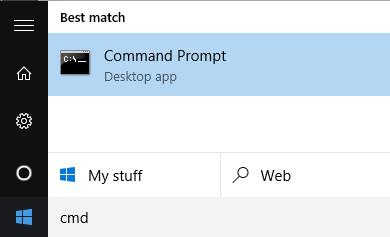Det finns många orsaker till IP-adresskonfliktfel på Windows-datorer. Till exempel tilldelas en dator en statisk IP-adress men ligger inom DHCP-intervallet för det lokala nätverket (Local Network), och samma adress tilldelas en annan dator av DHCP-servern. Eller så sätts din bärbara dator i viloläge och öppnas sedan igen, medan anslutning till nätverket tilldelas en IP-adress till en annan dator, etc.
När du stöter på ett IP-adresskonfliktfel får du ett felmeddelande på skärmen som: " Det finns en IP-adresskonflikt med ett annat system på nätverket " eller " Denna IP-adress används redan i nätverket. Vänligen konfigurera om en annan IP-adress ".
Så hur du åtgärdar detta fel, se artikeln nedan från Wiki.SpaceDesktop.
1. Orsak till fel
Orsaken till IP-adresskonfliktfelet kan bero på:
- 2 datorer tilldelas samma statiska IP-adress.
- En dator tilldelas en statisk IP-adress men ligger inom DHCP-intervallet för det lokala nätverket (Local Network), och samma adress tilldelas av DHCP-servern till en annan dator.
- Den bärbara datorn försätts i viloläge (viloläge) och öppnas sedan igen, medan anslutning till nätverket tilldelas en IP-adress till en annan dator.
- Om det finns flera nätverkskort på datorn kan det vara orsaken till ett IP-adresskonfliktfel.
- Om du ansluter flera trådlösa routrar till ditt nätverk och DHCP är aktiverat på flera enheter.
2. Åtgärda IP-adresskonfliktfel
För att åtgärda IP-adresskonfliktfel kan du använda några av lösningarna nedan:
2.1. Förnya IP-adressen
För att uppdatera IP-adressen på din dator kan du använda Kommandotolken.
Klicka först på Start och skriv sedan cmd i sökrutan. Klicka på Kommandotolken i sökresultatlistan .

I kommandotolksfönstret anger du kommandot nedan och trycker på Enter för att frigöra IP-adressen:
ipconfig /release
Beroende på antalet adaptrar som är installerade på din dator kommer du att se olika resultat efter att kommandot ovan har utförts. För Ethernet-portar kommer du att se Ethernet-adapter Ethernetx och för trådlösa nätverkskort kommer du att se Wireless LAN Adapter Wi-Fi eller liknande objekt.

Observera att om din dator är konfigurerad med en statisk IP-adress kommer du att få felmeddelandet: " Operationen misslyckades eftersom ingen adapter är i det tillåtna tillståndet för denna operation " .

Efter att ha kört släpp IP-adresskommandot är nästa steg att köra kommandot för att förnya IP-adressen, använd kommandot nedan:
ipconfig /renew
Vänta några sekunder, du kommer att se resultaten i kommandotolksfönstret och IP-adressen visas bredvid avsnittet IPv4-adress .

2.2. Konfigurera om statisk IP-adress (statisk IP-adress)
Om din dator använder en statisk IP-adress kan du överväga att byta till en statisk IP-adress.
Den aktuella IP-adressen kan komma i konflikt med IP-adressinställningarna som tillhandahålls av DHCP-servern.
Följ stegen nedan för att ändra den aktuella IP-adressen. Dessutom kan du få IP-adressen direkt från DHCP-servern genom att använda kommandona release/renew i instruktionerna ovan.
För att ändra IP-adressen öppnar du först Kontrollpanelen, och letar sedan upp och klickar på Nätverks- och delningscenter i fönstret Kontrollpanelen . Klicka på Ändra adapterinställningar i den vänstra rutan .

Högerklicka på nätverkskortet du ansluter till och välj sedan Egenskaper .

I fönstret Egenskaper, hitta och klicka på Internet Protocol Version 4 (TCP/IPv4) och klicka sedan på Egenskaper .

Här markerar du Använd följande IP-adress , skriv sedan in den statiska IP-adressen du fick i steget ovan, ange IP-adress och Subnätmask.
2.3. Starta om routern
Om du har tillämpat ovanstående lösningar och fortfarande inte kan fixa felet, är en annan lösning för dig att starta om routern. När du har startat om routern, starta om datorn för att åtgärda felet.
I sällsynta fall kan den faktiska DHCP-servern inte fungera och tilldela mer än en IP-adress på datorn. I det här fallet är det bäst att försöka uppdatera firmwaren på routern.
Se några fler artiklar nedan:
Lycka till!