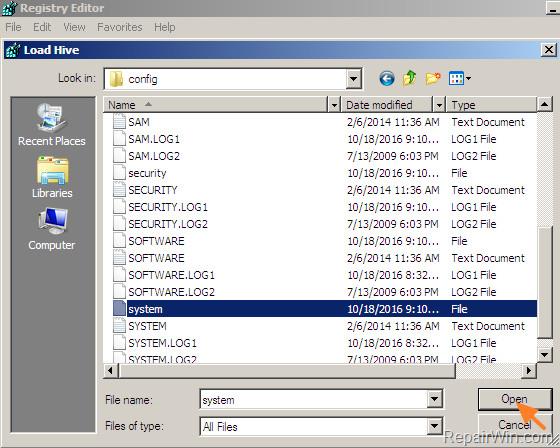Superfetch (kallas SysMain i Windows 10 och Windows 11) är en tjänsteladdning och programprioritering som har varit tillgänglig sedan Windows Vista. Den sitter tyst i bakgrunden och utvärderar de appar du använder mest och hur mycket RAM-minne du använder. Även om SysMain är utformat för att göra din dator snabbare behövs vanligtvis inte och kan säkert inaktiveras för att fixa hög minnesanvändning på din PC.
Vad är SuperFetch? Hur aktiverar och inaktiverar man SuperFetch på Windows?
1. Vad är SuperFetch?
Superfetch (SysMain) är en Windows Service Host-process (“svchost.exe”) vars primära mål är att allokera RAM till vanliga applikationer och program. Det finns bara en SysMain-aktivitet på en Windows-dator som du kan se på fliken Tjänster i Aktivitetshanteraren.
Verktyget SysMain finns i Task Managers tjänster
För att snabbt starta dina favoritapplikationer laddar SysMain deras körbara filer genom återanvändbara kodblock som kallas dynamiska länkbibliotek (DLL).
Superfetch (SysMain) är utformad för att göra din dator snabbare, eftersom den underhåller och förbättrar systemets prestanda över tid. Det minskar också den totala uppstartstiden. Varje gång du startar din PC kommer alla nödvändiga applikationer att förinstalleras med hjälp av datorns oanvända minne.

2. Varför förbrukar Superfetch (SysMain) så mycket minne?
Eftersom syftet med Superfetch (SysMain) är att prioritera program du använder ofta, kan det enkelt öka minnesförbrukningen med 100 %, speciellt med webbläsarflikar och Office-program, eftersom den inte riktigt vet hur mycket minne du behöver, så data cachelagras i ytterligare förallokerat minne.
Även om SuperFetch är en användbar funktion, får den din dator att arbeta mer i bakgrunden, vilket leder till högre CPU- och RAM-användning. Med tiden fortsätter oanvänt minne att öka och det slutar med att du förbrukar mycket mer utrymme. Detta påverkar vanligtvis Windows-system med mycket låg RAM-kapacitet (~4 GB eller mindre).
3. Är Superfetch verkligen nödvändigt?
För nästan alla situationer är Superfetch mycket användbart. Om du har en modern dator med genomsnittliga eller bättre specifikationer kommer Superfetch med största sannolikhet att fungera så smidigt att du inte kommer att märka dess närvaro. Det är mycket möjligt att Superfetch redan körs på ditt system just nu och att du inte ens vet om det.

Superfetch är användbart i nästan alla situationer
Men det finns några problem som kan uppstå med Superfetch:
– Eftersom Superfetch alltid körs i bakgrunden använder själva Superfetch-tjänsten alltid lite CPU och RAM.
– Superfetch ger inte upp behovet av att ladda applikationer i RAM. Istället flyttar den laddningsprocessen till en tidigare tidpunkt. Närhelst laddning sker kommer ditt system fortfarande att uppleva långsamhet som om du startar programmet utan Superfetch.
- Systemstartprocessen kan vara långsam eftersom Superfetch förladdar en massa data från hårddisken till RAM. Om din hårddisk går på 100 % i flera minuter varje gång du startar eller startar om din dator kan Superfetch vara boven.
- Superfetch-prestanda kanske inte märks när Windows 10 är installerat på en SSD. Eftersom SSD-enheter är så snabba behöver du egentligen inte ladda dem i förväg. Om detta intresserar dig, kolla in Quantrimang.coms guide om hur du överför Windows från en hårddisk till en SSD .
Superfetch är också känt för att orsaka prestandaproblem vid spel, speciellt på system med 4 GB RAM eller mindre. Det är oklart varför detta händer eftersom inte alla upplever det, men det är möjligt att RAM-tunga spel kontinuerligt begär, sedan släpper, minne, vilket gör att Superfetch upprepade gånger laddar och slutar ladda data. .
Är det säkert att stänga av Superfetch? Svaret är ja! Inga problem om du bestämmer dig för att inaktivera Superfetch. Det rekommenderas att om ditt system fungerar bra, låter du denna funktion vara aktiverad. Om du har problem med hårddiskanvändning, högt RAM-minne eller försämrad prestanda under RAM-tunga operationer, försök sedan stänga av den och se om det hjälper.
Obs : För att öka prestandan på system med lite RAM, rekommenderar artikeln att du justerar Windows virtuella minnesgränser och visuella effekter. Du kan också prova dessa tips för snabbare start och avstängning.
4. Inaktivera SuperFetch på Windows
Superfetch (SysMain) är definitivt användbart för att ladda vissa program snabbare. Men om du använder en ny Windows-dator kan detta vara överflödigt. Att inaktivera SysMain helt verkar mer effektivt. Eftersom Superfetch (SysMain) inte är en viktig tjänst kan du gå vidare och inaktivera den när du vill. Det finns 4 sätt att göra det.
Använd Windows Task Manager Services
Windows Task Manager är standardimplementeringen av SysMain och dess svchost.exe- program .
1. Gå till fliken Tjänster i Aktivitetshanteraren.
2. Leta upp SysMain-uppgiften och högerklicka för att välja alternativet Öppna tjänster.

Välj alternativet Öppna tjänster genom att högerklicka på Aktivitetshanteraren.
3. Hitta SysMain- tjänsten och högerklicka på den för att öppna dess egenskaper . Om den körs och starttypen är inställd på Automatisk kan du enkelt stänga av den härifrån.

SysMain körs i Windows Services Manager-fönstret
4. I popup-fönstret ser du alternativet Starttyp på fliken Allmänt. Klicka på den för att se ytterligare alternativ.

Starta automatiskt i SysMain-tjänstens egenskaper
5. Välj starttyp som Disabled , tillämpa ändringarna och klicka på OK.

Steg för att välja starttyp som Disabled i SysMain-egenskapen.
6. Starta om datorn för att ändringarna ska träda i kraft.
Använd Registereditorn
Ett mer permanent sätt att inaktivera Superfetch (SysMain) funktionalitet är att redigera dess startvärde i registerredigeraren.
1. Skapa en återställningspunkt så att om något oväntat händer kan du återgå till startpunkten.
2. Skriv Skapa en återställningspunkt i Windows sökfält och välj Bästa matchning nedan.

Skapa en återställningspunkt i Windows sökmeny.
3. När fönstret Systemegenskaper har öppnats, navigera till fliken Systemskydd. Klicka på knappen Skapa längst ned i fönstret.
Skapa en återställningspunkt i systemegenskaper.
4. Namnge återställningspunkten. Lägg till eventuella identifierande detaljer som kan hjälpa senare. Aktuellt datum och tid läggs till automatiskt.

Namnge den skapade återställningspunkten
5. Återställningspunkten har skapats och du kan fritt redigera registervärdena som visas nedan.

Systemåterställningspunkten har skapats
6. Använd Windows Run (tryck på Win + R ), öppna Registereditorn genom att skriva regedit. Den startar som standard i administratörsläge.

Regedit öppnas i Windows Run
7. Navigera till följande sökväg i Registereditorn:
Computer\HKEY_LOCAL_MACHINE\SYSTEM\CurrentControlSet\Services\SysMain
8. Dubbelklicka eller högerklicka på Start -objektet på den högra panelen för att ändra det.
Ändra startvärdet för SysMain i Registereditorn.
9. Ställ in värdedata för startobjektet till 4.

Ställ in startvärdesdata till 4 för SysMain i registerredigeraren.
10. Starta om datorn för att ändringarna ska träda i kraft.
Använd PowerShell
PowerShell-fönstret är ett av de snabbaste sätten att inaktivera och aktivera SysMain.
1. Öppna ett PowerShell-fönster från Kör, Win + R genom att skriva powershell i fönstret.
2. Istället för att trycka på Enter eller OK anger du Ctrl + Shift + Enter på tangentbordet. Detta kommer att starta PowerShell i adminläge .

Öppna PowerShell i adminläge med Kör
3. Ange följande kommandon för att inaktivera eller aktivera SysMain efter önskemål. Följande fönster visar båda kommandona tillsammans, men du måste använda dem ett i taget.
Stop-Service -Force -Name "SysMain"; Set-Service -Name "SysMain" -StartupType Disabled
Set-Service -Name "SysMain" -StartupType Automatic -Status Running

Inaktivera och aktivera Superfetch i PowerShell Admin-fönstret.
4. Skriv exit i PowerShell för att stänga fönstret. Starta om din dator för att ändringarna ska träda i kraft.
Använd kommandotolken
Precis som PowerShell är Windows Command Prompt ett klassiskt sätt att omedelbart inaktivera eller aktivera SysMain.
1. Öppna ett kommandotolksfönster från Kör, Win + R genom att skriva cmd i fönstret.
2. Istället för att trycka på Enter eller OK anger du Ctrl + Shift + Enter på tangentbordet. Detta kommer att starta kommandotolken med administratörsrättigheter .

Inaktivera Windows Superfetch med kommandotolken
3. För att blockera SysMain på din dator eller för att återaktivera den, ange följande kommandon efter behov.
sc stop "SysMain" & sc config "SysMain" start=disabled
sc config "SysMain" start=auto & sc start "SysMain"

SysMain stängs av och på i kommandotolkadminläge.
4. Ange exit i kommandotolken för att avsluta och starta sedan om enheten.
Lycka till!
Se några fler artiklar nedan: