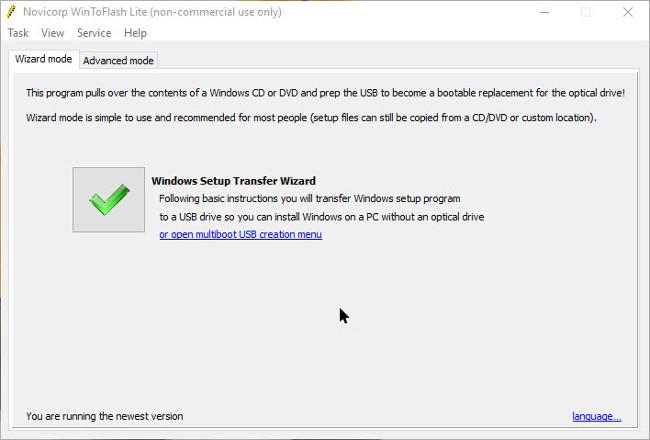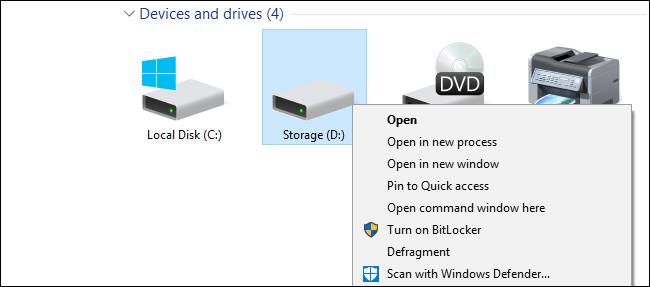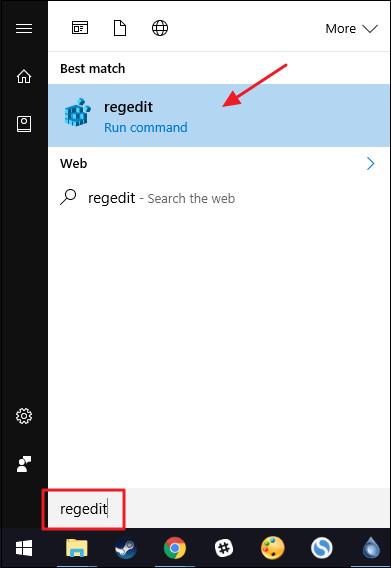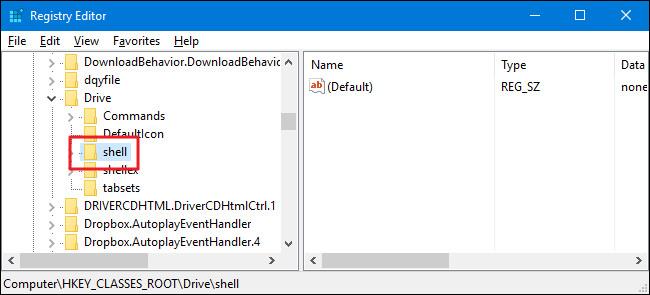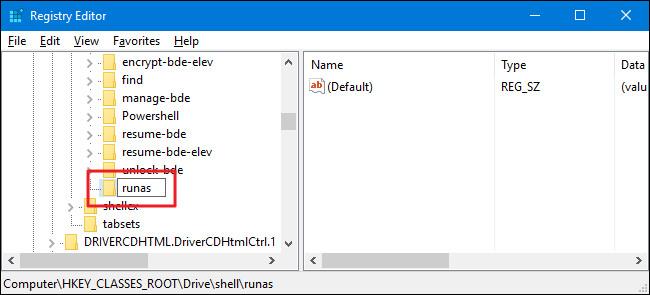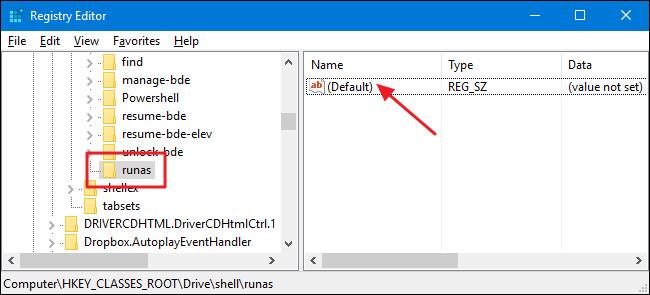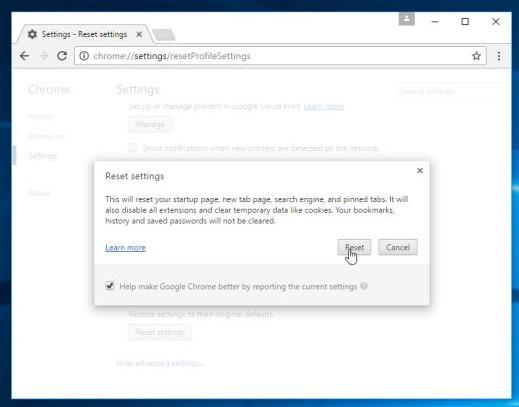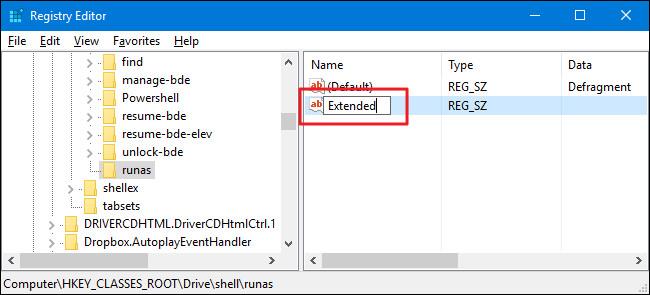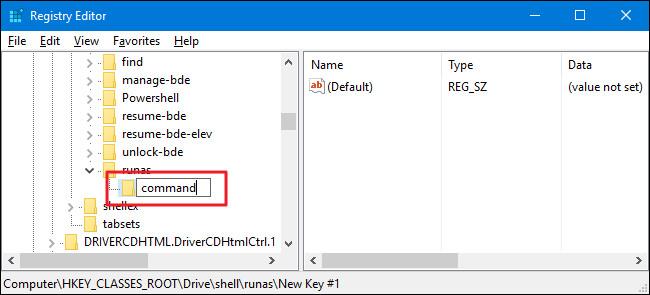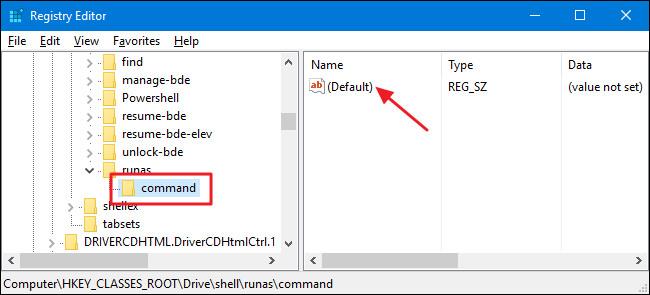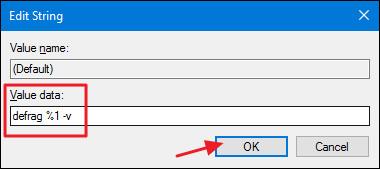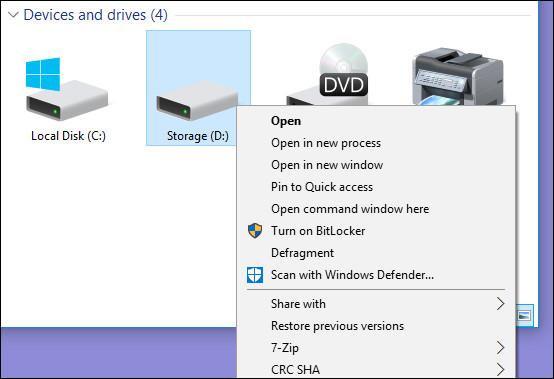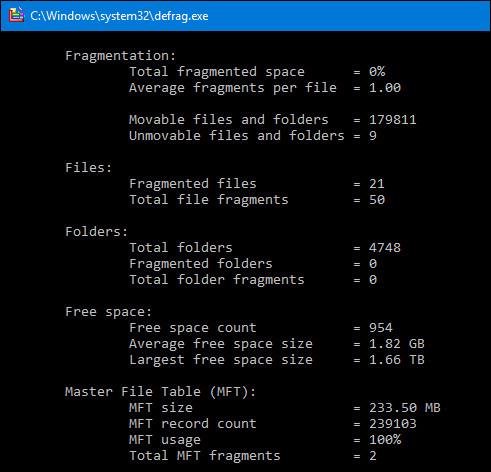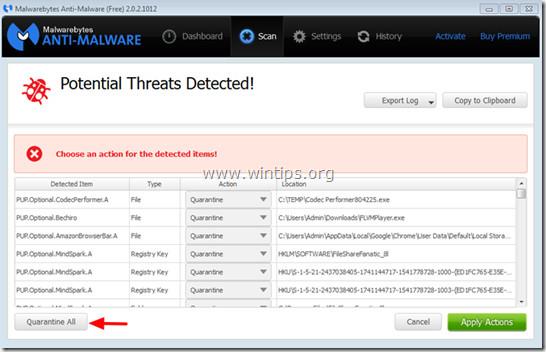På moderna versioner av Windows utförs defragmentering regelbundet. Men om du utför defragmentering manuellt blir det mer effektivt.
Om du använder Windows-versioner från Windows Vista till Windows 10 behöver du inte längre defragmentera din enhet manuellt. Detta gäller särskilt om du använder en Solid State Drive (SSD - Solid State Drive. Windows kommer automatiskt att defragmentera enheten (om nödvändigt) en gång i veckan som standard klockan 01.00 onsdag. (Och det är smart nog att defragmentera alla SSD:er ).
Den här processen kräver dock att du slår på datorn vid den tidpunkten eller åtminstone sätter på den i viloläge för att defragmenteringsprocessen ska äga rum. Om du vid den tidpunkten stänger av datorn eftersom den inte används, måste du defragmentera enheten manuellt.
Istället för att leta efter verktyg för att göra det, varför lägger du inte till ett defragmenteringskommando (kommando Defragmentering) till snabbmenyn, menyn när du högerklickar på en enhet i Filutforskaren?
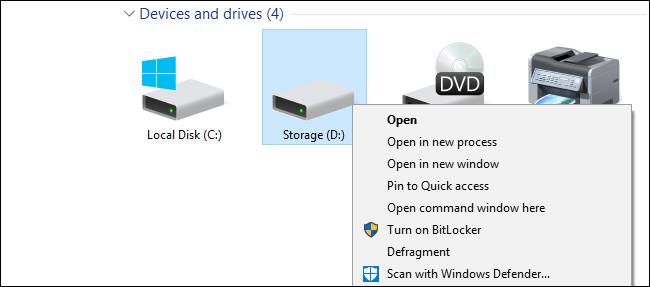
Lägg till alternativet Defragmentera till menyn när du högerklickar på en enhet i Windows
1. Redigera registret manuellt
För att lägga till kommandot Defragmentera till högerklicksmenyn måste du göra det genom att redigera Windows-registret.
Notera:
Registereditorn är ett ganska kraftfullt verktyg och har en inverkan på systemet. Därför bör du säkerhetskopiera Registereditorn för att förhindra att dåliga situationer uppstår under processen att redigera Registereditorn .
Öppna först Registereditorn genom att ange regedit i sökrutan på Start-menyn och tryck sedan på Enter . Om UAC -fönstret visas på skärmen klickar du på Ja för att tillåta ändringar på din dator.
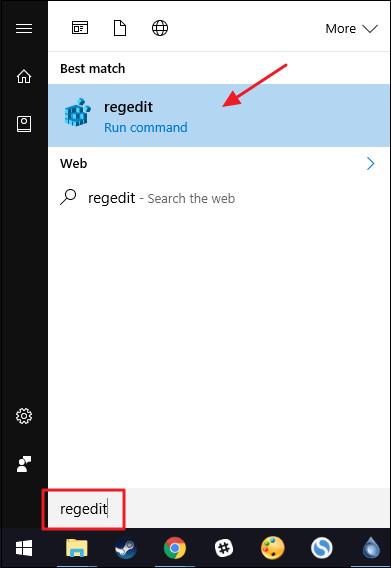
I fönstret Registereditorn, i den vänstra rutan, navigera till nyckeln:
HKEY_CLASSES_ROOT\Drive\shell
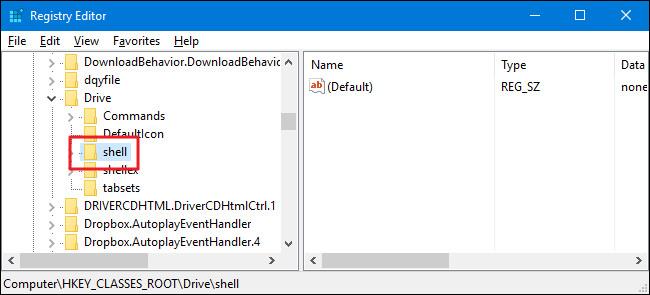
Nästa steg är att skapa en ny nyckel i nyckelskalet. För att göra detta högerklickar du på Shell-nyckeln och väljer sedan New => Key . Namnge denna nya nyckel " runas ".
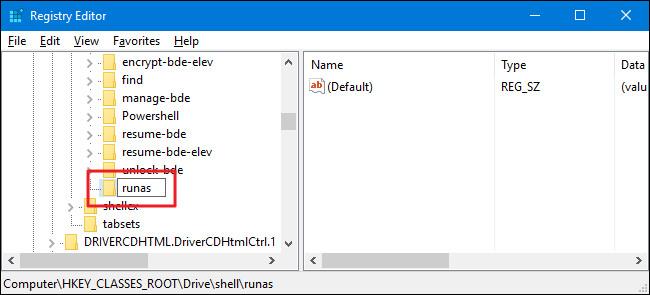
Ändra sedan värdet i de nya nyckelrunorna. Med runas-nyckeln markerad dubbelklickar du på den för att öppna fönstret Egenskaper .
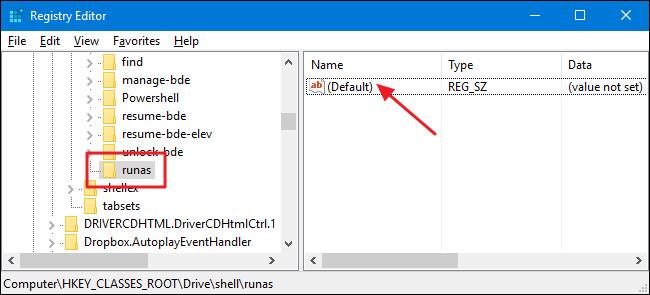
I fönstret Egenskaper ställer du in värdet i värdedataramen till Defragmentera och klickar sedan på OK . Detta är för att visa kommandot Defragmentera på snabbmenyn.
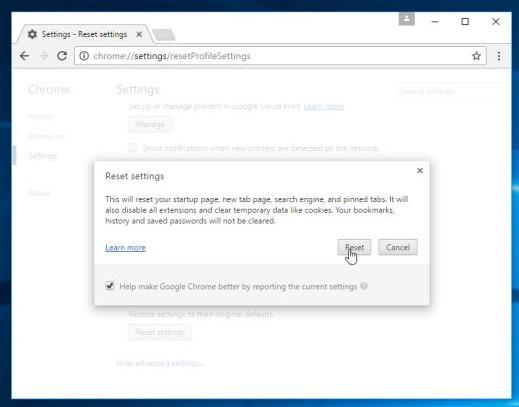
Du kan också ställa in kommandot Defragmentera så att det bara visas om du trycker på Skift-tangenten samtidigt som du högerklickar på en enhet på systemet, liknande hur kommandot Öppna kommandotolken är dolt om du inte trycker på Skift-tangenten + klicka . måste gå till en viss katalog.
För att göra detta, högerklicka på runas-tangenten och välj sedan New => String Value . Namnge det nya värdet Extended . Och du behöver inte göra några ändringar alls.
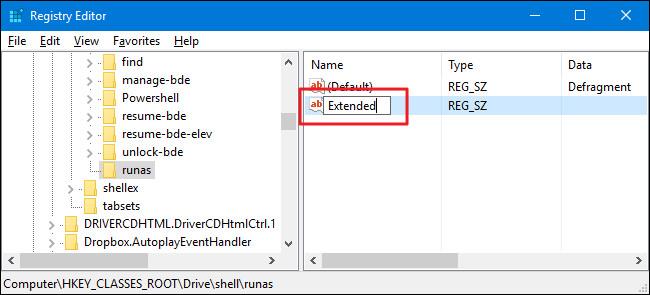
Nästa steg måste du skapa en ny nyckel i runas-nyckeln. Högerklicka på runas-nyckeln och välj Ny => Nyckel . Namnge detta nya tangentkommando .
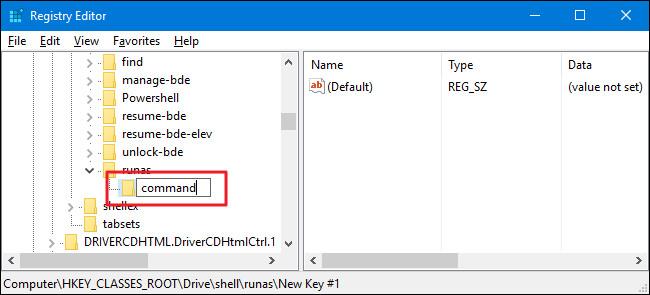
Ändra standardvärdet i kommandotangenten genom att dubbelklicka på tangenten för att öppna fönstret Egenskaper.
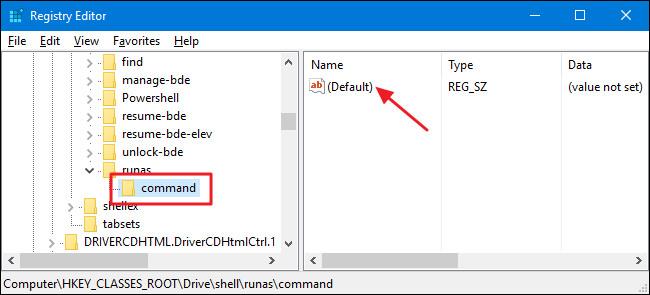
Ange kommandot nedan i rutan Värdedata och klicka sedan på OK :
defragmentera %1 –v
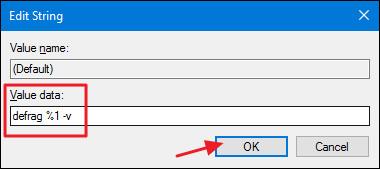
Stäng slutligen Registereditorns fönster och kontrollera genom att högerklicka (eller trycka på Skift + högerklicka om du ställer in det här alternativet) på valfri enhet på systemet och kommandot Defragmentera kommer att visas på snabbmenyn.
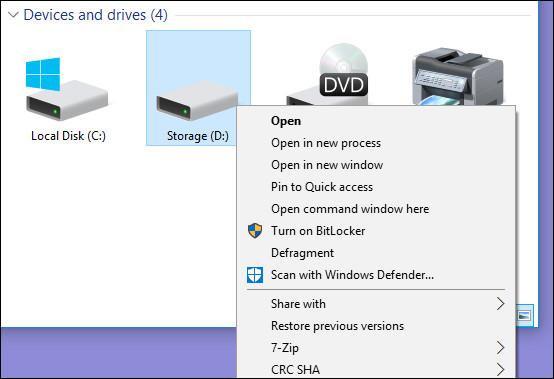
När du kör kommandot kommer du att se kommandotolksfönstret med resultat som visas nedan.
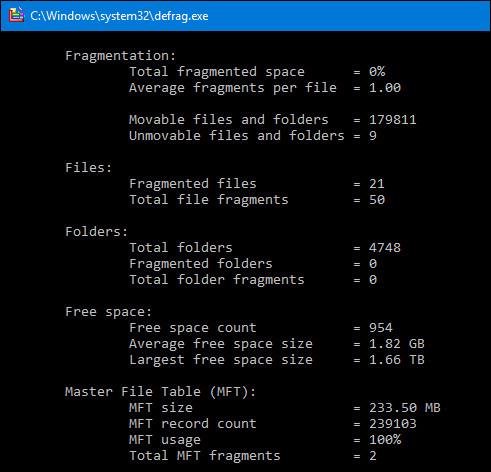
Om du vill ändra de ursprungliga standardinställningarna, gå bara till registret och ta bort runas-nyckeln du skapade och du är klar.
2. Använd det förredigerade registret
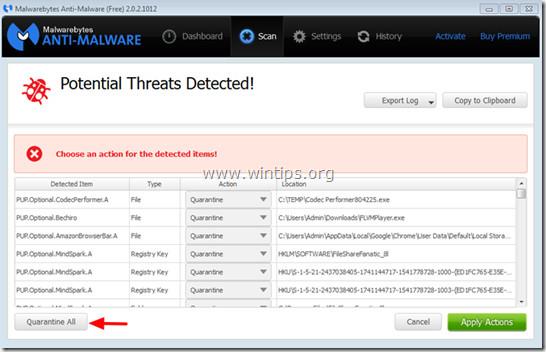
Om du inte vill redigera registret manuellt kan du använda den inbyggda registerredigeraren för att lägga till alternativet Defragmentera till menyn när du högerklickar på en enhet i Windows.
Ladda ner Defrag Context Menu Hacks till din dator och installera.
Ladda ner Defrag Context Menu Hacks till din enhet och installera här.
Extrahera sedan Defrag Context Menu Hacks-filen som du laddade ner. Nu kommer du att se 3 filer: Lägg till Defrag till kontextmenyn för att lägga till kommandot Defragmentera till den normala sammanhangsmenyn, filen " Lägg till Defrag till Shift Context Menu " för att lägga till defragmenteringskommandot till snabbmenyn när du använder Skift-tangenten + högerklicka -klicka och spara " Ta bort Defrag från kontextmenyn " för att ta bort kommandot Defragmentera du lade till.
Se några fler artiklar nedan:
Lycka till!