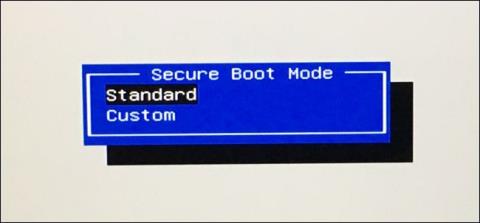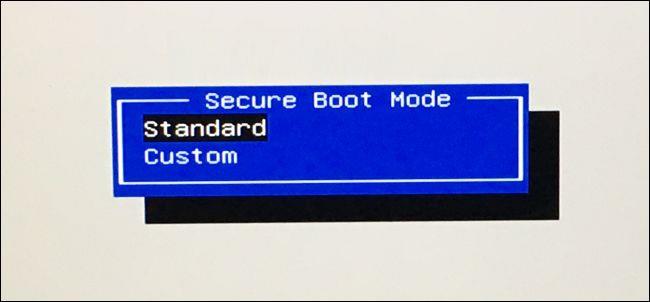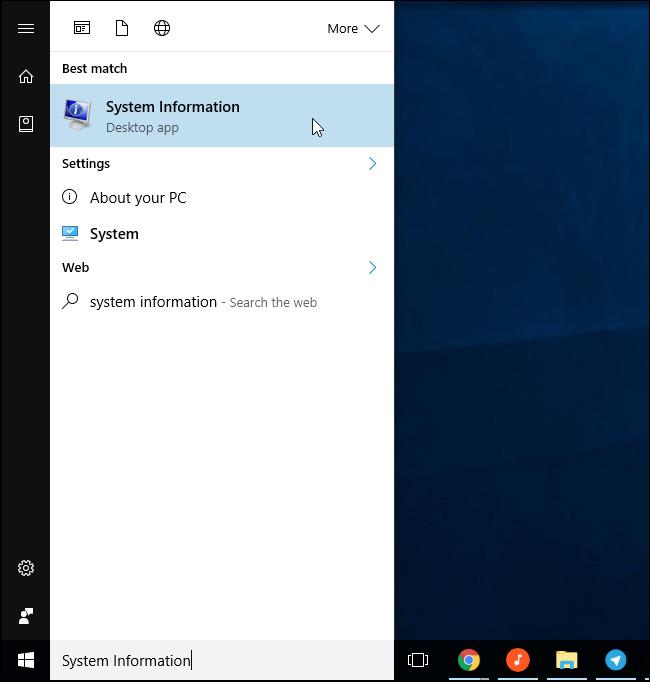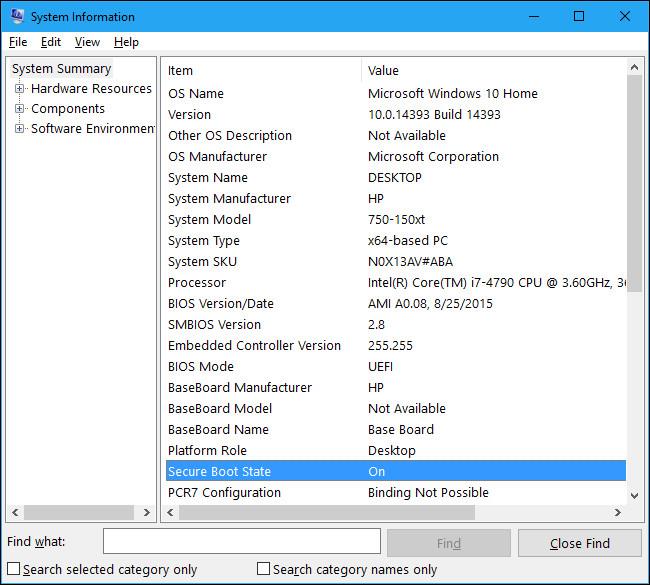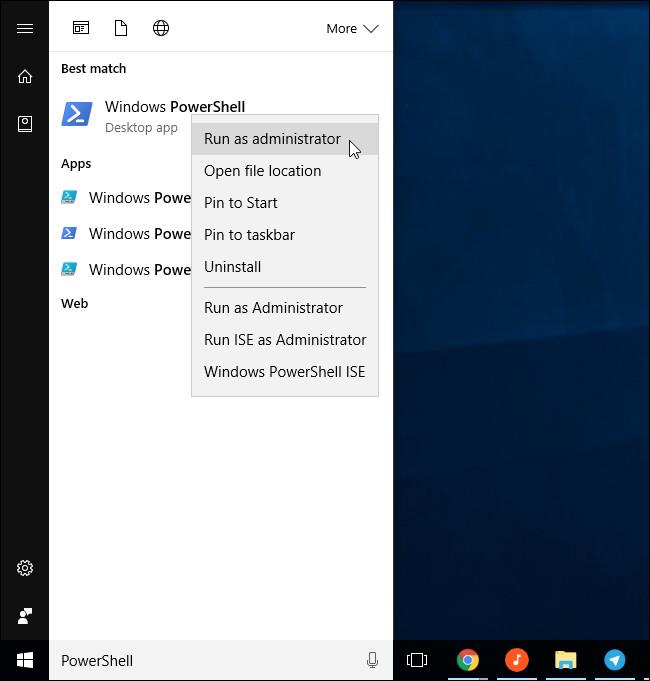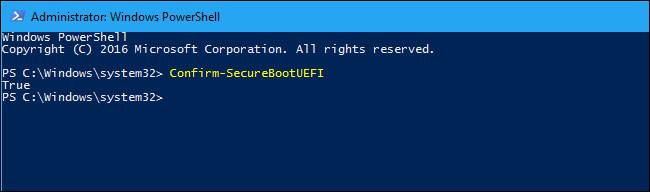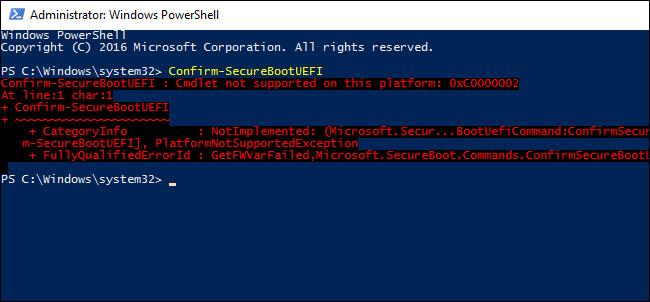På Windows 8- och Windows 10-versioner integrerar Microsoft en funktion som heter Secure Boot, och som standard är den här funktionen aktiverad. Säker start-funktionen stöder säkerhet på ditt system, men i vissa fall måste du inaktivera den här funktionen för att köra äldre versioner av Windows- eller Linux-versioner.
Så hur vet du om funktionen Säker start har aktiverats på din Windows-dator? Se artikeln nedan från Wiki.SpaceDesktop.
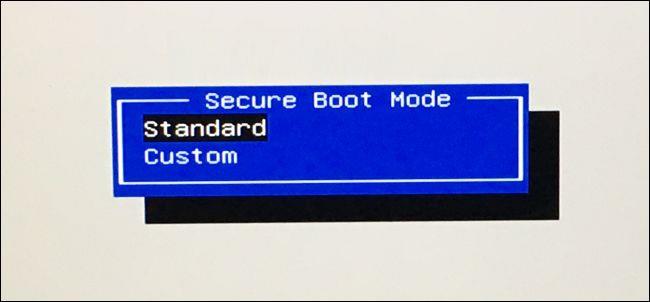
Istället för att starta om och söka på skärmen för UEFI-firmware eller BIOS-inställningar kan du söka efter denna information direkt i Windows.
1. Använd systeminformationsverktyget
För att kontrollera om Secure Boot har aktiverats på ditt system eller inte med hjälp av System Information Tool. Det första steget är att öppna verktyget. För att göra detta, öppna Start-menyn, skriv sedan in Systeminformation i sökrutan och tryck på Enter .
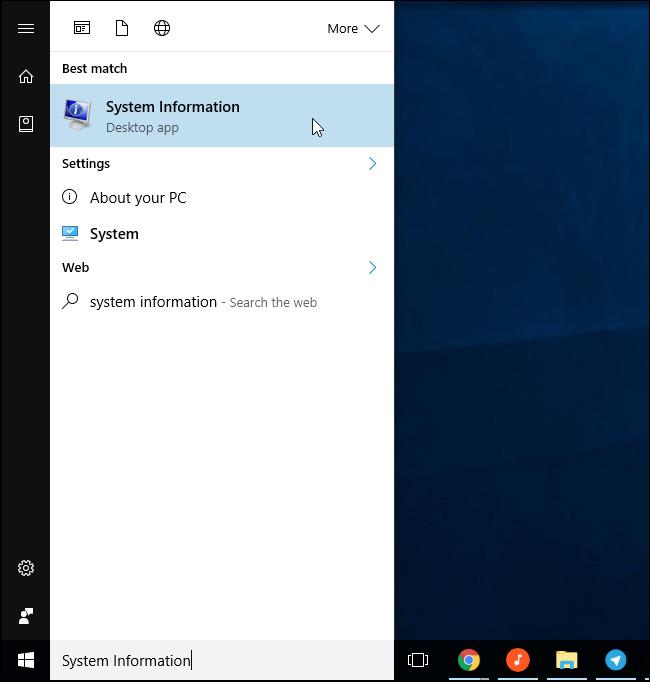
I fönstret Systeminformation väljer du Systemsammanfattning i den vänstra rutan och letar sedan upp Säker startstatus i den högra rutan.
Om du ser värdet PÅ betyder det att Säker start har aktiverats, om värdet är AV betyder det att Säker start är inaktiverat, och om det inte stöds betyder det att hårdvaran på ditt system inte stöds.
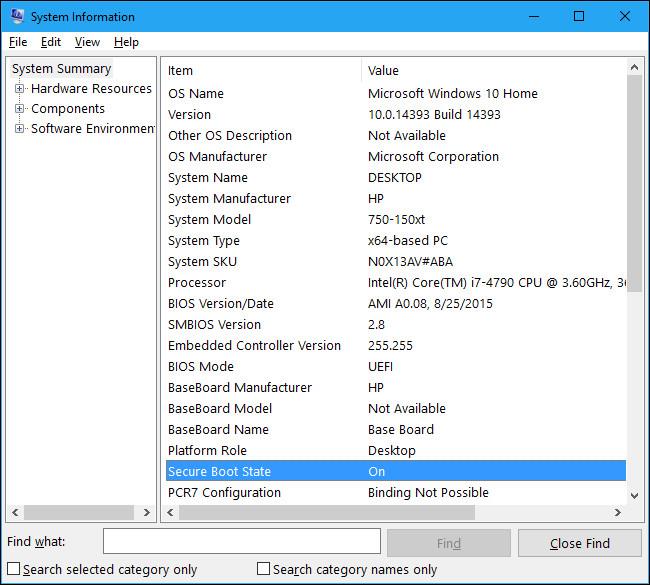
2. Använd PowerShell Cmdlets
Dessutom kan du kontrollera Säker start direkt på PowerShell. Med PowerShell Remoting kan du använda PowerShell-cmdlets för att kontrollera om funktionen Säker start på en fjärrdator är aktiverad eller inte.
Denna process kräver att PowerShell körs under Admin. Ange först nyckelordet powershell i sökrutan på Start-menyn, högerklicka sedan på " Windows PowerShell "-genvägen i sökresultatlistan och välj Kör som administratör .
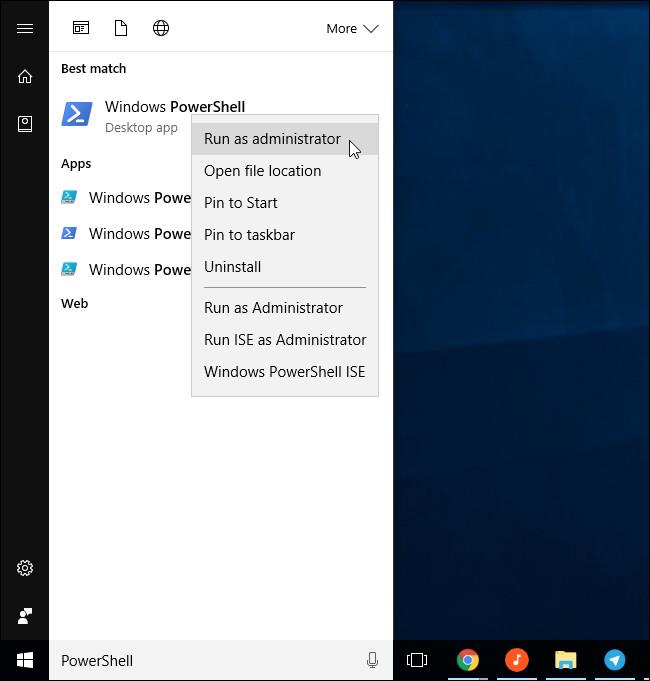
I PowerShell-fönstret anger du kommandot nedan och trycker på Retur :
Bekräfta-SecureBootUEFI
Om du ser True betyder det att Säker start har aktiverats, om False betyder det att Säker start är inaktiverat.
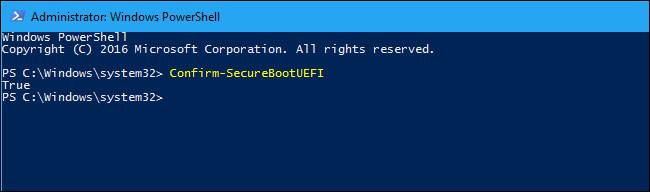
Om din dators hårdvara inte stöder säker start kommer du att se felmeddelandet " Cmdlet stöds inte på denna plattform " .
Om du ser felmeddelandet " Åtkomst nekades ", måste du stänga PowerShell-fönstret och öppna PowerShell igen under Admin.
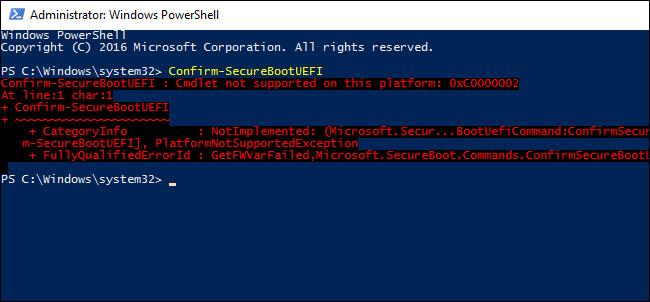
På datorer som stöder säker start kan du aktivera eller inaktivera säker start från UEFI-firmwareinställningarna eller BIOS-bekräftelsefönstret. Du måste dock starta om datorn och trycka på en angiven tangent under uppstartsprocessen för att komma åt dessa fönster.
Dessutom kan läsare hänvisa till stegen för att inaktivera Säker start på BIOS här.
Se några fler artiklar nedan:
- Konfigurera en "hjärnskadande" PIN-kod för att logga in på Windows 10
Lycka till!