Vanliga frågor om standardlösenord

I dagens artikel kommer Quantrimang att sammanfatta några vanliga frågor om standardlösenord för att hjälpa läsarna att svara på frågor relaterade till detta problem.
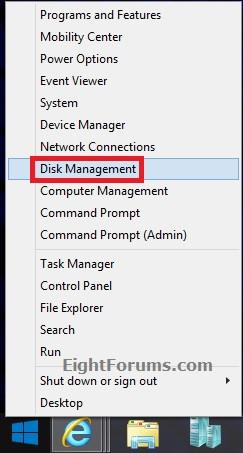
När datorn startar styr den fasta programvarans gränssnitt datorns startprocess och överför sedan kontrollen till Windows eller ett annat operativsystem. UEFI är "alternativet" till det äldre BIOS-firmware-gränssnittet och Extensible Firmware Interface (EFI) 1.10-specifikationen.
Så hur man vet om Windows startar i UEFI eller Legacy BIOS-läge, se artikeln nedan av Wiki.SpaceDesktop.
1. Kontrollera om datorn är UEFI eller Legacy via Disk Management
Kontrollera Windows-starter i UEFI eller Legacy via Diskhantering på Windows 10, 7, 8 och 8.1.
1. På Windows 8 eller 8.1 öppnar du Power User Menu genom att trycka på tangentkombinationen Windows + X och klickar sedan på Diskhantering .
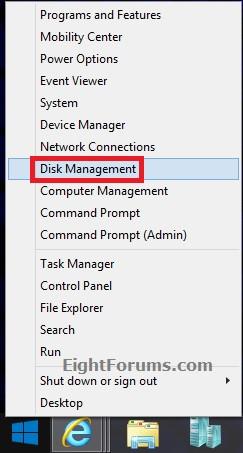
2. I Windows 10 och Windows 7, tryck på tangentkombinationen Windows + R för att öppna kommandofönstret Kör , skriv sedan in diskmgmt.msc i kommandofönstret Kör och tryck på Enter eller klicka på OK .
3. Om UAC-fönstret visas på skärmen klickar du på Ja för att fortsätta.
4. Om Windows-enheten visar en EFI- eller UEFI -partition som visas nedan, installeras den med EFI/UEFI.
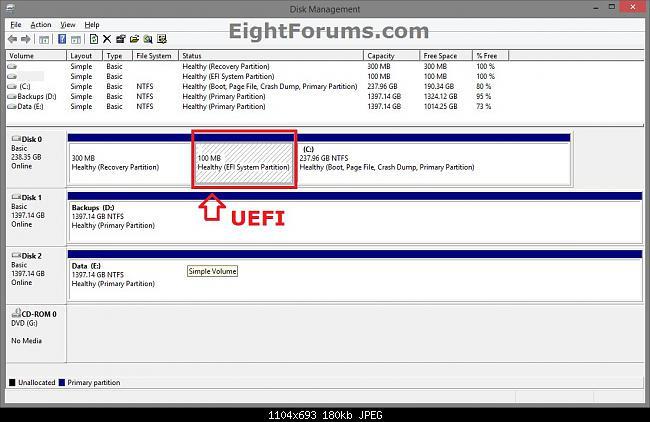
Om det inte finns någon UEFI eller EFI som visas nedan, stöder din dator endast Legacy.
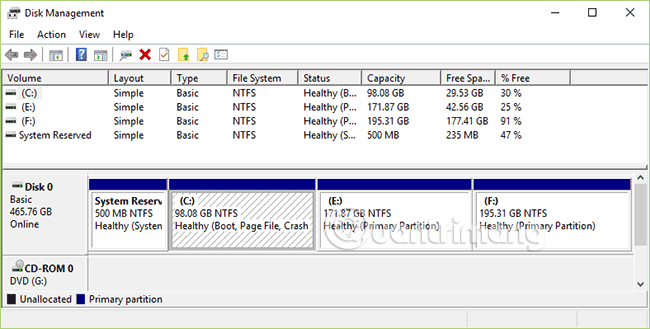
2. Kontrollera om det är UEFI eller Legacy på systeminformation
Denna metod gäller för Windows 10, 8 och Windows 8.1.
1. Tryck på tangentkombinationen Windows + R för att öppna kommandofönstret Kör, skriv sedan in msinfo32 där och tryck på Retur.
2. I fönstret Systeminformation , i den högra rutan i avsnittet Systemsammanfattning, ser du BIOS Mode- värdet som Legacy eller UEFI .
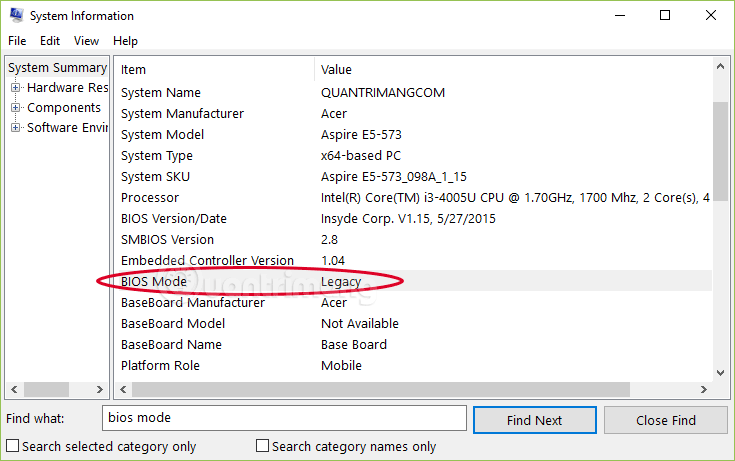
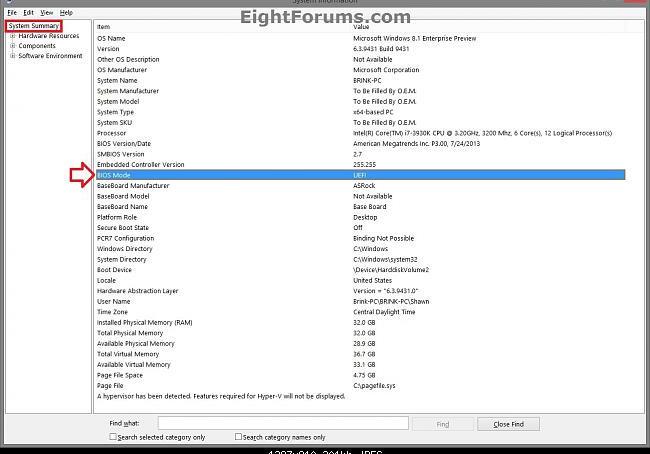
3. Kontrollera genom setupact.log
Denna metod för att kontrollera BIOS gäller även Windows 10, Windows 7, 8 och 8.1. Den här filen är ganska tung, jag provade den på Windows 10 men det tog 5 minuter att öppna. Om du kan göra metod 1 och 2 bör du inte använda metod 3.
Ange Anteckningar i sökfältet, högerklicka och välj Kör som administratör , gränssnittet för Anteckningar öppnas, klicka på Arkiv > Öppna och klistra sedan in följande länk i rutan Filnamn :
C:\Windows\Panther\setupact.logVänta ett ögonblick tills Notepad laddar filen och tryck sedan på tangentkombinationen Ctrl + F . Ange kommandoraden nedan i rutan Hitta vad och klicka sedan på Hitta nästa eller tryck på Retur:
Detected boot environment
Stäng dialogrutan Sök. Du kommer att se en av följande två rader:
Callback_BootEnvironmentDetect: Detected boot environment: BIOS
Callback_BootEnvironmentDetect: Detected boot environment: EFIBIOS motsvarar Legacy, EFI/UEFI motsvarar EFI och UEFI.
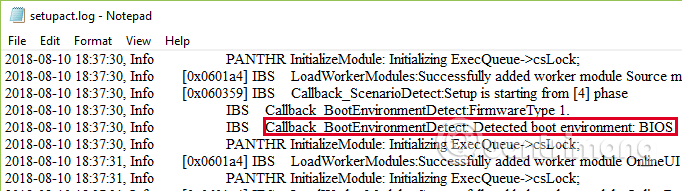
4. Metod 4
Testad på WinPE på Windows 8 och Windows 8.1.
1. Öppna Kommandotolken under uppstart.
2. I kommandotolksfönstret anger du kommandot nedan och trycker på Retur:
wpeutil UpdateBootInfo
3. Ange kommandot nedan och tryck på Retur:
reg fråga HKLM\System\CurrentControlSet\Control /v PEFirmwareType
4. Detta kommando returnerar 0x1 om datorn startar i Legacy BIOS- läge eller om datorn startar i UEFI-läge.
Videohandledning för att kontrollera om din dator stöder UEFI eller Legacy BIOS
Se några fler artiklar nedan:
Lycka till!
I dagens artikel kommer Quantrimang att sammanfatta några vanliga frågor om standardlösenord för att hjälpa läsarna att svara på frågor relaterade till detta problem.
Vad du behöver är en VPN – vilket gör de olika alternativen enkla, och CyberGhost VPN är en av de bästa VPN:erna när det kommer till enkelhet.
Ett antal bästa metoder för säkerhet har dykt upp i och med framväxten av multimolnmiljöer, och det finns några viktiga steg som alla organisationer bör ta när de utvecklar sina egna säkerhetsstrategier.
I Microsofts Windows Vista operativsystem tillät DreamScene att ställa in dynamiska bakgrunder för datorer, men åtta år senare är det fortfarande inte tillgängligt på Windows 10. Varför har denna sed representerat en tillbakagång till det förflutna under åren, och vad kan vi göra för att ändra på detta?
Om vi vill koppla två bärbara datorer till nätverket kan vi använda en nätverkskabel och sedan ändra IP-adresserna på de två datorerna och det är det.
När Windows visar felet "Du har inte behörighet att spara på den här platsen", kommer detta att hindra dig från att spara filer i önskade mappar.
Syslog Server är en viktig del av en IT-administratörs arsenal, särskilt när det gäller att hantera händelseloggar på en centraliserad plats.
Fel 524: En timeout inträffade är en Cloudflare-specifik HTTP-statuskod som indikerar att anslutningen till servern stängdes på grund av en timeout.
Felkod 0x80070570 är ett vanligt felmeddelande på datorer, bärbara datorer och surfplattor som kör operativsystemet Windows 10. Det visas dock även på datorer som kör Windows 8.1, Windows 8, Windows 7 eller tidigare.
Blue screen of death-fel BSOD PAGE_FAULT_IN_NONPAGED_AREA eller STOP 0x00000050 är ett fel som ofta uppstår efter installation av en hårdvarudrivrutin, eller efter installation eller uppdatering av en ny programvara och i vissa fall är orsaken att felet beror på en korrupt NTFS-partition.








