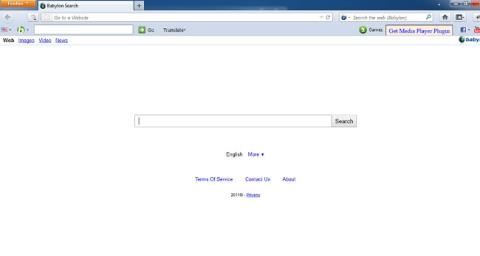Babylon Toolbar är ett reklamprogram som ändrar webbläsarens hemsida, standardsökmotor och omdirigerar webbläsaren till webbplatser som innehåller annonser. Dessutom lägger Babylon också till verktygsfält i din webbläsare, varje gång du söker efter något kommer det att visa annonser på sidan. Babylon Toolbar invaderar ditt system illegalt under processen att ladda ner och installera gratisprogram på Internet.
Mitt råd är att när du installerar programvara från Internet, var uppmärksam på installationsprocessen eftersom installationsprogrammet kommer att innehålla installationsalternativ som " webbläsarkapare " Babylon Toolbar. Var mycket försiktig med vad du accepterar att installera.
Välj alltid alternativet Anpassad installation och avmarkera allt som du känner dig misstänksam mot, särskilt programvara som du inte vill installera. Välj att ladda ner programvara från betrodda webbplatser.

Ta bort Babylon Toolbar helt på webbläsarna IE, Chrome och Firefox
Steg 1: Ta bort Babylon Toolbar-omdirigering med AdwCleaner
AdwCleaner är ett gratis verktyg som skannar ditt system och din webbläsare för att hitta och ta bort reklamprogram, Babylon Toolbar-filer och oönskade tillägg installerade i webbläsaren. surfa utan din vetskap.
1. Ladda ner AdwCleaner till din enhet och installera.
Ladda ner AdwCleaner till din enhet och installera den här.
2. Innan du installerar AdwCleaner, stäng alla webbläsare på din dator och dubbelklicka sedan på AdwCleaner-ikonen.
Om Windows frågar om du vill installera AdwCleaner, klicka på Ja för att tillåta att programmet körs.
3. När programmet har öppnat, klicka på knappen Skanna som visas nedan:

Och AdwCleaner kommer att starta skanningsprocessen för att hitta och ta bort reklamprogram (adware) såväl som andra skadliga program.
4. För att ta bort Babylon Toolbar skadliga filer som upptäckts av AdwCleaner, klicka på knappen Rensa .

5. AdwCleaner kommer att meddela dig att du ska spara alla filer eller dokument du öppnar eftersom programmet måste starta om din dator för att slutföra rensningen av skadliga filer. Din uppgift är att spara filerna och dokumenten och klicka sedan på OK .
Steg 2: Använd Junkware Removal Tool för att ta bort Babylon Toolbar webbläsarkapare
Junkware Removal Tool är ett ganska kraftfullt verktyg som hjälper till att ta bort Babylon Toolbar och alla skadliga tillägg på webbläsarna Internet Explorer, Firefox eller Google Chrome.
1. Ladda ner Junkware Removal Tool till din dator och kör verktyget.
Ladda ner verktyget för borttagning av skräppost till din enhet och installera det här.
2. När du har laddat ner Junkware Removal Tool dubbelklickar du på ikonen JRT.exe.
Om ett fönster visas på skärmen som frågar om du vill tillåta programmet att köra, klicka på Ja för att fortsätta.
3. Tryck på valfri tangent för att börja skanna din dator med JRT – Junkware Removal Tool.
Vänta tills JRT – Junkware Removal Tool skannar och "rensar" ditt system. Processen kan ta 10 minuter eller mer, beroende på ditt system.
4. När processen är klar stänger du JRT-fönstret och startar sedan om datorn.

Steg 3: Ta bort Babylon Toolbar-virus med Malwarebytes Anti-Malware Free
Malwarebytes Anti-Malware Free är ett systemavsökningsverktyg på begäran som hittar och tar bort alla "hot", skadlig programvara (skadlig programvara) från din dator, inklusive maskar. , trojian, rootkit, rouge, dialer, spionprogram (spionprogram). ...
Och viktigast av allt, Malwarebytes Anti-Malware kommer att köras parallellt med andra antivirusprogram utan konfliktfel.
1. Ladda ner Malwarebytes Anti-Malware till din dator och installera.
Ladda ner Malwarebytes Anti-Malware till din enhet och installera den här.
2. När du har laddat ner Malwarebytes Anti-Malware Free, stäng alla program och dubbelklicka sedan på ikonen som heter mbam-setup för att starta installationsprocessen av Malwarebytes Anti-Malware Free.
För närvarande visas dialogrutan Användarkontokontroll på skärmen och frågar om du vill köra filen eller inte. Klicka på Ja för att fortsätta installationsprocessen.
3. Följ instruktionerna på skärmen för att installera Malwarebytes Anti-Malware Setup Wizard.

Klicka på Nästa för att installera Malwarebytes Anti-Malware, tills det sista fönstret klickar på Slutför för att slutföra.

4. När installationen är klar öppnas Malwarebytes Anti-Malware automatiskt och uppdaterar antivirusdata. För att starta skanningsprocessen, klicka på knappen Skanna nu .

5. Malwarebytes Anti-Malware börjar skanna ditt system för att hitta och ta bort skadlig programvara och program på ditt system.

6. Efter att ha avslutat skanningsprocessen visas ett fönster på skärmen som visar alla skadliga filer och program som upptäckts av Malwarebytes Anti-Malware. För att ta bort skadliga program som upptäckts av Malwarebytes Anti-Malware, klicka på knappen Ta bort markerade .

7. Malwarebytes Anti-Malware tar bort alla skadliga filer, program och registernycklar som den upptäcker. Under processen att ta bort dessa filer kan Malwarebytes Anti-Malware kräva en omstart av datorn för att slutföra processen.

Om ett meddelande visas på skärmen där du uppmanas att starta om datorn startar du bara om datorn så är du klar.
Steg 4: Använd HitmanPro för att skanna systemet igen
HitmanPro hittar och tar bort skadliga program (malware), reklamprogram (adware), systemhot och till och med virus. Programmet är utformat för att köras med antivirusprogram och andra säkerhetsverktyg.
Programmet kommer att skanna din dator med en ganska hög hastighet (på mindre än 5 minuter) och saktar inte ner din dator som andra antivirusprogram.
1. Ladda ner HitmanPro till din dator och installera.
Ladda ner HitmanPro till din enhet och installera här .
2. Dubbelklicka på filen som heter " HitmanPro.exe " (om du använder 32-bitarsversionen) eller dubbelklicka på filen " HitmanPro_x64.exe " (om du använder 64-bitarsversionen). När programmet startar visas ett fönster på skärmen som visas nedan:

Klicka på Nästa för att installera HitmanPro på din dator.

3. Och HitmanPro kommer att starta processen att skanna Babylon Toolbars skadliga filer från din dator.

4. När processen är slut visar HitmanPro en lista över skadliga program (skadlig programvara) som upptäckts på ditt system. Klicka på Nästa för att ta bort skadliga program samt Babylon Toolbar-viruset.

5. Klicka på knappen Aktivera gratis licens för att prova HitmanPro i 30 dagar och ta bort skadliga filer från ditt system.
Steg 5: Ta bort Babylon Toolbar i webbläsarna Internet Explorer, Firefox och Google Chrome
För att helt ta bort Babylon Toolbar från Internet Explorer, Firefox, Google Chrome och Microsoft Edge måste du återställa webbläsaren till dess ursprungliga standardinställning.
- Webbläsaren Internet Explorer:
Du kan återställa webbläsaren Internet Explorer till dess ursprungliga standardinställningar. Gör så här:
1. Öppna Internet Explorer på din dator, klicka sedan på kuggikonen i det övre högra hörnet av skärmen, välj Internetalternativ.

2. I dialogfönstret för Internetalternativ klickar du på fliken Avancerat och sedan på knappen Återställ.
3. Nästa i fönstret Återställ Internet Explorer-inställningar, markera Ta bort personliga inställningar och klicka sedan på knappen Återställ.

4. När du är klar med processen klickar du på knappen Stäng i bekräftelsedialogrutan.

- Firefox webbläsare:
Följ stegen nedan för att återställa webbläsaren Firefox till dess ursprungliga standardinställningar. Processen att återställa webbläsaren Firefox kommer inte att förlora viktig information som du har sparat i webbläsaren som lösenord, bokmärken, autofyllinformation, webbhistorik och öppna flikar.
1. Öppna webbläsaren Firefox på din dator, klicka sedan på ikonen med tre streck i det övre högra hörnet av skärmen, klicka på knappen Hjälp .

2. Från hjälpmenyn, välj Felsökningsinformation.
Om du inte kan komma åt hjälpmenyn anger du about:support i adressfältet och trycker på Retur för att öppna sidan med felsökningsinformation.

3. Klicka på knappen Uppdatera Firefox i det övre högra hörnet på sidan Felsökningsinformation.

4. För att fortsätta klickar du på knappen Uppdatera Firefox i bekräftelsefönstret.

5. Firefox stänger sig själv och återgår till den ursprungliga standardinställningen. Efter slutförandet visas ett fönster som visar den konverterade informationen. Klicka på Slutför och du är klar.
- Chrome webbläsare:
Google Chrome integrerar möjligheten att återställa webbläsaren till dess ursprungliga standardinställningar. Om du återställer webbläsarinställningarna återställs oönskade ändringar som orsakats av installation av andra program på systemet. Lösenord och bokmärken du sparat kommer dock att raderas.
1. I webbläsaren Chrome klickar du på ikonen med tre streck eller tre punkter längst ned till höger på skärmen och klickar sedan på Tillägg.

2. I fönstret Extensions, ta bort Babylon-tillägget genom att klicka på papperskorgen.

Se några fler artiklar nedan:
Lycka till!