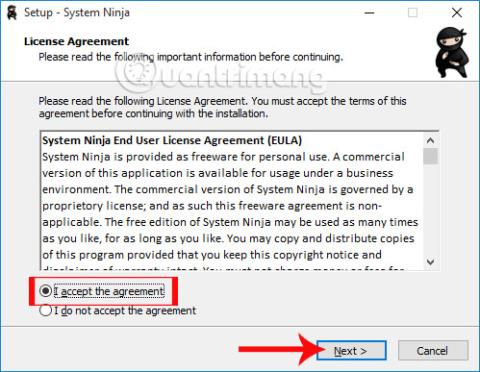Ett av sätten att hjälpa din dator att fungera bra är att använda verktyg för systemrensning och optimering. Vi måste nämna det mest kända namnet CCleaner som Wiki.SpaceDesktop introducerade för läsare i artikeln Hur man använder CCleaner-programvaran effektivt .
Dessutom finns det också några lika effektiva systemrengöringsprogram, som System Ninja, som vi kommer att presentera för läsarna i artikeln nedan. Med huvudfunktionen att optimera och rengöra systemet kommer System Ninja att upptäcka filer som utgör ett hot mot datorns prestanda. Låt oss se hur du använder System Ninja för att optimera systemet och öka prestandan.
Steg 1:
Först och främst kommer vi att ladda ner System Ninja-programvaran enligt länken nedan.
Steg 2:
Därefter klickar du på nedladdningsfilen System Ninja för att köra programmet på din dator. För att kunna installera programvaran måste vi först kontrollera att jag accepterar avtalet .

Steg 3:
Därefter kan användare välja installationskatalogen för System Ninja-programmet . Du kan ändra om du vill när du klickar på Bläddra. Klicka sedan på Nästa för att fortsätta.

Steg 4:
Nästa jobb är att klicka på Nästa... och Installera i installationsdialoggränssnitten.

Slutligen, när du har slutfört installationen av System Ninja, klicka på Slutför för att avsluta eller så kan du välja Starta System Ninja för att omedelbart starta programmet.

Steg 5:
Vi öppnar System Ninja på datorn, du kommer att se gränssnittet för System Ninja är relativt enkelt som visas nedan. Till höger kommer programvarans optimerings- och systemrensningsfunktioner.

Steg 6:
Först och främst klickar vi på fliken Skräpskanner för att få programmet att skanna och söka efter skräpdata på systemet så att vi kan välja att ta bort dessa data eller inte.
Klicka sedan på Sök efter skräp . Snart kommer en liten dialogruta att dyka upp med alla tillgängliga enheter på datorn. Användaren väljer den partition han vill skanna och klickar sedan på Fortsätt .

Steg 7:
Du väntar på att systemsökningen ska slutföras. Snart kommer vi att veta antalet, listan och den totala kapaciteten för skräpfiler som finns på vår dator.
Kontrollera alla filer i listan och klicka sedan på Ta bort allt för att ta bort alla dessa skräpfiler .

Eller, om du vill ta bort enskilda filer , klicka på den skräpfilen och välj Ta bort filer .

Steg 8:
Klicka på fliken Systemverktyg . Gränssnittet kommer att växla till en lista över verktyg för uppgiftshantering som börjar med Windows, programvara för att avinstallera program, hantera bakgrundsuppgifter och hitta eller ta bort dubbletter av filer.

Steg 9:
Testa till exempel att klicka på Duplicate Finder för att veta vilka filer som är dubbletter på din dator så att du kan välja att ta bort dem eller inte. Klicka på Hitta matchande filer och klicka sedan på Nästa .

Därefter kommer användare att ha möjlighet att skanna filer på en enhet och skanna dubbletter av filer som bilder, ljud eller alla filer. Klicka sedan på Sök efter dubbletter .

Steg 10:
Resultaten kommer att berätta för oss vilka filer som dupliceras. Du kan öppna dessa dubblettfiler på din dator för att kontrollera när du klickar på Öppna innehållande mapp . Välj sedan Ta bort fil för att radera .

Steg 11:
När du klickar på fliken PC Analysis får du detaljerad information om din dators hårdvara.

Steg 12:
Slutligen, på fliken Alternativ , kommer användarna att ha ytterligare inställningsalternativ för System Ninja-programmet.

Ovan är hur man använder de grundläggande funktionerna i System Ninja-programvaran, rengör och optimerar Windows-datorsystemet. När du använder den här programvaran kommer användarna att känna till skräpfiler, vilket tar bort dessa filer för att förbättra datorns prestanda.
Se följande artiklar för mer information:
- 7 sätt och anpassningar i artikeln hjälper din Windows 10 "snabbt som vinden"
Önskar dig framgång!