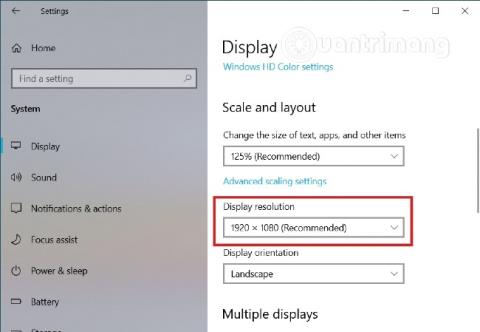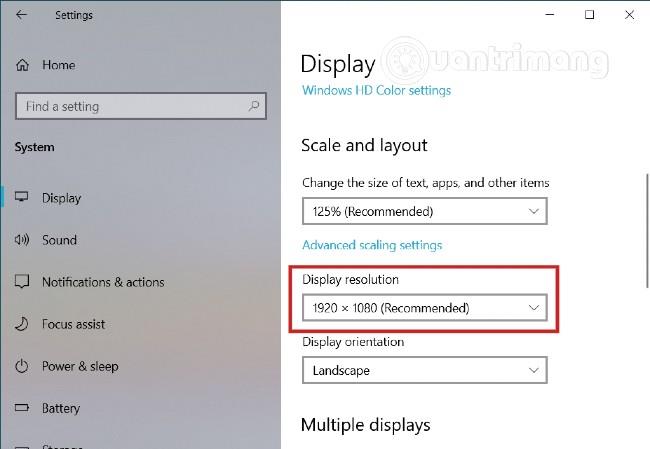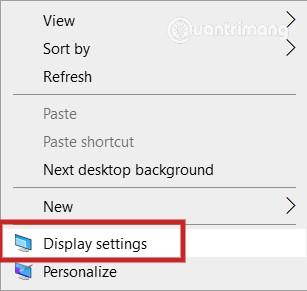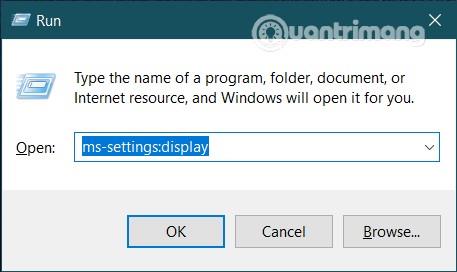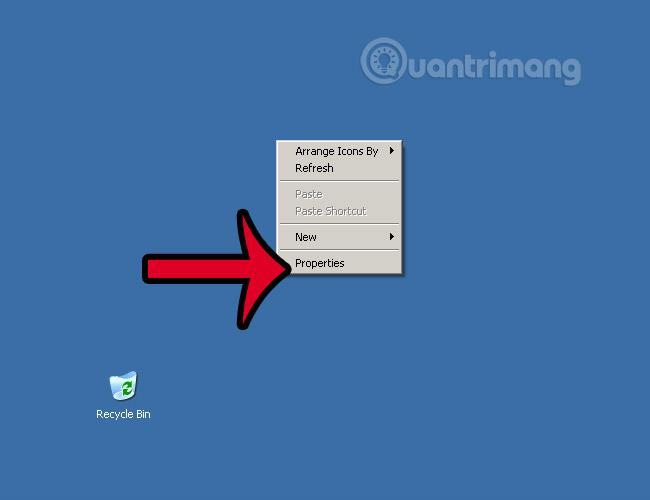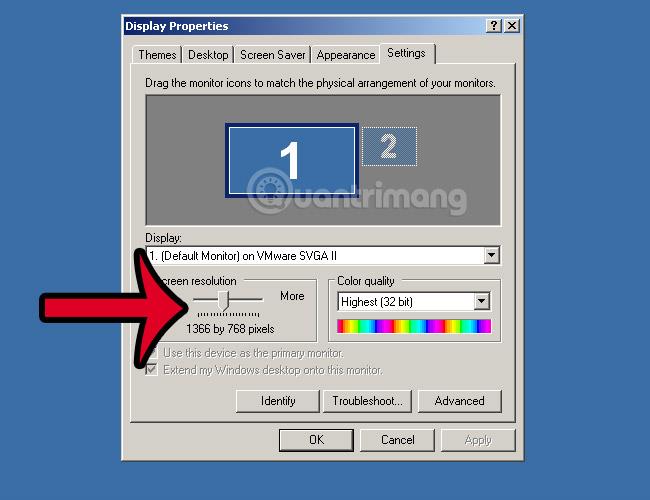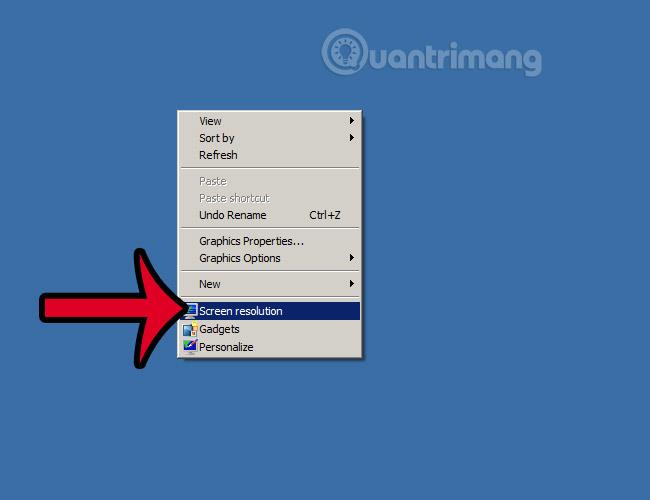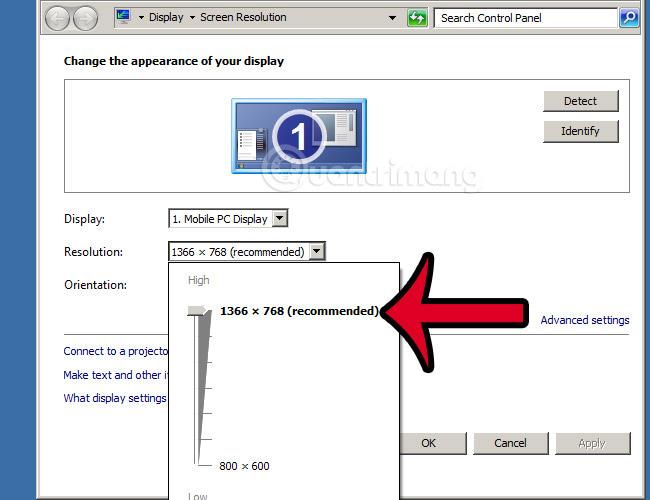Det är mycket viktigt att ändra skärmupplösningen på datorer och bärbara datorer med Windows-operativsystemet. Det ger ett realistiskt utseende till Windows-gränssnittet, program, ikoner och ikoner ser mer realistiska och standard ut om du ställer in rätt förhållande mellan standardupplösning och skärmstorlek och grafikkortets lyhördhet.bild - VGA på datorn. Dessutom, om upplösningen är felaktig kommer du att se en suddig skärm, felaktig skärmstorlek, olika storlekar på programikoner... I artikeln nedan kommer Wiki.SpaceDesktop att guida dig hur du ändrar standardupplösningen på Windows XP, 7, 8 och 10.
Först måste du se till att din dator eller bärbara dator har uppdaterade drivrutiner - VGA-drivrutiner - grafikkort till den senaste versionen. Se detaljerade instruktioner här.
Se mer:
1. Justera upplösningen på Windows 10-datorn:
Med Windows 10 kan du enkelt justera skärmupplösningen med hjälp av Inställningar.
1. För att ändra Windows 10 skärmupplösning med Inställningar, följ stegen nedan:
- Öppna programmet Inställningar genom att trycka på tangentkombinationen Windows + I
- I fönstret Inställningar, hitta och klicka på System > Bildskärm
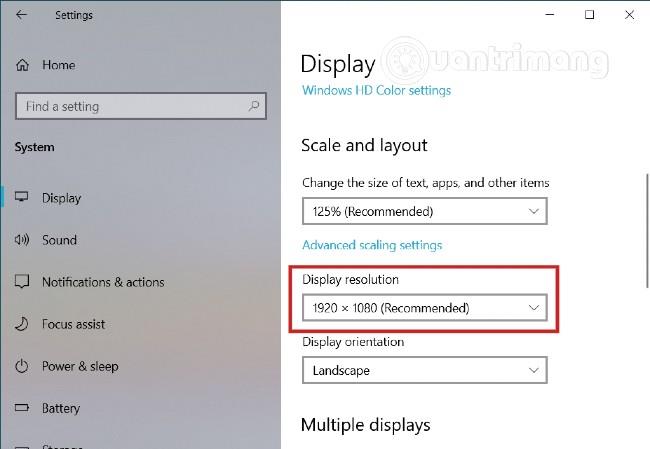
- Här kommer du att se rullgardinsmenyn Upplösning i den högra rutan, den här menyn finns i avsnittet Skala och layout .
- Välj vilken upplösning du vill
2. Öppna bildskärmskonfigurationssidan direkt från skrivbordet
Du kan också öppna Visningsalternativ direkt från skrivbordet. Högerklicka på ett tomt utrymme på skärmen och välj sedan " Visningsinställningar " på snabbmenyn. Fönstret Display Settings visas omedelbart på skärmen.
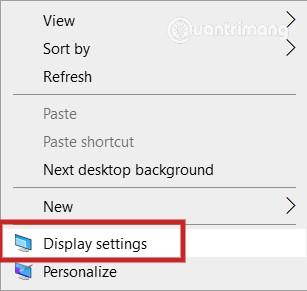
3. Öppna konfigurationssidan för bildskärm med kommandot
Slutligen kan du öppna fönstret Display Settings genom att använda Kör för att köra kommandot nedan:
- Tryck på Windows + R för att öppna Kör
- Ange kommandot
ms-settings:displayoch tryck på Enter
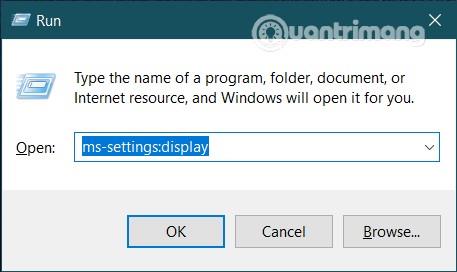
På skärmkonfigurationssidan kan du också justera många andra parametrar på skärmen. Du kan justera skärmens ljusstyrka och färg, ställa in skärmen på nattljusläge för att minska ögonsmärta... Du kan också hitta många inställningar för att ställa in skärmförhållande och skärmorientering. lägg en annan i Display. Dessutom, om det finns flera skärmar, är inställningarna och inställningarna också inkapslade i det här avsnittet Display för din bekvämlighet.
2. Så här justerar du upplösningen på Windows XP-skärmen:
Med det "äldre" operativsystemet Windows XP, för att ändra skärmupplösningen, högerklicka på skrivbordet och välj Egenskaper :
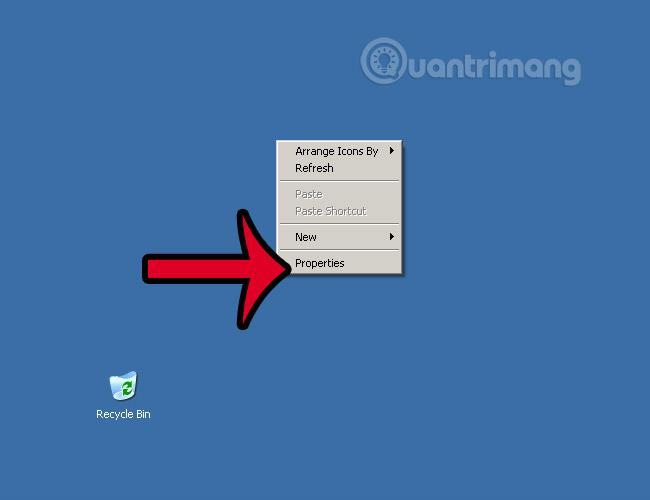
Eller så kan du gå via Kontrollpanelen > Bildskärm
Fönstret Bildskärmsegenskaper visas, vi väljer fliken Inställningar, i avsnittet Skärmupplösning kommer du att se många olika justeringsnivåer, vänligen justera det här skjutreglaget för att ändra upplösningen och skärmstorleken därefter. .
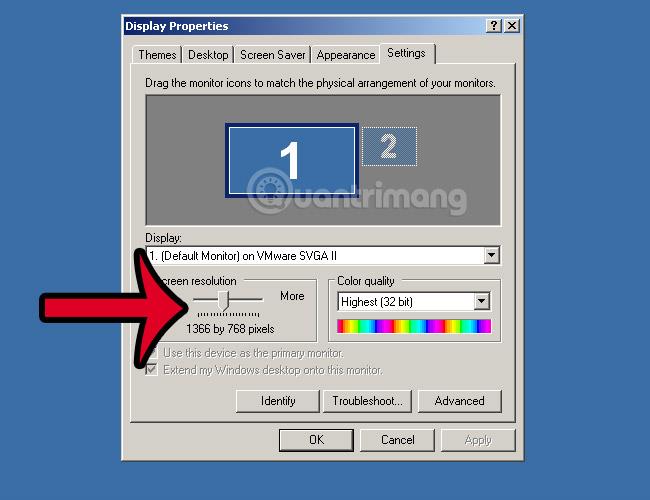
Normalt, för 15-tumsskärmar, brukar vi ställa in upplösningen till 1366 x 768 som visas.
Varje gång du ändrar eller justerar denna parameter, kom ihåg att klicka på Apply först för att testa den och klicka sedan på OK. För om inställningarna är fel och du klickar på OK kommer systemet att tillämpas och det blir svårt att ändra igen.
3. Ändra skärmupplösning för Windows Vista, Windows 7:
Med Windows Vista eller 7 gör du samma sak, högerklickar på skrivbordsskärmen och väljer Skärmupplösning som visas nedan:
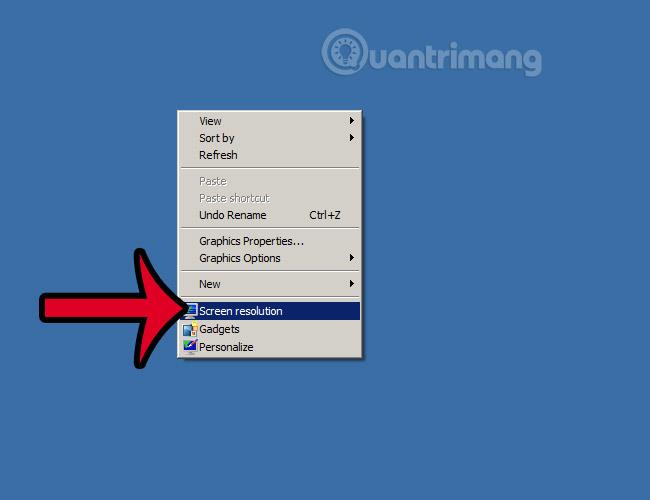
Eller så kan du gå via Kontrollpanelen > Alla kontrollpanelobjekt > Bildskärm > Skärmupplösning
Här kommer du att se avsnittet Upplösning med en upp- och nedjusteringsfält som visas nedan. Klicka och välj motsvarande läge, gör samma sak som i Windows XP:
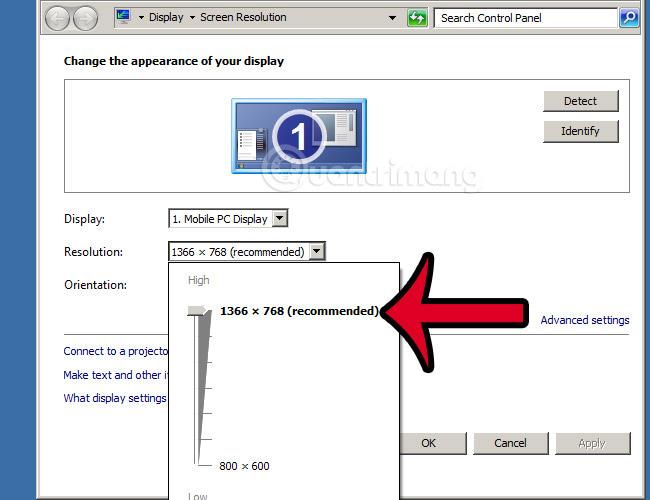
Och liknande ovan, när du ändrar upplösningen, kom ihåg att klicka på Verkställ innan du klickar på OK.