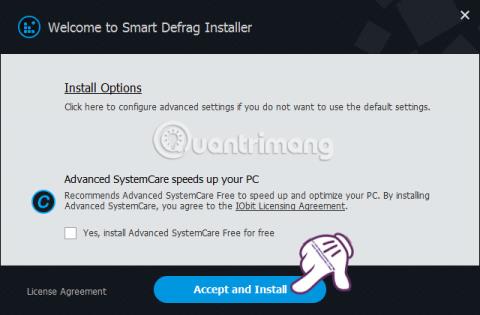En av anledningarna till att en dator fungerar långsamt och trögt är att hårddisken är fragmenterad. Därför är det viktigt att välja programvara som kan minska och begränsa hårddiskfragmentering. Och Smart Defrag är en av mjukvaran med sådana funktioner.
Smart Defrag är helt gratis programvara, med effektiva hårddiskdefragmenteringsfunktioner och snabb bearbetningshastighet för att hjälpa användare att förbättra sin dators hårddisk och därigenom begränsa trög prestanda. I artikeln nedan kommer vi att guida dig hur du använder Smart Defrag för att defragmentera din dators hårddisk.
Smart Defrag defragmenterar hårddiskar
Först av allt, ladda ner den senaste versionen av Smart Defrag-programvaran från länken nedan:
Steg 1:
Efter att ha laddat ner Smart Defrag-programvaran till datorn klickar vi på exe-filen för att installera programvaran. Klicka på Acceptera och installera .
Obs , välj inte föreslagen programvara i installationsgränssnittet.

Steg 2:
Låt sedan installationsprocessen ske automatiskt. Ange sedan din e-postadress i gränssnittet nedan och klicka på Prenumerera .

Steg 3:
Efter att Smart Defrag-installationen är klar körs programvaran automatiskt i bakgrunden på systemet och gränssnittet kommer att se ut som visas nedan.

På fliken Disk Defrag kommer vi att se de aktuella partitionerna för datorns enhet, 2 Windows-programoptimeringsalternativ och möjligheten att lägga till filer och mappar som vi vill optimera.

Steg 4:
För att utföra optimal defragmentering av enhetspartitionen håller vi muspekaren på Smart Defrag- knappen och väljer Defrag & Optimize .
Omedelbart efter det kommer vi att se processen för att analysera enheten och defragmentera enheten. Om du vill pausa under processen, tryck på Paus eller tryck på Stopp för att stoppa processen helt .

Om du vill defragmentera varje enhet väljer du bara enheten och håller muspekaren över Smart Defrag och väljer sedan Defrag & Optimize .

Steg 5:
När diskdefragmenteringsprocessen är slut, klicka på Visa rapport för att se resultatet av diskdefragmenteringen.

Vi kommer att tas till ett helt nytt webbgränssnitt med resultat av enhetsdefragmentering. I detta gränssnitt kommer du att se förhållandet före och efter fragmentering uttryckt i procent.
Nästa är det totala antalet filer, mappar och antalet filer och mappar som har defragmenterats.

Steg 6:
Om du fortsätter att klicka på fliken Boot Time Defrag kommer vi att se alternativ för Smart Defrag för att defragmentera viktiga data och partitioner för att påskynda systemet.
Denna funktion tillämpas ofta på datorer som kontinuerligt arbetar med hög intensitet, vilket hjälper datorn att fungera stabilare och bättre.

Steg 7:
Om du vill optimera och defragmentera området som innehåller spelinstallationsfilerna, klicka på fliken Speloptimera . Klicka sedan på plusikonen som visas nedan och välj sedan den spelmapp du vill skapa.

Steg 8:
När du sedan klickar på ikonen med tre streck kommer du till alternativen för Smart Defrag-programvaran. Klicka på knappen Inställningar .

Steg 9:
Installationsgränssnittet visas. Här, om du vill schemalägga automatisk diskdefragmentering , välj Defrag > Schemalagd defragmentering . Skjut sedan den horisontella stapeln åt höger i avsnittet Status .
I avsnittet Åtgärd kommer vi att välja Defrag & Optimize -åtgärden . Gå ner nedan och välj den enhet du vill använda. Välj sedan tid och datum , klicka sedan på Verkställ för att spara defragmenteringsschemat, klicka sedan på OK för att slutföra mötesschemat.

Ovan är en handledning om hur du installerar och använder Smart Defrag-programvara för att defragmentera datorenheter. Efter defragmentering av enheten, filerna, mappar eller spelfiler kommer din dators prestanda att vara mycket mer stabil.
Se följande artiklar för mer information:
Önskar dig framgång!