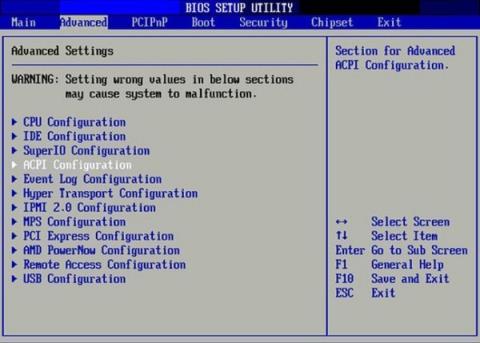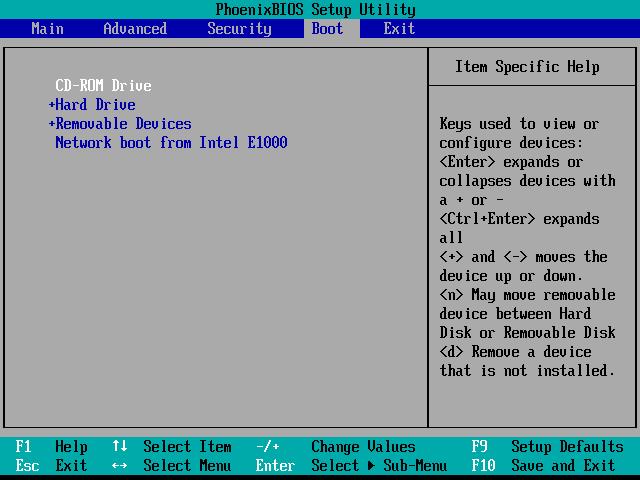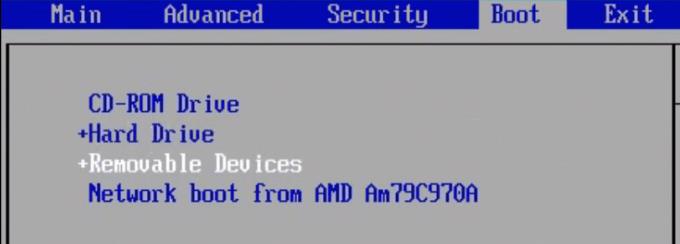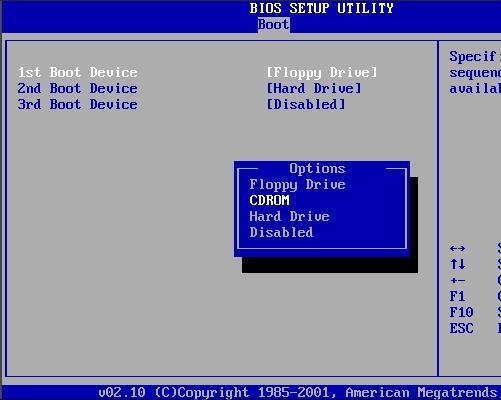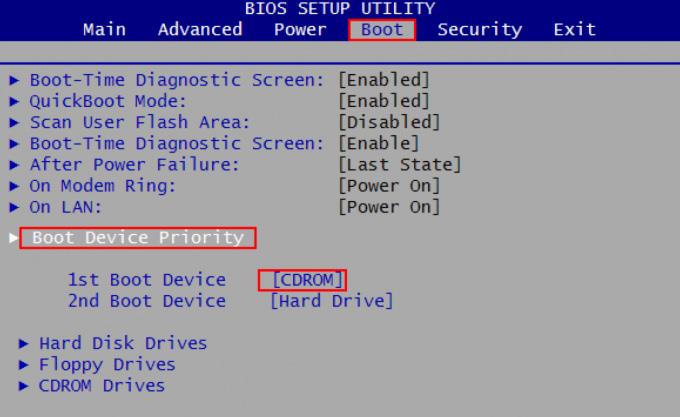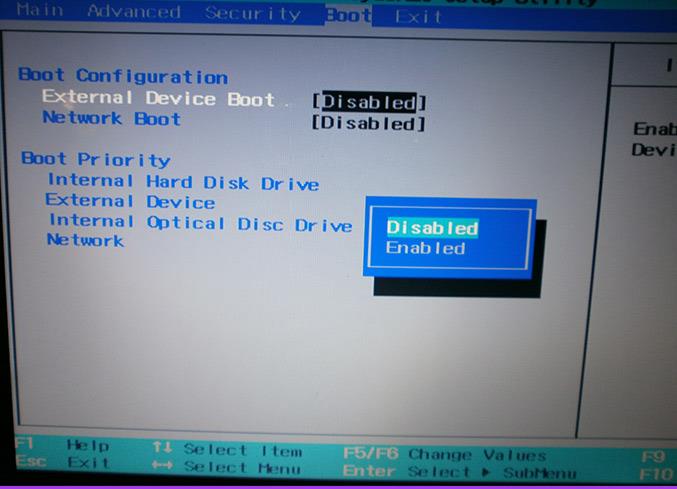Att ställa in BIOS för att välja boot från supportverktyg är ett nödvändigt steg i processen att installera om Windows på datorn. Vi kan använda USB/CD/DVD eller bärbar hårddisk för att installera om Windows. Därför kommer inställningen av detta BIOS att hjälpa datorn att starta med motsvarande startenheter USB/CD/DVD eller extern hårddisk som vi använder. I artikeln nedan guidar vi dig steg för steg i att ställa in BIOS för att starta från USB, CD, DVD eller extern hårddisk.
1. Öppna datorns BIOS:
Beroende på olika märken och bärbara modeller är åtkomstnyckeln till BIOS också olika. Till exempel, för bärbara datorer från Sony Vaio kommer vi att använda F2-tangenten, för bärbara Acer-datorer kommer det att vara F12 eller F2, för Lenovo kommer det att vara F1 för att komma in i datorns BIOS.
Läsare hänvisar till artikeln Instruktioner för att komma åt BIOS på olika datormodeller för detaljer om hur du kommer åt BIOS på den dator du använder.

2. Ställ in BIOS för att starta:
Som nämnts kommer BIOS-åtkomstnyckeln för varje modell att vara olika och BIOS-gränssnittet kan vara olika, men stegen nedan gäller för alla datormodeller.
Steg 1:
När vi har lyckats komma åt BIOS klickar du på fliken Boot-meny. Du kommer att se en hel del alternativ enligt följande:
- Hårddisk: Windows startar från hårddisken på datorn. Detta är standardstarten. Efter att ha installerat om Windows måste vi gå tillbaka och återställa det här alternativet.
- CD-ROM-enhet: starta från CD- eller DVD-enhet.
- Flyttbara enheter: använd USB eller extern hårddisk för att starta. Notera till användare, vissa modeller av dessa alternativ kommer att visas som extern enhet, flyttbar enhet eller USB.
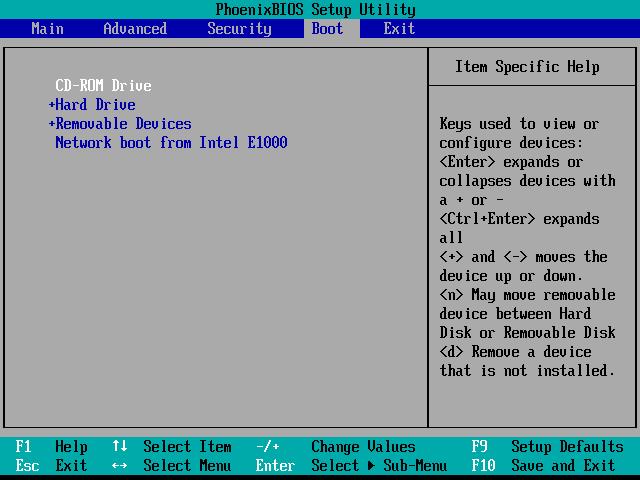
Steg 2:
Normalt startar datorn till CD eller USB först för att kontrollera om det finns någon installationsenhet som en Windows-installationsskiva eller Hirent Boot-skiva.
Nästa är ordern att starta till hårddisken för att köra operativsystemet. Om användaren installerar Windows eller spöke på datorn måste de ändra standardordningen ovan.
Fall 1:
Startordningen kommer alltid att vara flyttbara enheter som standard. Vi kommer att använda upp- och nedpilarna för att ändra start, välj den första startplatsen och tryck sedan på Enter för att välja.
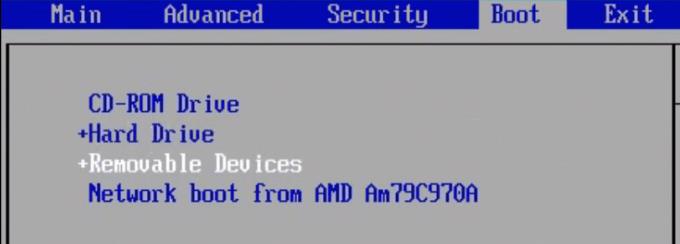
Fall 2:
Med ordningen till vänster använder vi pilarna på tangentbordet för att välja. Vi går till det första alternativet och trycker på vänsterpilen, höger eller trycker på Enter för att få fram menyn, välj sedan var vi vill starta först.
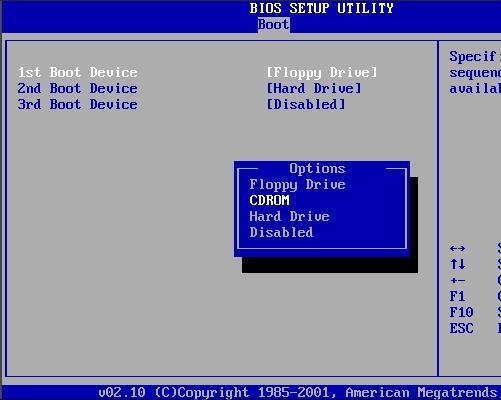
Fall 3:
Gränssnittet har en Boot Device Priority- sektion , användare kommer åt det och använder pilarna för att välja den del de vill starta i 1st Boot Device .
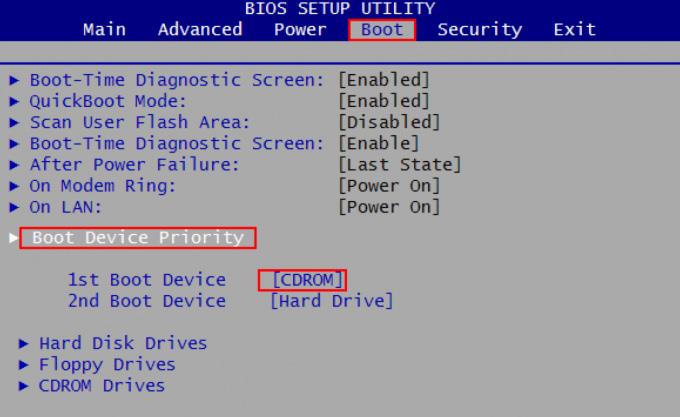
När vi inte ser alternativet USB eller External Device, går vi till avsnittet Boot Configuration , i External Device Boot- sektionen ändrar du Disabled till Enabled .
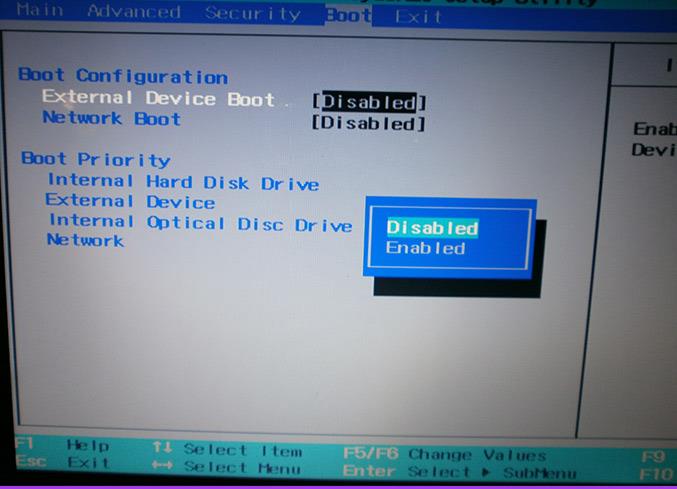
Spara slutligen och tryck på F10-tangenten för att avsluta BIOS.
Se fler artiklar nedan: