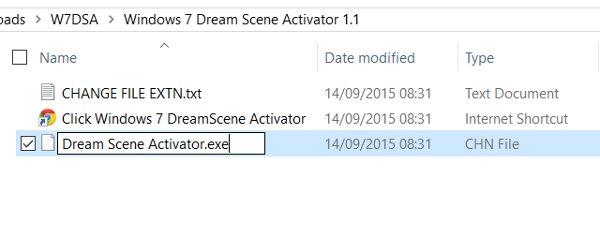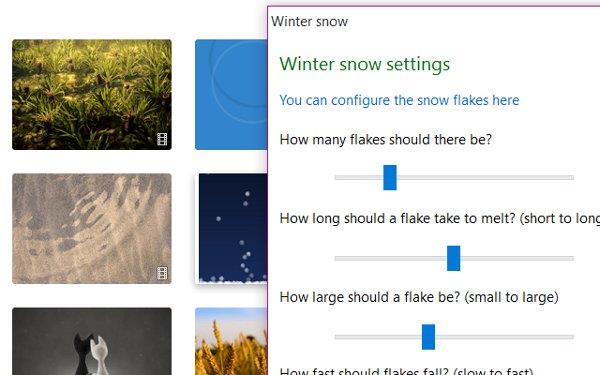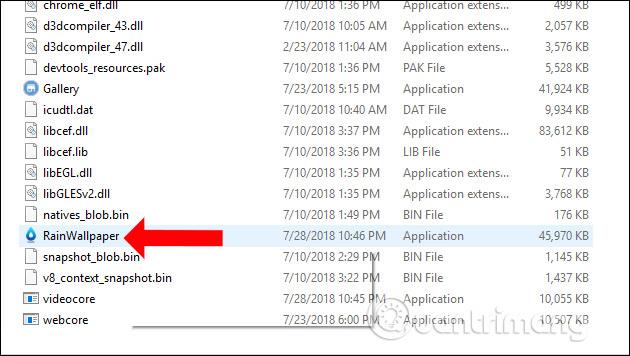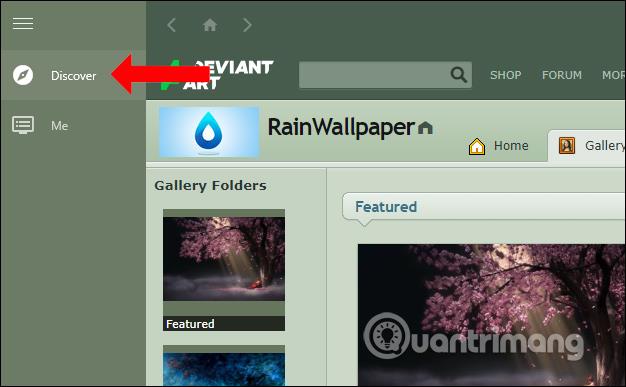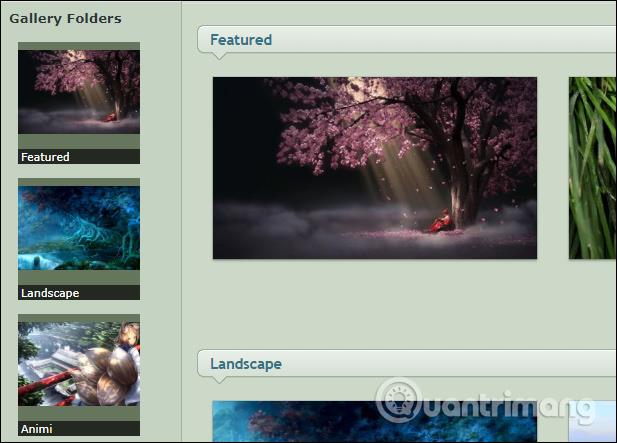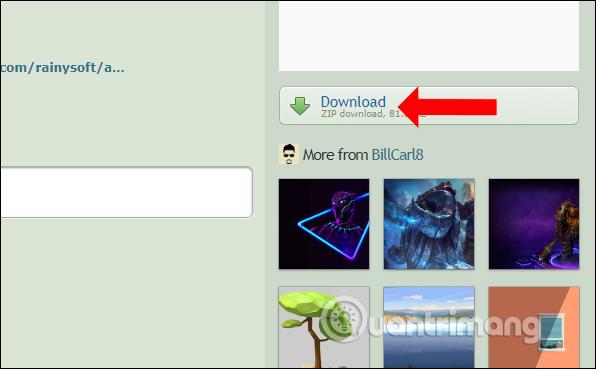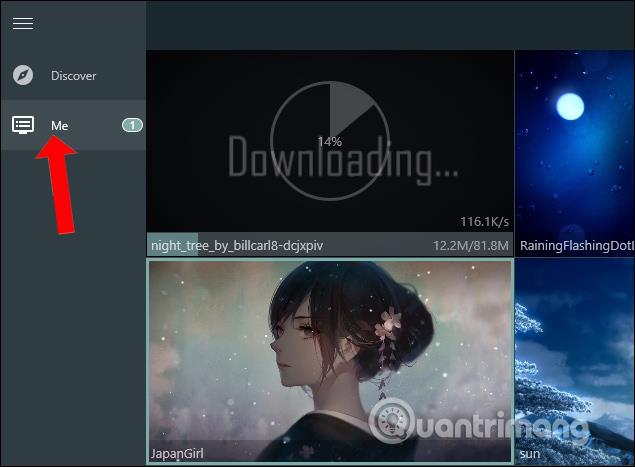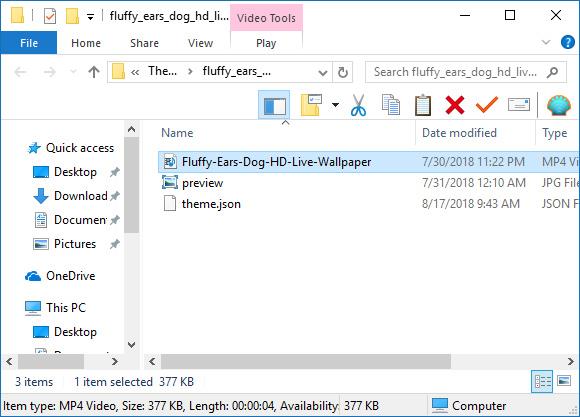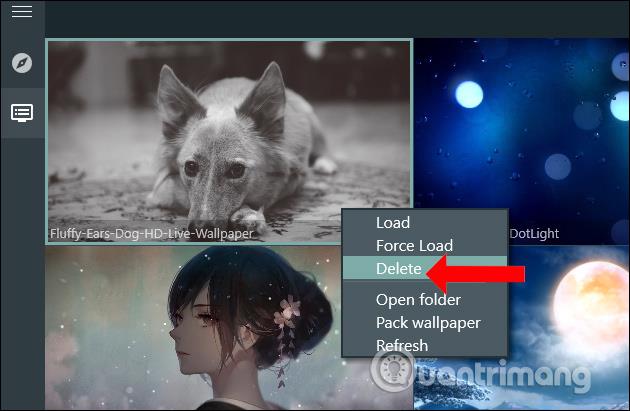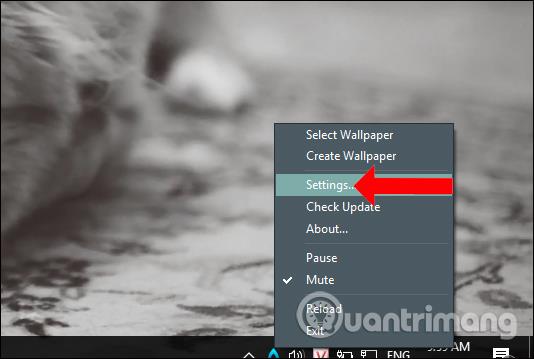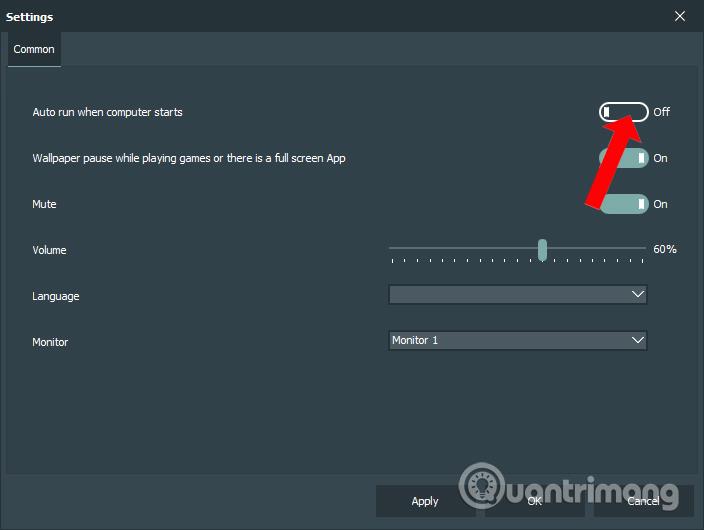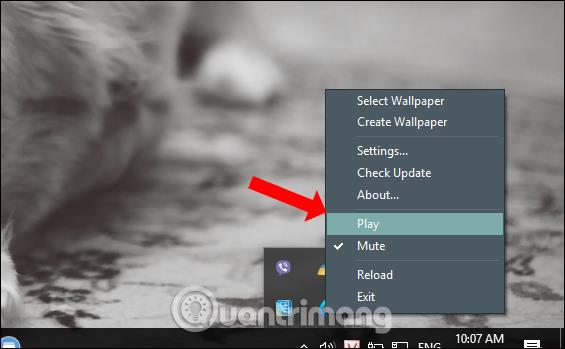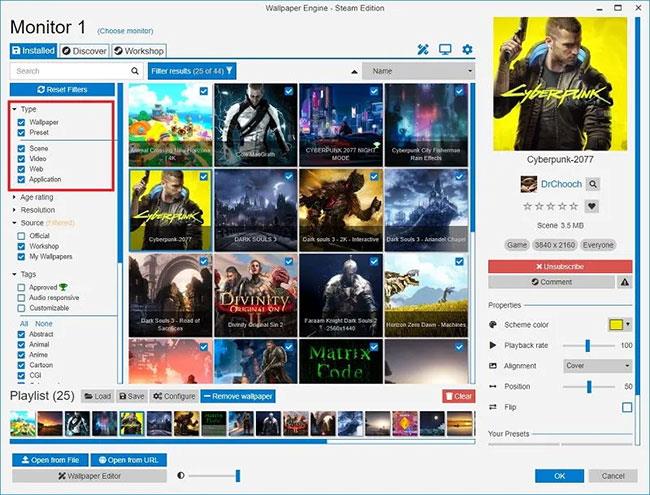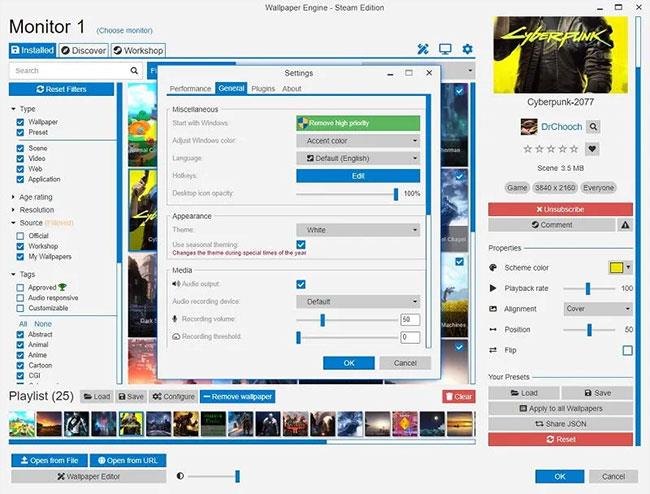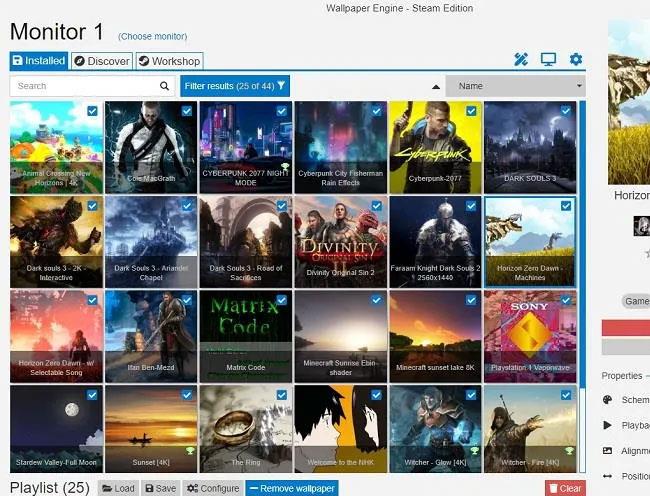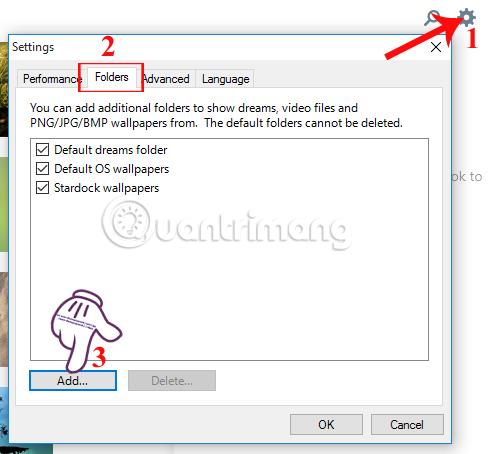I Microsofts operativsystem Windows Vista tillät DreamScene att ställa in dynamiska bakgrunder för datorer, men åtta år senare är det fortfarande inte tillgängligt på Windows 10 .
Varför har denna sed representerat en tillbakagång till det förflutna under åren, och vad kan vi göra för att ändra på detta?
Fördelar och nackdelar med animerade skärmar och animerade tapeter
Om du använder animerade skärmar för någon annan enhet (som smart TV, Android-telefon eller surfplatta) och upptäcker att de gör visning av animerade skärmar mer intressant. Istället för intetsägande, smaklösa foton som du aldrig kan röra, kommer din smartphone att ge mer levande bilder som slow motion (långsam rörelse) eller simmande fiskar...
Men vissa människor tror att dessa bakgrunder inte är praktiska utan bara iögonfallande.
Levande bakgrundsbilder är ganska fantastiska men de orsakar vissa problem för vissa enheter. Bortsett från enheter som kräver direkt ström, får livebakgrunder dem som älskar dem att oroa sig för batteriprestanda för sina mobiltelefoner.
Batteridrivna enheter som bärbara datorer eller surfplattor kan upptäcka att animationer i Windows 10 drar ström, vilket påverkar prestanda och batteritid . Men innan vi oroar oss för det, låt oss se hur en levande bakgrund kan ställas in i Windows-versioner högre än Vista.
Skapa animerade skärmar på Windows
Personaliseringsmöjligheter i nya generationer av Windows - efter Windows 7 har det tagits ett stort steg framåt. Visst, du kan ställa in bakgrundsbilder som synkroniseras med ditt Microsoft-konto, exportera det välbekanta skrivbordet från din dator till andra enheter som är inloggade på ditt konto, och även ändra storlek och ordna bakgrunden, men alternativen på skärmen kommer att minska avsevärt.
Du vet redan hur du återställer Vista/7 Aero-tema i Windows 8 och 10, även återställer sidofält och prylar. Medan Windows Vista-endast DreamScene är tillgängligt för att lägga till animerade bakgrundsbilder till skrivbordet, i Windows 10 finns det också en annan funktion som kan göra detta.
För Windows XP-användare, om du inte har uppgraderat ännu (du borde verkligen ha gjort det!), kan du fortfarande lägga till bakgrundsbilder och skärmsläckare med DreamScene XP.
Återställ dynamisk bakgrund på Windows 7
Det första alternativet är att återställa det tidigare dynamiska tapetsystemet Windows 7.
Välj först DreamScene Activator från Windows Club och extrahera innehållet (packa upp). I mappen Windows 7 DreamScene Activator 1.1 kommer du att se filen DreamScene Activator.chn
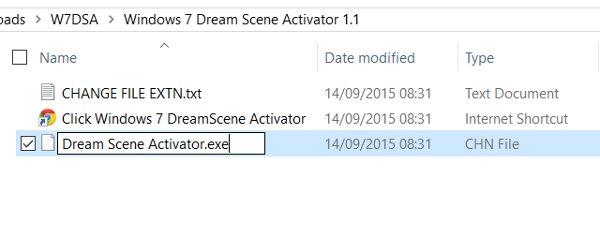
I Utforskaren i Windows , öppna Arkiv > Alternativ > Visa och hitta och avmarkera kryssrutan Dölj tillägg för kända filtyper . Klicka på OK för att bekräfta och gå sedan tillbaka till Explorer- fönstret , högerklicka på DreamScene Activator.chn och ändra " chn " till " exe ", så att filnamnet nu blir DreamScene Activator.exe .
Dubbelklicka på filen för att aktivera och välj sedan Aktivera DreamScene . Därifrån kan du använda WMV- eller MPG-videon som ditt skrivbord genom att högerklicka och välja Ange som skrivbordsbakgrund .
Stardock DeskScapes för Windows 7 och 8
Stardock DeskScapes har lägre betyg än DreamScene men är ett annat intressant alternativ för Windows 7-användare och kommer att kosta dig $9,99 för att prova appen i 30 dagar.
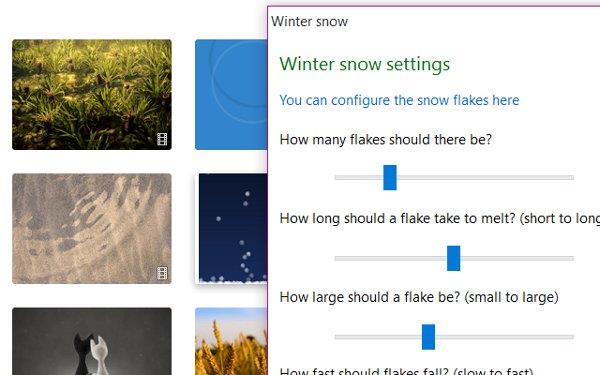
Ladda ner och installera testversionen av Stardock DeckScapes . När du har installerat det, välj önskat alternativ (en 30-dagars provperiod kan starta) och ange din e-postadress för att fortsätta. Flera e-postinställningar kommer att tillhandahållas. Observera att det är bäst att avmarkera båda kryssrutorna innan du klickar på Skicka.
När du är klar, gå tillbaka till appen och välj Fortsätt för att börja använda testversionen. Här kommer du att se videobakgrunden och några andra animationer. För att komma igång, välj önskad bild och justera inställningarna för att ställa in dem som bakgrund. Andra levande bakgrundsbilder kan laddas ner från Stardocks hemsida.
Ställ in levande bakgrundsbild för Windows 10
Metod 1: Använd RainWallpaper för att skapa animerade tapeter
Som standard tillåter datorsystemet endast användare att ställa in datorns bakgrund med stillbilder. Vissa människor vill dock uppdatera datorgränssnittet genom att använda animationer eller till och med videor som datorbakgrund .
RainWallpaper är ett animationsinstallationsverktyg för Windows-datorer, tillsammans med många olika redigeringsalternativ. Vi kan välja 3D, 2D-bilder, animationer och videor på webbplatser för att ställa in som animerade bakgrundsbilder på datorn. Dessutom ger verktyget också unika museffekter på skärmen.
För att kunna använda RainWallpaper måste datorn vara Windows 7 eller högre. Med Windows 7 måste Aero-effekter vara aktiverade. Minst RAM 1 GB, grafikkort HD Graphic 4000 eller högre. Den animerade tapeten stoppas när du spelar spel för att bevara systemresurserna, eller när du öppnar en helskärmsapplikation. Kan användas i bildförhållandena 16:9, 21:9, 16:10, 4:3. Stöder videoformat mp4, webm, avi, m4v, mov, wmv.
Steg 1:
Användare kommer åt länken nedan för att ladda ner RainWallpaper-verktyget till sin dator. Det kommer att finnas 2 versioner: installation och ingen installation krävs för att använda.
http://rainysoft.cc/rainwallpaper.html
Steg 2:
Klicka på exe-filen för att installera verktyget på din dator. När den har installerats kommer din dator omedelbart att ha en slumpmässig animerad tapet applicerad.
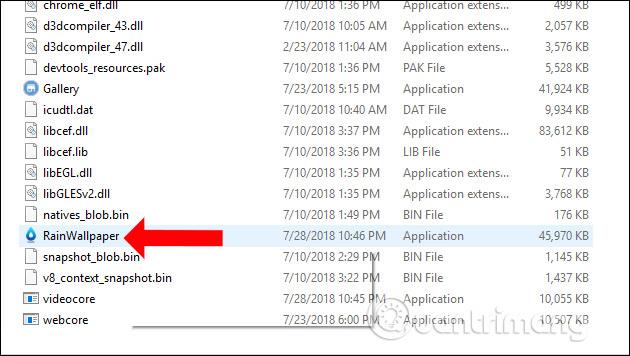
Steg 3:
RainWallpapers gränssnitt kommer att se ut som bilden nedan. I den horisontella raden längst till vänster ser du två huvudikoner: Upptäck och Jag.
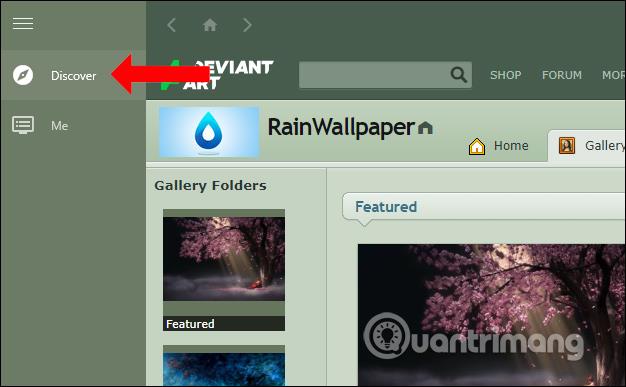
Discover kommer att visas högst upp i gränssnittet med temat från utvecklaren DeviantArt. I det här gränssnittet kan användare direkt klicka på det tema de vill ha eller söka efter ämnen som Landsacpe, Animi, Game,...
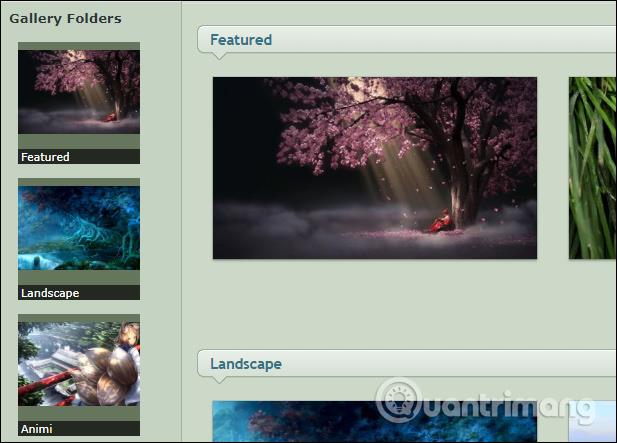
Steg 4:
Välj den bakgrund du gillar och klicka på den för att se knappen Ladda ner på höger sida av gränssnittet.
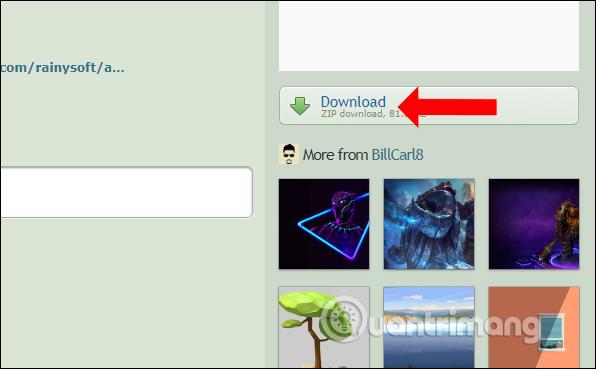
Steg 5:
Klicka sedan på mig-ikonen i det vänstra hörnet av gränssnittet för att se alla tillgängliga bakgrundsbilder och bakgrunden du håller på att ladda ner. Ju större tapeter, desto längre tid tar det att ladda.
För att använda det nedladdade temat eller något tema, klicka bara på det temat.
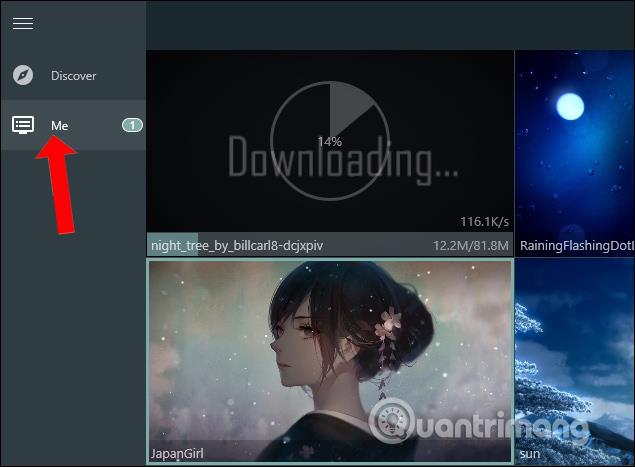
Steg 6:
Dessutom, när vi högerklickar på temat kommer vi att se en lista med alternativ. Till exempel kommer Force load att påskynda rörelsehastighetseffekterna på tapeten.

Om du klickar på Öppna mapp öppnas mappen som innehåller temat. I det här avsnittet kan du också lägga till stillbilder av bakgrunden och en video som förhandsgranskar hur bakgrunden rör sig innan du vill använda den på din dator. Stillbilder tagna från levande bakgrundsbilder är stora i storlek och har vacker bildkvalitet.
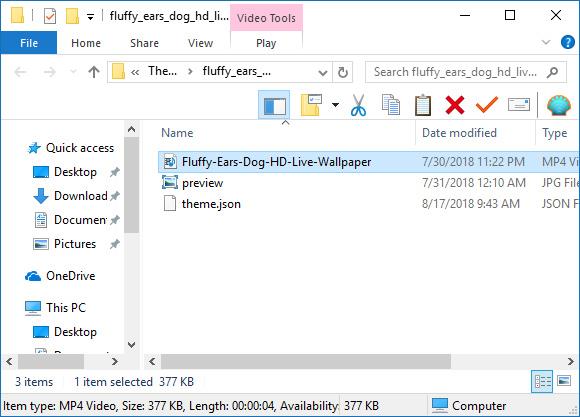
Steg 7:
Om du inte vill spara bakgrunden i sektionen Jag högerklickar du och väljer Ta bort.
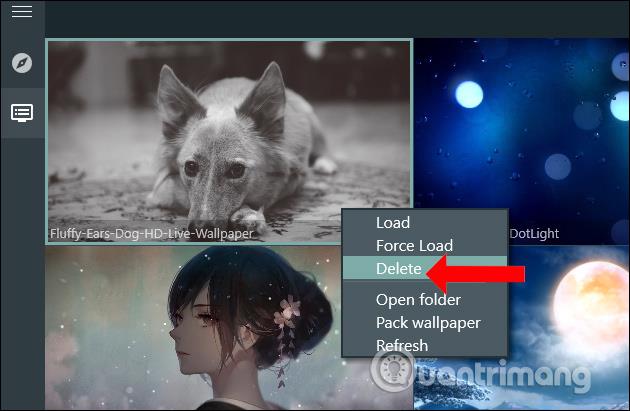
Steg 8:
Därefter högerklickar vi på RainWallpaper-ikonen i aktivitetsfältet och väljer Inställningar .
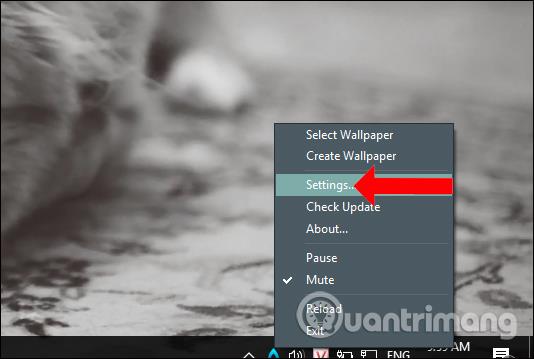
Som standard startar verktyget med Windows, och om du vill stänga av det klickar du på Kör automatiskt när datorn startar och växlar sedan till Av-läge . Klicka på Verkställ nedan för att spara ändringarna.
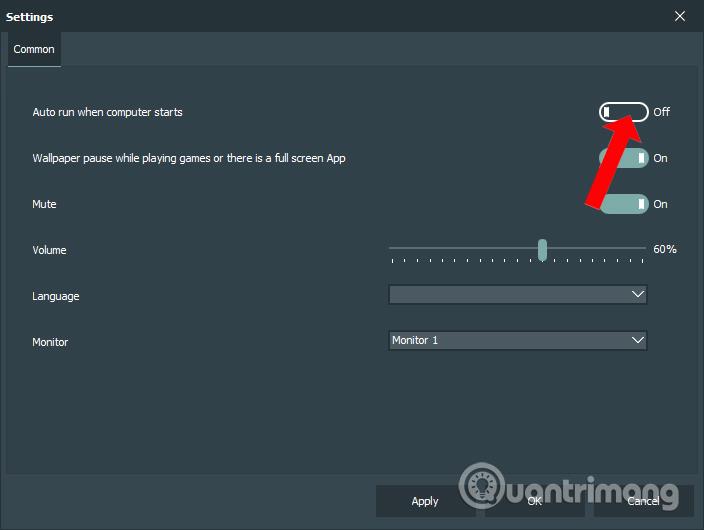
Steg 9:
Dessutom, när du högerklickar på verktygsikonen, kommer det att finnas ytterligare ett Mute-alternativ för att slå på eller stänga av ljudet med ljudbakgrunder. Pausknapp för att pausa tapetrörelsen.
När du trycker på Avsluta försvinner den levande bakgrunden och återgår till den tidigare bakgrunden på datorn.
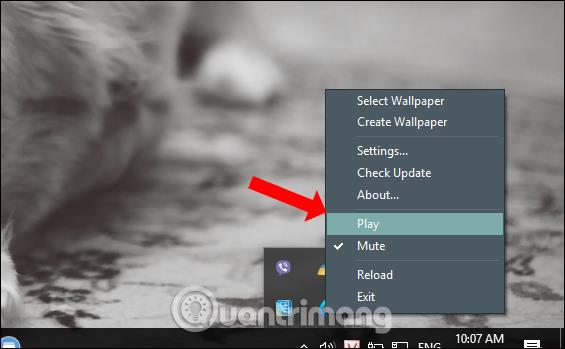
Lägg till ett nytt sätt att uppdatera bakgrundsgränssnittet på din dator med verktyget RainWallpaper. Den animerade tapetstocken är hämtad från videor så att vi enkelt kan stoppa tapetens rörelse och ljud. Men för datorer med svaga konfigurationer bör du välja bakgrundsbilder med låg kapacitet.
Metod 2: Använd verktyget Video Wallpaper
Istället för att välja DreamScene kan du också använda Video Wallpaper . Nedladdning av videobakgrund från hemsidan kommer att få en ZIP-fil, så du måste packa upp filen innan du startar den.
Och detta är inte ett gratis verktyg (Registrera > Skaffa full version, det kommer att kosta dig $19,95 för att få den fullständiga versionen) men vi kommer att kunna använda den kostnadsfria testversionen för att utvärdera programvaran.
När du har installerat, klicka på alternativet för att köra applikationen, i din webbläsare tar den dig till länken https://www.push-entertainment.com/video-wallpaper/ klicka på knappen Ladda ner videobakgrund och ladda ner en eller två önskade bakgrundsbilder. De är WMV-filer, så du kan fritt skapa din egen bakgrundsbild.
Efter nedladdningen går du tillbaka till applikationen Video Wallpaper och klickar på ikonen + för att lägga till den nedladdade videon i applikationen. Om du sparar dem alla i en separat mapp klickar du på knappen Lägg till videor från mapp till spellista . Video Wallpaper kommer att börja "spela" den första videobakgrunden. Här kan du aktivera/inaktivera blandning av redan tillagda bakgrunder eller bara öppna en bild, lägga till en fördröjning och få blandning.
Om du verkligen gillar appen, använd alternativet Starta i Windows startalternativ , och om du undrar över batteripåverkan bör du kontrollera viloläget på batteri.
Metod 3: Använd Wallpaper Engine
Wallpaper Engine är en kompakt programvara som du kan köpa i Steam-butiken för $3,99 (92 000 VND). Vad det gör är enkelt: Använd och skapa levande bakgrundsbilder och få tillgång till tusentals gratis, community-gjorda bakgrundsbilder som är tillgängliga att ladda ner med en knapptryckning.
Tapeter på Wallpaper Engine finns i några olika typer. På en grundläggande nivå kan du välja mellan 4 olika typer av bakgrundsbilder: levande bakgrundsbilder (d.v.s. bakgrundsbilder med rörliga effekter), videobakgrunder, appbakgrundsbilder och webbplatsbakgrunder.
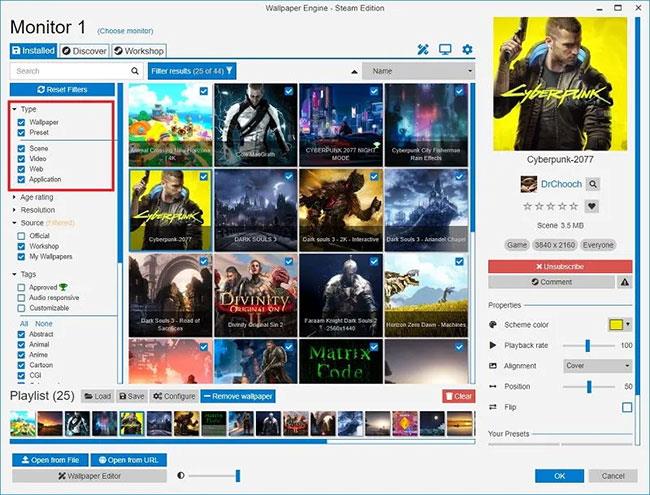
Grundnivån har 4 olika typer av bakgrunder
Levande bakgrundsbilder kan ha 2D- eller 3D-animationer samt marköreffekter. Dessa typer av animationer har ett brett utbud, som vattenkrusningar, solstrålar, regn etc. Appbakgrunder kan vara så enkla som en musikvåg eller klockeffekt, eller kan vara upplevelsemässigt, som ett helt interaktivt spel.
Dessutom erbjuder Wallpaper Engine färganpassning och stöd för flera bildförhållanden samt inställningar för flera bildskärmar, intuitiv paus under spelning för att spara prestanda, och är till och med kompatibel med Razer Chroma. och Corsair iCUE. Dessutom finns det massor av inställningar för att anpassa prestanda och den exakta tidpunkten för när den levande tapeten körs och när den inte gör det.
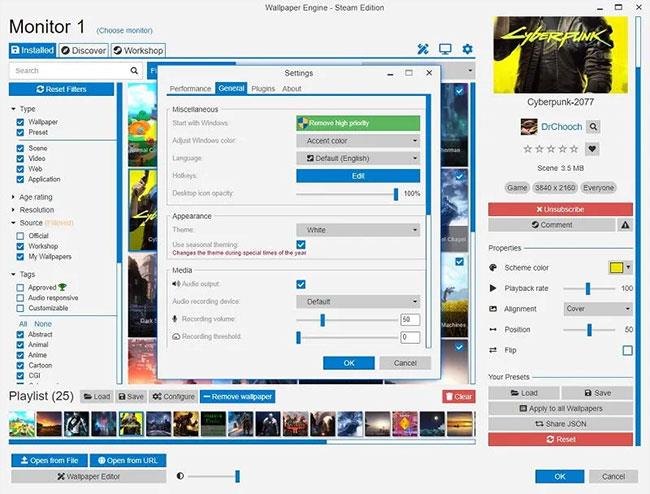
Wallpaper Engine erbjuder färganpassningsmöjligheter
Steam Workshop-stöd för Wallpaper Engine är också imponerande. Det finns över 700 000 gratis bakgrundsbilder att välja mellan på Workshop, så oavsett om du bara letar efter anime-tapeter eller fridfulla naturtapeter, finns det mycket att välja mellan.
När du har laddat ner och installerat Wallpaper Engine öppnar du appen så kommer du till startskärmen. Härifrån kan du göra allt du vill med bara ett eller två klick.
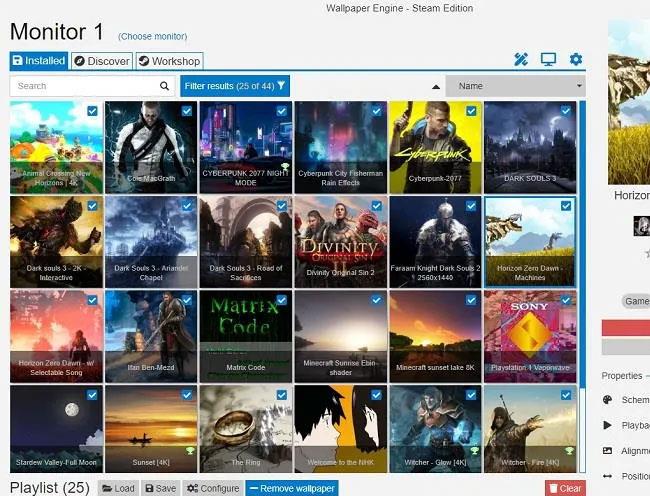
Bakgrund Engine startskärm
- Det stora rutnätet i mitten av skärmen innehåller alla bakgrundsbilder och du kan byta bakgrund genom att klicka på ett alternativ.
- Längst ner på skärmen finns spellistkontroller. Klicka bara på kryssrutan längst upp till vänster på varje bakgrund du vill lägga till i spellistan.
- För att konfigurera spellistan, tryck helt enkelt på knappen Konfigurera längst ned på skärmen.
- När du har valt en bakgrund kommer dess egenskaper att visas på höger sida av skärmen. Härifrån kan du konfigurera individuella bakgrundsbilder.
För att hitta bakgrundsbilder utöver de inbyggda standardalternativen måste du gå till Workshop , tillgänglig genom att klicka på fliken Workshop längst upp till vänster på skärmen.

På fliken Workshop kan du söka efter vilken tapet du vill
På fliken Workshop kan du söka efter vilken bakgrundsbild du vill och filtrera bakgrundsbilder efter upplösning, betyg, bildförhållande, tapettyp etc. För att ladda ner bakgrundsbilder klickar du bara på tapeter och trycker på den röda Prenumerera -knappen på höger sida av skärmen och tapeten börjar laddas ner.
Som du kan se är det mycket enkelt att ställa in dynamiska bakgrundsbilder i Windows med Wallpaper Engine. Du kan också använda dessa tapetväxlarappar för att ändra din bakgrundsbild dagligen. Du kan också lägga till fantastiska skärmsläckare för vackrare bilder på ditt skrivbord.
Behövs verkligen videobakgrund i Windows?
Dessa verktyg verkar väldigt intressanta, men vissa människor tycker att de inte har så mycket praktisk användning och bara är för datordekoration. Kanske är det ett bättre val att använda ett tapetprogram för automatisk uppgradering som DesktopEarth ?
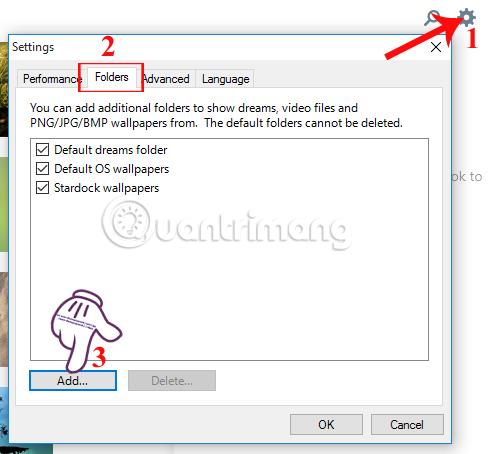
Under tiden, om du kämpar med idén att använda en betalapp för att uppgradera en funktion som redan är tillgänglig i Windows, finns det andra tillgängliga alternativ som VLC och Desktop Movie.