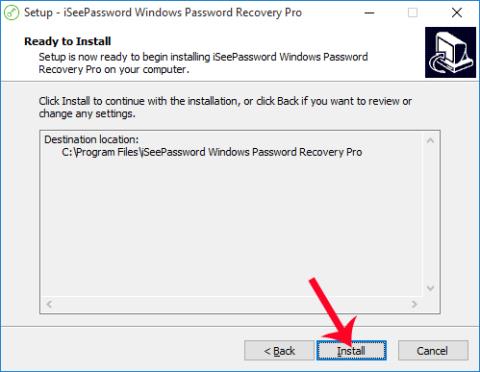Det första grundläggande steget och installationssteget för att säkra en Windows-dator är att ställa in ett lösenord för datorn. Ju fler konstiga tecken ett lösenord har, desto svårare är det att gissa, vilket begränsar möjligheten att datorn hackas olagligt. Men ibland hamnar du också i den situationen att du av misstag glömmer ditt Windows-inloggningslösenord. Så vi tvingas återställa eller installera om Windows-lösenordet för att kunna använda datorn.
Så finns det ett enkelt sätt att återställa lösenordet för Windows, medan ominstallation av Windows-operativsystemet skulle vara för tidskrävande och onödigt, eller är det lika komplicerat att använda Password Reset Disk? Om läsarna befinner sig i den här situationen kan de använda verktyget iSeePassword. Detta är programvara som hjälper användare att återställa eller ställa in ett nytt lösenord för Windows.
Steg 1:
Först besöker du länken nedan för att ladda ner iSeePassword-programvaran för en annan dator. Verktyget är kompatibelt med alla Windows-operativsystem så att du kan vara säker när du installerar.
iSeePassword har 2 versioner: en gratis nedladdning med några begränsade funktioner och en betalversion för nästan $30.
Steg 2:
Därefter startar du programvaran på din dator. Installationsprocessen för iSeePassword är relativt snabb eftersom det inte finns många installationsalternativ. Vi behöver bara klicka på Nästa... Installera och du är klar.

Steg 3:
Gränssnittet för iSeePassword-programmet visas. Här kommer vi att ha två alternativ: återställ Windows-inloggningslösenordet med CD/DVD eller via USB.

Till exempel, här kommer jag att välja att återställa lösenordet för datoråtkomst via USB . Du måste ansluta USB-enheten till din dator så att programvaran kan skanna enheten. När du ser USB-namnet är det klart. Klicka på Bränn USB .

Steg 4:
En dialogruta visas som säger att alla befintliga data på USB-enheten kommer att raderas helt. Du måste säkerhetskopiera den datan. Klicka på Ja för att fortsätta.
Det bästa sättet är att använda en USB som inte innehåller några data inuti.

Steg 5:
När installationsoperationerna har slutförts fortsätter processen med att skapa ett lösenord för datorn. Vi väntar på att denna process ska slutföras.
När initieringsprocessen avslutas och en meddelandedialogruta visas som visas nedan betyder det att den lyckades. Vi kommer att avsluta USB på datorn och sedan ansluta den till datorn som behöver återställa inloggningslösenordet.

Steg 6:
Därefter trycker vi på knappen för att logga in i BIOS på datorn. Beroende på de olika datormodellerna är genvägen för att komma åt BIOS också olika. Läsare kan se hur man kommer åt BIOS för sin datorlinje i artikeln Instruktioner för åtkomst till BIOS på olika datorlinjer .
Omedelbart efter det visas gränssnittet för val av startenhet, här väljer du USB-enheten .

Steg 7:
iSeePassword-gränssnittet visas. Först och främst kommer vi att välja Windows-versionspartitionen som behöver återställa lösenordet . Därefter klickar vi på kontot på datorn och klickar på alternativet Återställ lösenord . Klicka slutligen på Reboot- knappen och du är klar.

Ovan är hur du återställer Windows-datorlösenordet med hjälp av iSeePassword-verktyget. När du har slutfört operationerna kan du enkelt logga in på din dator igen utan att behöva ange ett lösenord. Fortsätt nu med att ändra ett lösenord som är lätt att komma ihåg för din Windows-dator.
Se följande artiklar för mer information: