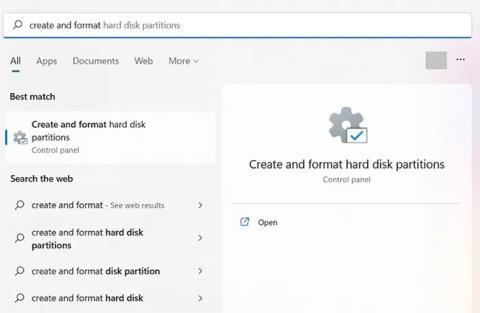Att skapa en startbar USB för att installera Windows är en av metoderna som många människor valt, med snabb Windows-installationshastighet och kompakt enhetsanvändning. För närvarande finns det många program för att skapa USB-starter att välja mellan. Och efter att ha skapat, bör användare också kontrollera USB-startens förmåga att fungera, oavsett om den skapades framgångsrikt eller inte.
Istället för att behöva stänga av datorn och sedan koppla in USB för att kontrollera, kan användare använda viss programvara för att kontrollera USB-starten efter skapandet. Artikeln nedan kommer att guida dig hur du kontrollerar USB-start på Windows.
1. Kontrollera USB-startbarhet från Diskhantering
Steg 1: Öppna sökfönstret på din PC och ange "diskhanteraren".
Steg 2: Välj posten "Skapa och formatera hårddiskpartitioner" .

Välj "Skapa och formatera hårddiskpartitioner"
Steg 3: Välj den formaterade enheten ( “disk 1” i exemplet) och högerklicka för att gå till “Egenskaper”.
Steg 4: Navigera till fliken "Volymer" och välj "Partitionstil". Du kommer att se den markerad med någon typ av startflagga, till exempel Master Boot Record (MBR) eller GUID Partition Table . Dessutom kommer flyttbara media med startbar ISO att visa en "Status" som "Ingen volym/ingen media" eller en mycket liten volym (bara några MB).

Navigera till fliken "Volymer" och välj "Partitionstil"
Steg 5: Om du inte ser statusen "Inget media" i USB-enhetsegenskaper betyder det att du inte kan skapa en startenhet.
2. Kontrollera USB:ns startbarhet från kommandotolken
Ett annat sätt att testa startbarheten för en extern lagringsenhet är att köra några rader på kommandotolken .
Steg 1: Öppna cmd från sökrutan och se till att ditt kommandoradsverktyg är i adminläge.
B2: Ange följande kommandon:
diskpart
list disk
Steg 3: Flyttbart media formaterat med ISO kommer att visa "No Media/No Volume" eller mycket liten volym i MB.

Kontrollera USB-startbarhet från kommandotolken
3. Kontrollera USB-startbarhet från Windows PowerShell
Även Windows PowerShell kan ge en snabb översikt över en USB-enhets startbarhet.
Steg 1: Hitta PowerShell med hjälp av sökfunktionen i Windows och kör den med administratörsrättigheter.
Steg 2: Ange get-disk för att samla information om din USB-enhet.
Steg 3: Kontrollera om enhetens hälsostatus är "Frisk" och om den visar driftstatus "Inga media" och volym 0 Byte (eller mycket låg volym).

Testa USB-startbarhet från Windows PowerShell
Efter att ha laddat ner verktyget kör användarna det också under Admin, högerklicka på installationsfilen och välj Kör som administratör . I UltimateBootUSB-gränssnittet i avsnittet Drive Letter väljer du USB-enheten och klickar sedan på Testa USB .

Resultaten av testprocessen kommer att visas i gränssnittet som visas nedan. Så USB-starten har fungerat framgångsrikt.

QemuBootTester kräver också att användare startar med administratörsrättigheter. Klicka på Hårddisk i gränssnittet för att kontrollera prestanda för USB-starten eller hårddisken. Välj USB-enhetens namn nedan och klicka sedan på Kör Qemu . Detta är fallet för användare som startar upp äldre standard USB .

Testresultatet för USB-start Legacy blir som visas nedan.

Om du testar UEFI standard USB-start , välj EFI-x64 i rutan Boot Mode och tryck sedan på Kör Qemu för att testa USB Boot.

Resultatet av en fungerande UEFI-standard USB-start blir som visas nedan.

Detta är ett helt gratis program, tillhandahållet som en komprimerad fil, allt du behöver göra är att ladda ner till din dator, packa upp och kör filen Qsib.exe:

Huvudgränssnittet för Qemu Simple Boot-programmet kommer att se ut som bilden nedan, du behöver bara vara uppmärksam på lite information enligt följande:
- I avsnittet Bootable kommer vi att välja HDD.
- Ramstorlekssektionen skjuts upp till max, 1024 MB motsvarande 1 GB RAM-minne.
- I avsnittet Välj fysisk disk väljer du USB-enheten, här är till exempel enhet I.
- Klicka slutligen på knappen Starta Qemu-test.

Om det lyckas kommer USB-startskärmen att likna när du startar från den riktiga datorn, med det enda undantaget att uppstart via emulatorprogrammet inte kommer att gå lika snabbt som den riktiga datorn.
7. Använd MobaLiveCD
Ett annat enklaste sätt att kontrollera om USB Boot har skapats framgångsrikt eller inte är programvaran MobaLiveCD. Detta är programvara som simulerar Qemu-systemet. Den kommer att köra en ad-hoc virtuell maskin och starta från USB, så det är ett bra sätt att kontrollera USB-startstatusen.
Ladda ner MobaLiveCD från utvecklarens webbplats enligt länken nedan.
När nedladdningen är klar, högerklicka på den nedladdade EXE-filen och välj "Kör som administratör" . Om du inte kör programmet som admin får du felet "Installationen kan inte kopiera filen kqemu.sys" och du kommer inte att kunna gå vidare till det femte steget.

Klicka på knappen "Kör LiveUSB" i den nedre halvan av fönstret.

Välj den USB du vill testa från rullgardinsmenyn. Om du inte är säker på enhetsbeteckningen, kolla i Utforskarfönstret och identifiera enheten i sidofältet.

När du blir ombedd att skapa en hårddisk för den virtuella maskinen klickar du på " Nej " bredvid det röda X.

Därefter kommer du att se kommandotolken visas med starttextraden. Det betyder att den virtuella maskinen försöker starta från den enhet du valde i föregående steg.

Om du ser Windows-logotypen betyder det att enheten är startbar. Klicka på X i det övre högra hörnet för att stänga fönstret.

Om denna process fryser eller hänger sig i kommandofönstret, kan din enhet inte startas.
8. Magic ISO Maker kontrollerar enhetens bildfil
Du kan också använda den gratis "gamla" programvaran Magic ISO Maker för att se om enhetsavbildningsfilen är startbar eller inte. Detta är ett bra sätt att säkerställa att enhetsavbildningsfilen är startbar innan du bränner den till USB.
Ladda ner Magic ISO Maker . Om du har använt datorer sedan 1800-talet kommer det att påminna dig om det gamla helskärmsinstallationsprogrammet.
När installationen är klar, öppna Magic ISO Maker och välj "Öppna..." från menyn " Arkiv " .

Välj din ISO-fil från menyn.

Sök i menyraden. Om du ser " Bootable " betyder det att ISO kommer att starta när den är bränd till CD eller USB. Om du inte kan hitta "Bootable" betyder det att du inte har skapat en USB Boot.

Det bästa sättet att kontrollera om en enhet är startbar är att starta upp datorn från enheten. Men om du inte vill starta om din dator kan du använda Qemu Simple Boot eller MobaLiveCD för att kontrollera enheten. Om du vill säkerställa att en iamge-fil (som ISO eller DMG) är startbar innan du bränner den till USB eller CD, kommer Magic ISO Maker att vara det perfekta valet.
Önskar dig framgång!