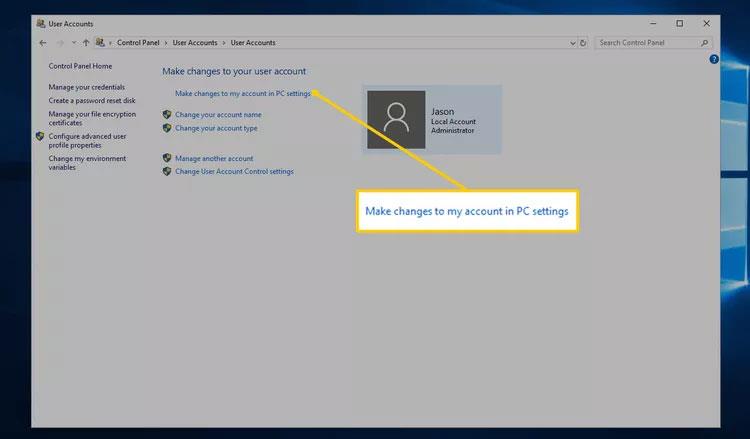Eftersom de flesta Windows-versioner inte har en metod för att ställa in ett lösenord för att skydda filer och mappar på datorn, guidar Wiki.SpaceDesktop dig i den här artikeln genom stegen för att kryptera filer och mappar. För att ställa in lösenord för mappar och filer i Windows måste du använda ett program från tredje part.
Tips: Innan du ställer in ett lösenord för något dokument bör du skapa en säkerhetskopia av de filer eller mappar som behöver skyddas utan att ett lösenord anges. Om du glömmer lösenordet kan du återanvända kopian. spara det.
Kryptera data på Windows XP Pro, Vista, 7, 8 och Windows 10
Tyvärr ger operativsystemen Windows Vista, Windows 7 och Windows 8 inte möjligheten att lösenordsskydda filer och mappar. Du måste använda ett program från tredje part för att göra detta.
Om du vill kryptera en fil eller mapp, följ stegen nedan:
- Välj filen eller mappen du vill kryptera.
- Högerklicka på mappen eller filen och välj Egenskaper .
- På fliken Allmänt klickar du på knappen Avancerat .
- Markera rutan bredvid "Kryptera innehåll för att säkra data".
- Klicka på Verkställ och klicka på OK .
Notera:
- Denna krypteringsmetod används endast på datorer med flera användarkonton. När du krypterar data på ett konto kommer andra konton inte att kunna se data. Men om en annan användare har ditt kontolösenord kan de fortfarande se den krypterade informationen normalt.
- Om alternativet "Kryptera innehåll för att säkra data" inte kan väljas, är nedtonat eller om du inte ser det här alternativet, kanske du använder en hemversion av Windows som inte stöder den här funktionen. Det är också möjligt att hårddisken innehåller filer som inte är formaterade som NTFS, eftersom detta är ett krav för krypteringsfunktionen.
Visa "Kryptera" på snabbmenyn
Den senaste versionen av TweakUI tillåter också att visa alternativet Kryptera i snabbmenyn. För att göra detta kan du följa dessa steg:
- Öppna TweakUI
- I TweakUI-fönstret väljer du Utforskaren .
- På höger sida av fönstret under Inställningar, hitta Visa "Kryptera" på snabbmenyn och markera rutan bredvid den. Det här alternativet finns under prefixet "genväg till" på nya genvägar och ovanför Visa "Visa arbetsgruppsdatorer" i NetPlaces .
Skydda data på Windows XP Home
- Välj filen eller mappen du vill kryptera
- Högerklicka på filer och mappar och klicka sedan på Egenskaper .
- Klicka på fliken Delning .
- Markera rutan Gör den här mappen privat .
- Klicka på Verkställ och välj OK .
Gör den här mappen privat som grå
För att det här alternativet ska fungera på Microsoft Windows XP Home Edition måste du uppfylla kraven nedan.
- Hårddisken måste vara formaterad som NTFS-filsystem, inte FAT32.
- Mappen du krypterar måste vara en personlig mapp. Till exempel, om ditt namn är Bob måste du kryptera mappen C:\Documents and Settings\Bob\ eller en annan mapp i den.
Om du vill kryptera externa mappar, se avsnittet om andra säkerhetsmetoder nedan.
Ställ in lösenordsskydd för filer och mappar i Windows
Sällan använda filer och mappar - Ett enkelt sätt att lösenordsskydda filer är att skapa en stor mapp för att lagra dessa filer med hjälp av ett komprimeringsverktyg. När den komprimerade mappen har skapats kan du kryptera informationen genom att bekräfta lösenordet.

För Windows ME och Windows XP - operativsystemen Windows ME och Windows XP har sina egna komprimeringsverktyg. Detta verktyg kan användas för att komprimera eller lösenordsskydda filer.
För Windows Vista och Windows 7 - Windows Vista och Windows 7 operativsystem har också komprimeringsfunktioner. Lösenordsskydd för komprimerade filer kommer dock inte att skapas utan ett program från tredje part.
Tips: När en fil är komprimerad kan användare fortfarande se listan över filer i den här komprimerade filen. Om du vill dölja både filnamn och innehåll, flytta alla filer till en mapp och lösenordsskydda den mappen.
För ofta använda eller åtkomliga mappar
Om du behöver lösenordsskydda eller kryptera data som används ofta måste du installera ett tredjepartsprogram för att skydda filer och mappar. Nedan finns några gratis och betalda program.
- 7-Zip - Gratis programvara, inkluderar möjligheten att lösenordsskydda komprimerade filer och mappar.
- AxCrypt - är ett kompakt och lättanvänt gratis krypteringsverktyg. AxCrypt tillåter användare att kryptera alla filer i en mapp, men denna programvara tillåter inte visning av filer utan lösenord.
- Folder Guard - En gratis version av lösenordsskyddsprogram som låter användare lösenordsskydda filer, mappar och andra Windows-resurser.
- Protected Folder - Är ett bra program som låter dig kryptera data, vilket ger extremt stark säkerhet med ett lösenord du själv anger. Men för att använda denna programvara måste du betala en liten avgift.
Saker att komma ihåg när du krypterar eller lösenordsskyddar filer eller mappar.
- Det finns inget sätt att skydda dina filer 100%. Det finns många verktyg, verktyg och tutorials för att bryta kryptering och lösenord på filer. Skyddsmetoderna som nämns ovan kommer dock att skydda dina filer från de flesta användare som av misstag ser dem. Om du vill säkra privata och känsliga data, rekommenderar Wiki.SpaceDesktop att du använder ett tredjepartsprogram för att skydda filer och data.
- Även om en fil är lösenordsskyddad kan den fortfarande raderas (såvida inte programmet stöder dataskydd mot radering). Kom alltid ihåg att säkerhetskopiera filer, även om de är lösenordsskyddade.
- Om du glömmer ditt lösenord kommer all data i filer och mappar att raderas om du inte anger rätt lösenord eller ber någon att knäcka lösenordet. Därför är det viktigaste ändå att skapa säkerhetskopior av filer och mappar utan att ställa in ett lösenord, kanske någon gång behöver du det.