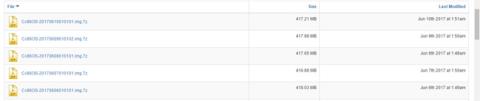Om du vill köpa en Chromebook bara för att du är sugen på att uppleva funktionerna i Googles operativsystem Chrome OS, finns det verkligen inget behov. Faktum är att du bara behöver en stationär dator och en USB för att uppleva det här operativsystemet.
Hittills har Google inte officiellt erbjudit en testversion av det här operativsystemet, men utvecklare har hittat ett sätt att hjälpa dig att uppleva det med en inofficiell version med öppen källkod som heter Chromium. Den här metoden fungerar bra oavsett om du använder Windows, macOS eller Linux. Dessutom kommer ditt nuvarande operativsystem inte att skrivas över.
Verktyg måste förberedas innan du börjar
- En fungerande dator med USB-port.
- En USB med en minsta kapacitet på 4 GB.
- Dekompressionsprogramvaran 7-Zip för Windows, Keka för Mac och p7zip för Linux.
- Etcher bildbrännare för Windows, macOS eller Linux.
Obs: Data i USB kommer att raderas helt under installationsprocessen. Om du har några viktiga data på USB, spara dem någon annanstans.
Steg 1: Ladda ner den senaste versionen av Chromium OS
Google har ännu inte en officiell Chromium OS-version, så den bästa alternativa nedladdningskällan är Arnold The Bat.
Länk för att ladda ner det senaste Chromium OS.

Steg 2: Extrahera zip-filen
Det är dags för dig att använda 7-Zip-filen på din hårddisk. Extrahera den här filen med 7-Zip-applikationen som nämns ovan.

Steg 3: Formatera USB-enheten
Anslut USB till datorn och formatera den som FAT32. Detta är den enklaste processen på Windows, det är inte svårt att göra för macOS och Linux.

Diskverktyget inbyggt i macOS kan formatera USB som FAT32. Om du ser det kallas MS-DOS FAT, oroa dig inte, de två formaten är lika.

Om Windows- eller Mac-metoderna förvirrar dig kan du använda SD Associations officiella kortformaterare.
Ladda ner SD Card Formater-appen för Windows eller Mac (gratis).
För Linux-användare rekommenderar vi programmet GParted.
Ladda ner GParted-applikationen för Linux .
För ytterligare bekvämlighet, när du ombeds att namnge den nya enheten, döp den till "Chrome".
Steg 4: Ladda ner och installera Etcher
Det finns många programvaruverktyg för att installera filer på externa enheter, men vi tycker att Etcher är den bästa av dem alla. Detta är plattformsoberoende, vilket betyder att det fungerar på samma sätt på Windows, macOS eller vilken Linux-distro som helst. Viktigast av allt, det verifierar bränningsprocessen, vilket innebär att när filen skapas på USB, verifierar den att allt är korrekt.
Ladda ner Etcher för Windows, Mac och Linux .

Steg 5: Kör Etcher och installera filen
Du bör nu ha en fullt formaterad USB-enhet, som heter "Chrome", ansluten till en port på din dator (som i steg 3). Du kommer också att ha den extraherade bildfilen för det senaste Chromium OS (som steg 1 och steg 2). Utöver det har du också Etcher installerat på din dator (som beskrivs i steg 4). Börja använda Etcher.
- Klicka på Välj bild och bläddra till platsen där Chromium OS-bildfilen finns. Lägg till det i Etcher.
- Klicka på Välj enhet och välj den Chrome USB-enhet du skapade.
- Klicka på Flash för att starta bildinstallationsprocessen och bekräfta installationen.

När Etcher är klar kommer detta att vara en USB-enhet som startar med Chomium OS.
Steg 6: Starta om datorn och klicka på startalternativ
"Boot" är processen att välja ett operativsystem. Varje dator låter dig välja vilken enhet du vill starta operativsystemet från, oavsett om det är en hårddisk, USB eller till och med en DVD-enhet.

Med Windows- eller Linux-datorer : Olika datorer har olika BIOS-inställningar. Startalternativmenyn har kortkommandon F5, F8 eller F12. Om du inte är säker kan du ange din PC:s BIOS-inställningar.
För Mac : Så snart din Mac stängs av och startar om, håll ner Alternativ- tangenten . Fortsätt att hålla ned den tangenten tills du ser startmenyn, som låter dig välja mellan Macintosh-hårddisken och USB-enheten du anslutit (vanligtvis markerad som EFI).

Steg 7: Starta i Chrome OS
Välj USB-enheten i startmenyn, tryck på Enter. Din dator kommer att starta från enheten. Du upplever kärnan i Chrome OS utan att påverka din hårddisk eller huvudoperativsystem.

Den här inställningen sker endast vid första uppstart. Närhelst du vill köra det här operativsystemet navigerar det dig direkt till inloggningsskärmen.
Sluta
Idén med att köra ett operativsystem från en USB har många fördelar. När allt kommer omkring kan du göra vilket operativsystem som helst till ditt eget med bara en dator och USB utan att påverka huvudoperativsystemet alls.
Om du vill använda Chrome OS på din dator, följ stegen ovan omedelbart!