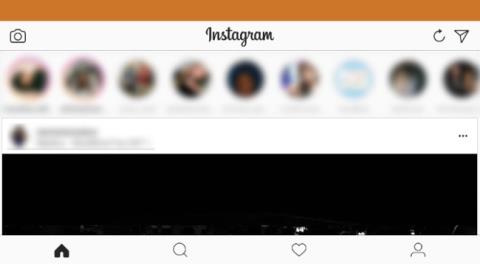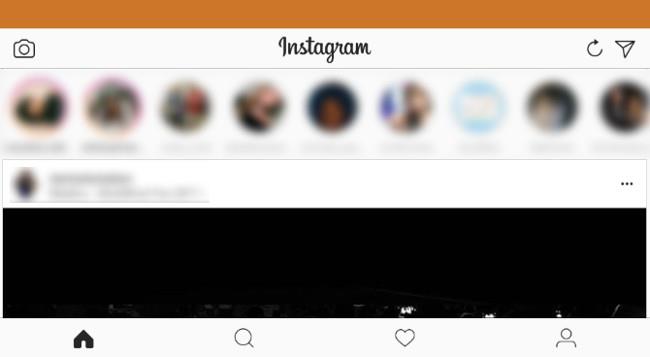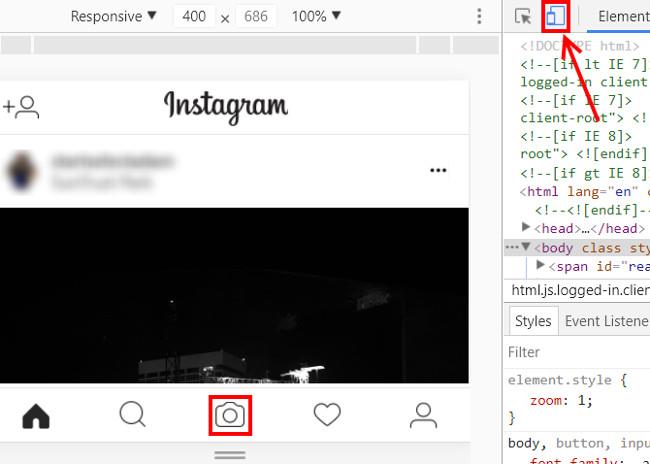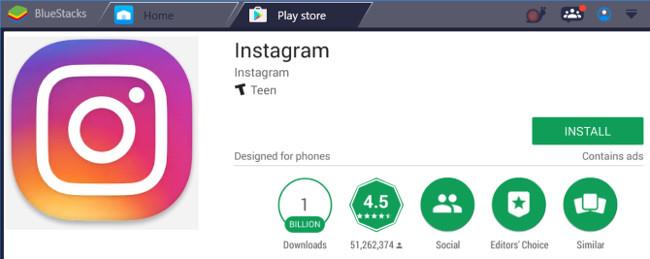Jämfört med Instagrams popularitet är dess Windows-skrivbordsupplevelse fortfarande begränsad när det gäller tjänster som syftar till att dela foton och videor i vardagen. Att fånga vardagliga ögonblick med din telefon är naturligtvis alltid enklare och bekvämare än att ladda ner dem från din dator. Om du vill använda Instagram PC på din dator, kolla in några av alternativen nedan för att komma åt Instaram utan att använda din telefon.
1. Instagram-appen på Windows Store
Instagram har inte lanserat ett officiellt program för Windows-datorer, men det har en app i Windows 10 Store. Installera och logga in med ditt konto, så kommer du att se ett gränssnitt som liknar det på din telefon.
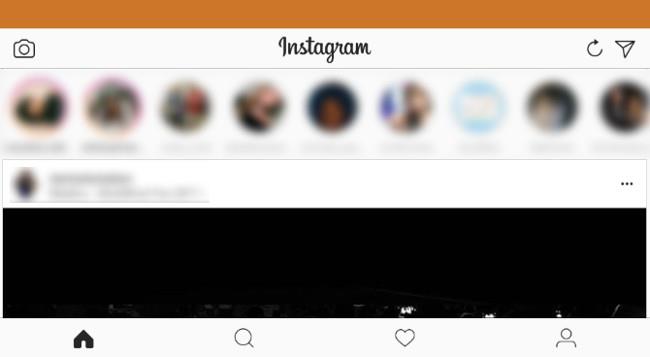
Precis som Android- och iOS-versionerna kan du se berättelser från personer du följer, skicka direktmeddelanden och se nyhetsflöden. Med flikarna längst ner kan du söka efter användare, se din aktivitet och göra ändringar i din profil.
När du klickar på kameraikonen uppe till vänster kan du ladda upp ett foto. Det finns dock ett problem här: om du inte använder en pekskärmsenhet kan du inte ladda ner foton från din dator. Om applikationen ber om att aktivera kameraåtkomst och du har aktiverat den men fortfarande inte kan, beror det på att din dator inte har någon webbkamera så du kan inte ladda ner bilder med det här programmet.
Därför är denna Windows Store-applikation en lösning om du bara vill surfa på Instagram på din dator. För de som vill lägga upp Instagram-bilder från sin dator , följ de följande sätten.
Ladda ner Instagram för Windows 10
2. Besök den mobila versionen av Instagram-webbplatsen
Du kan besöka Instagrams webbplats på din dator för att bläddra i ditt Instagramflöde. Du kan dock inte se berättelser, så den är ännu mer begränsad än Instagram-appen Windows Store. Dessutom kommer webbplatsen inte att tillåta dig att ladda upp bilder från din dator. Men du kan fixa det genom att ändra användaragenten (webbläsarens identifierare).
Du kanske inte vet att din webbläsare skickar en del information när den ansluter till en webbplats. Denna information handlar om operativsystem, webbläsare och webbläsarversion du använder. Denna information skickas automatiskt, men du kan justera den för att "lura" Instagram att tro att du kommer åt från en mobil enhet. Och sedan kan du ladda ner bilder från din dator.
Det är enkelt att byta till en mobilagent i webbläsaren Chrome. Öppna först Instagram-webbplatsen och logga in. Tryck sedan på F12 -tangenten för att öppna utvecklarkonsolen. Använd kortkommandot CTRL + Skift + M eller klicka på knappen Växla enhet i verktygsfältet för att omedelbart växla till den mobila versionen av Instagram.
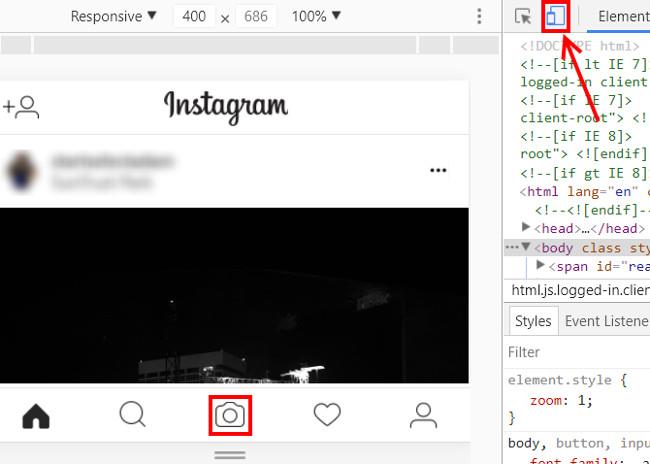
Och nu ser din webbplats ut som den mobila versionen. Du kan till och med klicka och dra för att rulla som du gör med fingrarna. Klicka på kameraikonen längst ner i mitten av skärmen så får du ett meddelandefönster där du kan välja bilder att ladda upp från din dator. Om du vill blanda färger, bläddra bland Instagram-stödda applikationer på din dator för att få filter som liknar Instagram.
3. Använd en alternativ applikation
Om du är en "riktig" Instagram-användare och ovanstående metoder inte "tillfredsställer" dig, är det bästa alternativet att prova att använda ett tredjepartsalternativ till Instagram.
Många smarta utvecklare har utvecklat inofficiella Instagram-appar för Windows, Mac och Linux. Dessa funktioner låter dig bläddra i flöden, ladda upp foton, använda filter och söka efter aktuella trendiga hashtags med ett vackert gränssnitt.
4. Android-emulator på dator
Kanske tycker många att det är ganska bra att kombinera ovanstående tre sätt att använda Instagram. Men om du vill ha samma Instagram-upplevelse på din mobiltelefon, är emulering av Android på din dator med några gratisverktyg en mycket effektiv metod, även om det är lite komplicerat.
BlueStacks är det bästa verktyget för denna metod. Detta är en lättanvänd Android-emulator som låter dig söka och ladda ner Android-appar direkt i programmet. Efter att ha laddat ner BlueStacks, kör programmet och du måste logga in med ditt Google-konto för att komma åt Play Store.
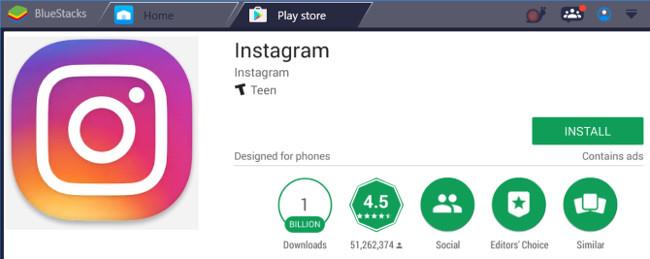
Hitta sedan Instagram och tryck på " Installera "-knappen för att installera det precis som du skulle göra på din Android-telefon. Gå tillbaka till BlueStacks Hem-fliken, där du kan öppna appen och logga in med ditt Instagram-konto. Därefter kan du utföra samma operationer som på din telefon som att lägga till foton, använda filter etc.
Ovan är fyra bra sätt att använda Instagram på Windows. Med dessa metoder kan du bekvämt surfa på Instagram på din dator som du skulle göra på din telefon. Datorer är också utrustade med kraftfulla fotoredigerare som hjälper dig att skapa ännu bättre bilder än på din telefon.