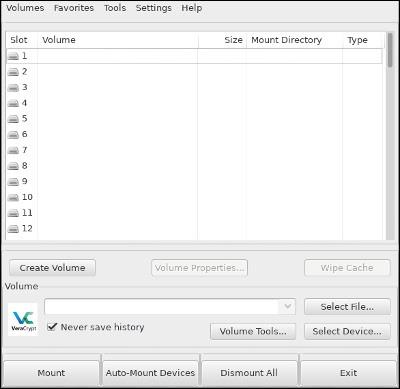USB (flyttbar enhet) är där dina viktiga filer lagras. Vad händer om du tappar den? Om du inte har skapat en säkerhetskopia kommer all din viktiga data att gå förlorad, eller ännu värre, du vet inte vem som kommer att använda den.
Det är bättre att skydda dig själv genom att kryptera din USB. Om du använder den här metoden, såvida inte personen som får USB har gott om resurser för att bryta avancerad kryptering eller för att du inte har ställt in tillräckligt med säkerhet, kan du vara säker på att din data är i gott skick.
Ladda ner och installera VeraCrypt
VeraCrypt är det enkla och säkra sättet att kryptera din USB och andra lagringsenheter. Dessutom är detta också en mycket pålitlig applikation
I den här artikeln kommer jag att visa dig hur du använder VeraCrypt i Linux och Windows, men applikationen finns även på Mac.
Windows- och Mac-användare kan ladda ner installationsprogrammet från projektets nedladdningssida , medan Linux-användare kan hitta VeraCrypt i sina distributionsförråd. Eller så kan du också ladda ner via länken nedan:
Om du är orolig för säkerheten kan du använda signaturerna på nedladdningssidan för att verifiera installationsprogrammet innan du kör det.
VeraCrypt tillhandahåller ett ganska enkelt installationsprogram, du behöver bara klicka och följa instruktionerna. Nyckelordet "Nästa" fungerar i de flesta fall.
USB-kryptering
När du har installerat VeraCrypt kan du öppna den och börja ställa in din USB.
Innan du börjar, kom ihåg att kopiera allt från den USB-enheten eftersom den här processen kommer att formatera USB-enheten och du kommer att förlora alla filer på den.
Skapa volym

När du först öppnar VeraCrypt kommer du att se ett fönster med en lista över tillgängliga enheter. Dessa är dock inte alla riktiga enheter. De kommer att dyka upp där du monterar den krypterade enheten, så oroa dig inte för mycket!
Precis nedanför ser du knappen Skapa volym , klicka för att välja den.

Efter det kommer du att se fönstret Volume Creation Wizard visas. Det kommer att finnas 2 alternativ för dig att välja mellan. Du bör dock välja det andra alternativet eftersom du kommer att skapa en krypterad volym på USB, klicka sedan på Nästa.
Standard och dolda

VeraCrypt stöder två olika typer av krypterade volymer. Först har du standardvolymen. De är bara grundläggande krypterade volymer som är fritt synliga. Dold volym kan inte ses. För de flesta program ser de bara ut som slumpmässiga data eller en oformaterad enhet. Dessa dolda volymer ger en extra säkerhetsnivå för din USB.
Välj USB
Nästa skärm låter dig välja den volym du vill kryptera. Det är också här du måste välja USB-enheten från listan över tillgängliga enheter. Se till att du väljer rätt, för det blir problem om den av misstag formaterar och krypterar en viktig hårddisk.
Dessutom kan du välja mellan att kryptera hela enheten eller en enda partition på den enheten. Om du vill kryptera hela enheten, välj enheten på menyn och inte någon partition.
Välj kryptering

Detta är ett mycket viktigt steg. Den typ av kryptering du väljer kommer att skydda dina filer. Om du inte är kunnig om kryptering, välj AES som " Krypteringsalgoritm " och SHA512 som " Hash Algorithm ."
Du kan också använda krypteringsgrupperingsalternativen om du inte känner dig tillräckligt säker. Men de kommer att sakta ner din körning.
Skapa ett lösenord

I nästa fönster kan du ställa in ett lösenord. Du behöver ett lösenord för att öppna en krypterad USB och måste balansera säkerhet och lätthet att komma ihåg lösenordet. Ett lösenord som innehåller cirka 15 tecken är bäst.
Om du glömmer ditt lösenord kommer dina data att gå förlorade och det finns inget sätt att få tillbaka det.
Formatera och komplettera
De två sista fönstren hjälper dig att skapa kryptering, välja ett format för enheten och formatera den.

Installationsprogrammet kommer att fråga om du behöver spara filer som är större än 4 GB. Den kommer som standard att skapa en FAT32-partition om du väljer att inte göra det, eftersom detta är det vanligaste valet. Du bör dock välja en NTFS- partition för Windows eller en EXT4- partition för Linux.
När du genererar krypteringskryptering, flytta musen slumpmässigt i inställningsfönstret för att hjälpa VeraCrypt att generera den säkraste krypteringsnyckeln som möjligt.
Slutligen, välj Slutför och låt VeraCrypt skapa den krypterade volymen.
Använd USB
Gå tillbaka till huvudskärmen och sätt i USB-enheten i datorn. Klicka på Välj enhet , välj sedan din krypterade USB och klicka på Öppna.
Gå tillbaka till huvudmenyn och klicka på Montera längst ned i fönstret.
VeraCrypt kommer att montera din enhet där du anger. Då kan du använda den som vilken annan USB-enhet som helst.
Genom att använda VeraCrypt kommer din USB att krypteras och du kan känna dig helt säker på din data!