Vanliga frågor om standardlösenord

I dagens artikel kommer Quantrimang att sammanfatta några vanliga frågor om standardlösenord för att hjälpa läsarna att svara på frågor relaterade till detta problem.
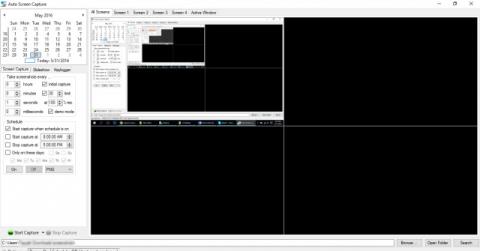
Det finns många sätt att ta skärmdumpar på Windows, och beroende på syftet med användningen kommer användarna att välja olika sätt. I den här artikeln kommer Wiki.SpaceDesktop att guida dig hur du schemalägger automatiska skärmdumpar efter en viss tidsperiod.
Ta skärmdumpar i Windows
Du kan ta en skärmdump med hjälp av prt sc -tangenten , och genom att kombinera alt+prt sc kan du ta en skärmdump av ett aktivt fönster. När du trycker på den här tangenten sparar Windows fotot i Urklipp så att du kan klistra in det i valfritt fotoredigeringsverktyg i Windows.
Spara skärmdumpar i en mapp istället för att spara dem i Urklipp
Istället för att skicka skärmdumpar till Urklipp kan du spara dem i en specifik mapp. Tryck bara på Windows-tangenten + prt sc , bilden sparas i .png-format i mappen Bilder. Du kan komma åt den här mappen genom att öppna Filutforskaren och sedan välja Bilder i den vänstra kolumnen på skärmen. Eller så kan du också snabbt komma åt den här mappen genom att trycka på Win + R för att öppna fönstret Kör, skriv sedan Bilder och tryck på Enter.
Ta skärmdumpar automatiskt efter en viss tid
Auto Screen Capture är ett tredjepartsverktyg med öppen källkod tillgängligt med några fantastiska funktioner. För närvarande fungerar det här verktyget på Windows Vista, Windows 7, Windows 8x och Windows 10. Detta är ett bärbart verktyg så det kräver ingen installation eller modifiering av registret på din Windows. Ladda bara ner exe-filen och kör den. Dessutom kan detta verktyg automatiskt fånga upp till 4 fönster.
Auto Screen Captures gränssnitt är uppdelat i många olika delar, kalendern finns uppe till vänster och längst ner i kalendern ser du inställningsdelen. På höger sida kommer det att finnas förhandsvisningar av varje skärm. Du kan fånga upp till 4 fönster.

Applikationen kommer att vara inställd på demoläge som standard och stänger av det automatiska fotograferingsschemat. Så först måste du ändra dessa inställningar. Klicka på Alternativ i det nedre vänstra hörnet och avmarkera Aktivera demoläge vid programstart och klicka på Aktivera schemalagd skärmdumpning vid programstart .

För att ta en skärmdump vid en viss tidpunkt enligt dina behov kan du ändra fotograferingstiden och fotograferingsdatumet i panelen till vänster i gränssnittet.

För att ändra standardplatsen för bildlagring klickar du på knappen Bläddra längst ned på skärmen och väljer önskad sökväg.

Du kan också ändra fototypen till formaten BMP, EMF, GIF, JPEG, TIFF och WMF. För att starta programmet med de valda inställningarna, tryck helt enkelt på On-knappen.

Det är enkelt att schemalägga skärmdumpar med Auto Screen Capture. Ladda ner och upplev det direkt.
I dagens artikel kommer Quantrimang att sammanfatta några vanliga frågor om standardlösenord för att hjälpa läsarna att svara på frågor relaterade till detta problem.
Vad du behöver är en VPN – vilket gör de olika alternativen enkla, och CyberGhost VPN är en av de bästa VPN:erna när det kommer till enkelhet.
Ett antal bästa metoder för säkerhet har dykt upp i och med framväxten av multimolnmiljöer, och det finns några viktiga steg som alla organisationer bör ta när de utvecklar sina egna säkerhetsstrategier.
I Microsofts Windows Vista operativsystem tillät DreamScene att ställa in dynamiska bakgrunder för datorer, men åtta år senare är det fortfarande inte tillgängligt på Windows 10. Varför har denna sed representerat en tillbakagång till det förflutna under åren, och vad kan vi göra för att ändra på detta?
Om vi vill koppla två bärbara datorer till nätverket kan vi använda en nätverkskabel och sedan ändra IP-adresserna på de två datorerna och det är det.
När Windows visar felet "Du har inte behörighet att spara på den här platsen", kommer detta att hindra dig från att spara filer i önskade mappar.
Syslog Server är en viktig del av en IT-administratörs arsenal, särskilt när det gäller att hantera händelseloggar på en centraliserad plats.
Fel 524: En timeout inträffade är en Cloudflare-specifik HTTP-statuskod som indikerar att anslutningen till servern stängdes på grund av en timeout.
Felkod 0x80070570 är ett vanligt felmeddelande på datorer, bärbara datorer och surfplattor som kör operativsystemet Windows 10. Det visas dock även på datorer som kör Windows 8.1, Windows 8, Windows 7 eller tidigare.
Blue screen of death-fel BSOD PAGE_FAULT_IN_NONPAGED_AREA eller STOP 0x00000050 är ett fel som ofta uppstår efter installation av en hårdvarudrivrutin, eller efter installation eller uppdatering av en ny programvara och i vissa fall är orsaken att felet beror på en korrupt NTFS-partition.








