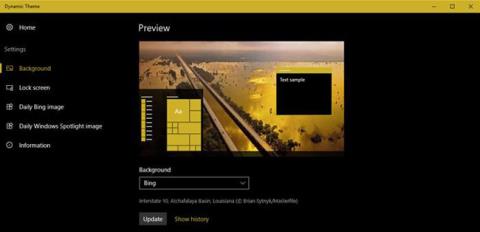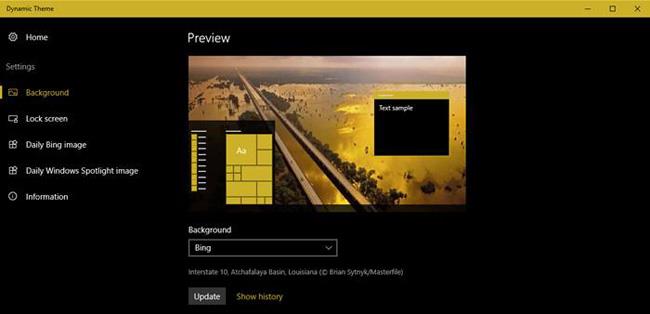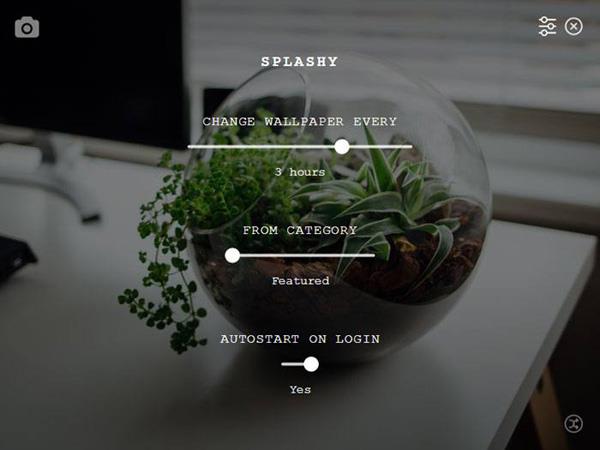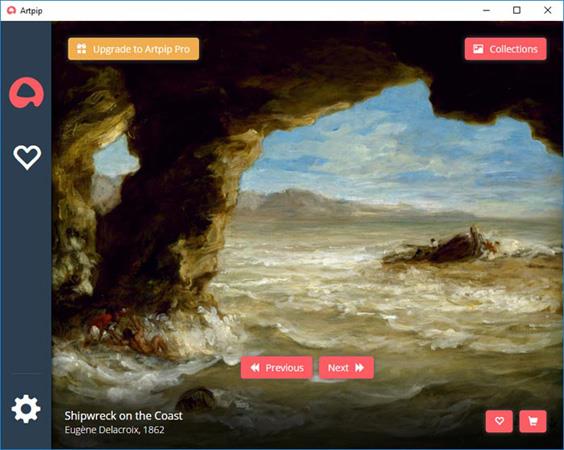Ibland känner du dig uttråkad med din nuvarande skrivbordsbakgrund. Att sätta upp en ny tapet i Windows är inte särskilt svårt. Det skulle dock vara bra om du automatiskt kunde ställa in en ny tapet varje dag. I den här artikeln kommer Wiki.SpaceDesktop att vägleda dig att göra det.
1. Dynamiskt tema
Ladda ner dynamiskt tema
Om du använder Windows 10 är Dynamic Theme en av de bästa applikationerna som automatiskt ställer in en ny skrivbordsbakgrund varje dag. Pluspunkten för denna applikation är att den är helt gratis, innehåller inga annonser och du kan installera den med bara ett klick från Windows Store. Du kan också konfigurera applikationen att ställa in låsskärmsbilden till samma som din skrivbordsbakgrund om du vill.
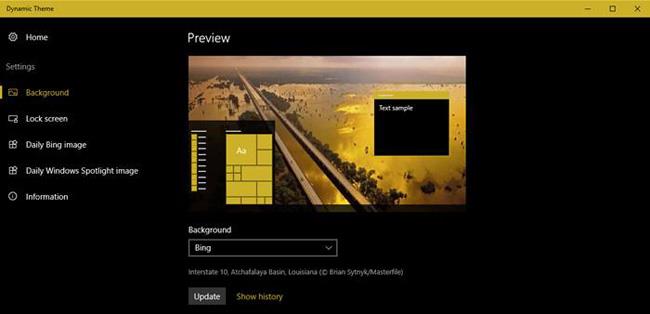
Om du gillar Bing-bakgrundsbilder och vill spara dem för offlineanvändning, aktivera bara funktionen Autospara.
2. Splashy
Ladda ner Splashy
Om du letar efter vackra, gratis och högupplösta bakgrundsbilder, besök Unsplash -webbplatsen . Detta är en av de bästa webbplatserna för att ladda ner gratis bilder utan upphovsrätt. Splashy använder Unsplash för att automatiskt ladda ner och ställa in skrivbordsbakgrunder. Denna app är ganska snygg och lätt.
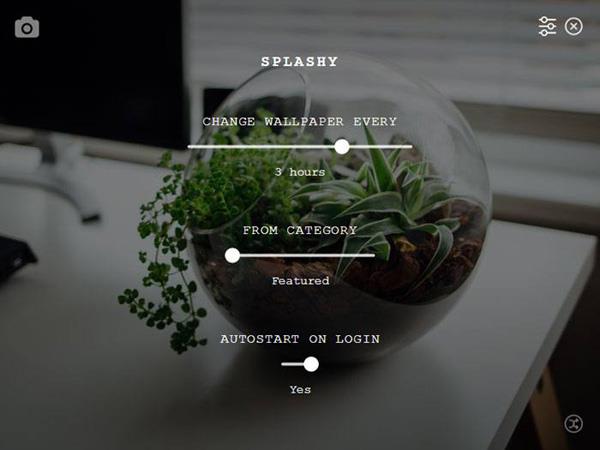
Du kan välja vilken typ av bakgrundsbild du vill ställa in och konfigurera appen för att ändra varje tapet var 30:e minut om du vill. Om du gillar enkla, skonsamma tapetapplikationer, prova Splashy nu. För närvarande är Splashy tillgängligt för Windows, Mac och Linux operativsystem.
3. Artpip
Ladda ner Artpip
Om du vill sätta tapeter som klassiska konstmålningar, vad väntar du på? Upplev Artpip nu. Precis som Splashy är Artpip ganska kompakt och lätt att använda. Du behöver bara installera och starta applikationen, sedan kommer den automatiskt att ställa in en ny bakgrundsbild - bild för ditt skrivbord. Om du gillar en viss bakgrund, klicka på hjärtikonen längst ner i fönstret så läggs den till i dina favoriter.
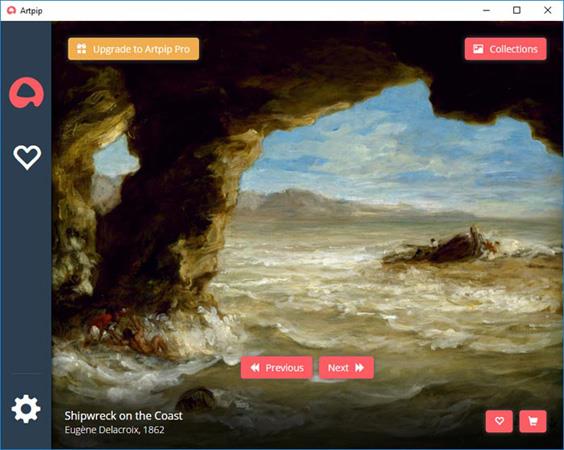
För närvarande har applikationen 2 versioner: gratis och betald. Gratisversionen har mer begränsade bakgrundsbilder och funktionen för automatisk tapetbyte är begränsad till var 24:e timme. Samtidigt låter Pro-versionen dig komma åt fotografisamlingar, har möjligheten att automatiskt ändra tapeten inom 5 minuter och får redigera bakgrundsbilderna som du vill. De flesta användare använder dock vanligtvis gratisversionen.
Ovan är 3 intressanta applikationer som automatiskt ändrar skrivbordsbakgrund. Ladda ner och upplev nu!