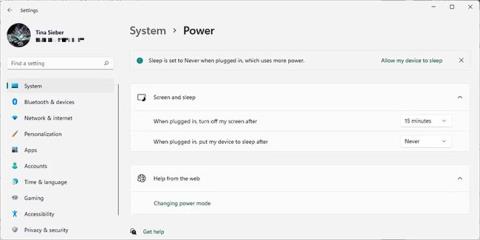Varken Windows 10 eller Windows 11 har en bekväm kortkommando för att stänga av skärmen. Beroende på dina inställningar kan det ta några minuter eller några timmar innan skärmen stängs av automatiskt. Följande artikel visar dig de enklaste sätten att styra skärmen och stänga av den när du vill. Detta hjälper dig inte bara att spara energi, utan förhindrar också inbränning av skärmen och långvariga skador.
1. Stäng av skärmen med snabbtangenten på den bärbara datorn
Även om Windows inte inkluderar kortkommandon, kan din bärbara dator komma med en snabbtangent för att stänga av skärmen. Detta varierar beroende på tillverkare och bärbar datormodell. Kontrollera den översta raden med tangenter, vanligtvis F1-12-tangenterna, för ikonen för skärmavstängning och prova det. Du kan behöva hålla ned Fn-tangenten (vanligtvis längst ner till vänster) för att åsidosätta F-tangenten och aktivera snabbtangentsfunktionen.
2. Uppdatera inställningarna för energihantering i Windows
Windows tillhandahåller många energihanteringsinställningar. Låt oss se hur du kan använda dessa för att styra när din skärm slås på och av.
Hur man stänger av skärmen automatiskt i Windows 11
För att stänga av Windows 11-skärmen, gå till Start > Inställningar > System > Ström > Skärm och vila och välj önskad timeout.

Windows 11 System Power Screen och Sleep
Observera att den här inställningen inte påverkar spel eller videobaserat medieinnehåll, eftersom dessa inställningar kommer att hålla skärmen på. Det betyder att du kan fortsätta att titta på filmer eller program utan att oroa dig för att skärmen ska stängas av, även när tiden för avstängning av skärmen är inställd på bara några minuter.
Hur man får skärmen att stängas av automatiskt i Windows 10
För att kontrollera hur snabbt din skärm stängs av, gå till Start > Inställningar > System > Ström och vila och anpassa tiden under rubriken Skärm. Om du använder batteri rekommenderar artikeln att du stänger av skärmen efter 5 minuter eller mindre. När den är ansluten kan du låta den vara på lite längre, men max 10 eller 15 minuter.

Windows 10 Power & Sleep-inställningar
Hur man stänger av skärmen med strömknappen
För att manuellt stänga av skärmen med en knapptryckning, gå till Kontrollpanelen och använd strömknappen på Windows igen för att stänga av skärmen. Detta fungerar på både bärbara och stationära datorer och kommer att spara mer energi än att låta Windows automatiskt stänga av skärmen efter att ha varit inaktiv i några minuter.
I Windows 10, gå till Start > Inställningar > System > Ström och viloläge > Relaterade inställningar och klicka på Ytterligare energiinställningar . Detta tar dig till den gamla kontrollpanelen i Windows.
I Windows 11 måste du manuellt navigera till Kontrollpanelen. Tryck på Windows- tangenten + Q , sök efter Kontrollpanelen och öppna motsvarande resultat. I det övre högra hörnet av kontrollpanelen, se till att Visa efter: Stora ikoner eller Visa efter: Små ikoner är markerat och välj sedan Energialternativ. Klicka på Välj vad strömknappen gör i den vänstra rutan .

Alternativ för energialternativ
I nästa fönster, under När jag trycker på strömknappen , kan du stänga av skärmen medan den är på batteri eller är ansluten. (Om du inte ser det alternativet, kolla nedan). Klicka på Spara ändringar för att låsa dina inställningar.

Windows 10 Energialternativ
När den här inställningen är aktiverad är allt du behöver göra för att stänga av Windows-skärmen att trycka på strömknappen. Observera att du fortfarande kan stänga av datorn med våld (om den är låst) genom att hålla ned strömbrytaren i några sekunder.
De bästa verktygen för att stänga av skärmen på Windows
Kanske vill du inte stänga av din datorskärm manuellt eller vill inte ändra strömknappens standardinställningar. Du kan använda ett verktyg från tredje part för att stänga av skärmen. Här är de 4 bästa alternativen.
1. Stäng av monitorn
Turn Off Monitor är ett litet körbart verktyg som bara gör en sak: Stäng av skärmen. Du behöver inte installera den. Ladda bara ned filen, extrahera ZIP-filen, lagra widgeten på skrivbordet och dubbelklicka när det behövs. Du kan ange en kortkommando för att köra verktyget.
Om du ser en säkerhetsvarning kan du kringgå den genom att ta bort bocken bredvid Fråga alltid innan du öppnar den här filen .
Observera att i Windows 10, när du använder den här widgeten och är redo att fortsätta arbeta, kommer skärmen att återgå till låsskärmen. Om du inte vill ange din inloggningsinformation varje gång du stänger av skärmen kan du stänga av låsskärmen . Det betyder dock att alla kan komma åt din skärm när du inte är i närheten.
2. Stäng av skärmen

Stäng av skärmen
Någon på Microsoft måste ha insett hur coolt det är att ha en genväg för att stänga av skärmen eftersom de skrev ett manus till den. Du kan nu hitta den på GitHub.
Spara ZIP-filen, extrahera den, hitta BAT-filen inuti och dubbelklicka för att köra den. Du kan till och med ändra ikonen och tilldela genvägar som du kan hitta instruktioner för nedan.
3. BlackTop
Vill du inte tilldela kortkommandon manuellt? BlackTop har sin egen funktion: Ctrl+Alt+B. Tyvärr kan du inte ändra tangentkombinationen.
Observera att det här verktyget kräver Windows .NET Framework 3.5- funktionen . Om du inte har den korrekta versionen av .NET Framework installerad, erbjuder Windows dig att ladda ner och installera den efter att du har slutfört installationen. Installationen av .NET Framework kan ta ett tag.

Installera NET Framework
4. NirCmd
NirCmd är ett kommandoradsverktyg som kan utföra en mängd olika uppgifter, inklusive att stänga av skärmen. Du kan köra NirCmd utan installation. Men om du vill använda det regelbundet är det bekvämare att installera det och inte behöva ange hela sökvägen varje gång du vill köra ett kommando.
För att installera NirCmd i Windows 10, extrahera ZIP-filen, högerklicka på nircmd.exe och välj Kör som administratör . Klicka sedan på knappen Kopiera till Windows-katalog . Bekräfta med Ja i följande fönster. När operationen är klar klickar du på OK i föregående fönster.

NirCmd med kopieringsknapp till Windows-mappen
Nu när du har NirCmd installerat kan du använda den för att stänga av skärmen och slutföra andra uppgifter. Att öppna kommandoraden och skriva ett kommando varje gång du vill stänga av skärmen är visserligen den mest obekväma lösningen. Du behöver dock bara göra det en gång för att skapa genvägen, sedan kan du tilldela en snabbtangent till den.
Tryck på Win + R för att öppna verktyget Kör , ange sedan cmd och tryck på OK.
Skriv följande kommando på kommandoraden:
nircmd.exe cmdshortcutkey "c:\temp" "Turn Monitor Off" monitor off
Tryck på Enter för att köra kommandot.
Om du inte kopierade nircmd.exe till Windows-katalogen anger du hela sökvägen. Istället för "c:\temp" kan du välja vilken annan plats som helst för genvägsfilen. "Stäng av monitorn" kommer att vara namnet på genvägsfilen, men du kan välja ett annat namn.
3. Hur man tilldelar snabbtangenter för att köra valfritt verktyg
Detta fungerar för alla körbara filer, inklusive verktygen ovan. Högerklicka först på EXE-filen och välj Skapa genväg. Observera att du redan har skapat en genväg för NirCmd om du följt stegen ovan.
Högerklicka sedan på genvägsfilen och välj Egenskaper. Placera musen i fältet Genvägstangent: som säger "Ingen" och klicka på kortkommandot, till exempel Ctrl+Alt+J. Klicka på OK för att bekräfta.

Skapa genvägar
Slutligen, testa din genväg och njut av den bekväma upplevelsen den ger!
Jag önskar dig framgång och läs gärna fler bra tips på QuanTriMang-sidan.