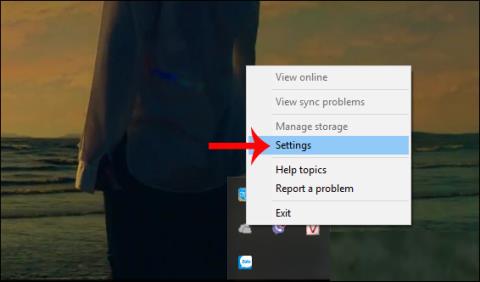En spelbärbar dator i toppklass kommer aldrig att nå samma prestanda som en dator med liknande priser. Men det betyder inte att du inte kan spela de senaste spelen på din bärbara dator. Istället behövs bara ett litet "trick" för att säkerställa att den bärbara datorn är optimerad för spel.
Med stationära datorer kan användare uppgradera hårdvaran, men med bärbara datorer kan du förmodligen bara uppgradera minnet (och eventuellt hårddisken). Så, vad ska du göra för att spela dina favoritspel på din bärbara dator? Den här artikeln ger dig 20 tips för att förbättra spelprestanda på bärbara datorer.
Innehållsförteckning för artikeln
1. Anslut laddaren medan du spelar spel

Det enklaste svaret på "Hur ökar man prestanda för en bärbar speldator?" är att koppla in laddaren. Vissa bärbara datorer tenderar att tappa prestanda eller vägra aktivera den diskreta GPU:n när laddaren inte är ansluten, så se till att hålla utkik.
Det är stor skillnad i prestanda när man spelar på batteri jämfört med när den är ansluten. Laptopfläktar kommer att köra på full hastighet om inte annat ställts in, och din bärbara dators hårdvara kommer att fungera med toppprestanda, vilket ger dig de bästa bildhastigheterna och ingen fördröjning.
2. Spela spelet på lämplig yta
Efter en lång dag kanske du vill njuta av ditt favorit-RPG- eller MMO-spel medan du kopplar av i soffan eller sängen. Oavsett hur bekvämt det är kan det skada enheten att spela spel medan du vilar din bärbara dator på en vadderad yta som en säng eller soffa.
När du placerar din bärbara dator på en mjuk yta som en säng, kan datorns ventiler blockeras, vilket leder till en uppbyggnad av värme som genereras av hårdvaran inuti enheten som inte kan fly.
Detta påverkar resultatet som enheten producerar, och ännu viktigare, att spela spel på mjuka, ojämna ytor kan avsevärt påverka enhetens tillstånd i det långa loppet. Du bör alltid spela spel på en hård yta som en bordsskiva.
3. Justera datorns inställningar för energianvändning
Det finns väldigt få enheter som upplever bra prestanda utan att strypa deras strömförbrukning. Och med bärbara datorer - enheter designade för att "hålla sig borta" från fasta strömkällor, är energihantering ett svårt problem. Windows erbjuder några detaljerade energihanteringsalternativ, men bärbara användare ignorerar det ofta. Detta är mycket vettigt, men för en robust spelupplevelse bör du ansluta din bärbara dator till ett eluttag.

Tänk sedan på datorns ströminställningar. I Windows 10, öppna Inställningar > System > Ström och viloläge > Ytterligare energiinställningar och välj alternativet Hög prestanda . Klicka på Ändra planinställningar > Ändra avancerade energiinställningar för att ändra inställningarna efter dina önskemål.
4. Snabba upp den bärbara fläkten för att undvika värmestrypning

Installera laptop fläkt
Värme är ett allvarligt problem som har plågat laptopspelare under lång tid. Även om moderna bärbara datorer är utrustade med flera fläktar, radiatorer och andra kylningstekniker kan din dator fortfarande nå högre temperaturer när den inte är korrekt konfigurerad, vilket återspeglar dess prestanda. Spela spelet den skapade.
Ett enkelt men effektivt tips för att sänka temperaturen till en måttlig nivå medan du spelar är att hålla fläkten igång på maximal hastighet eller aktivera Turbo Boost-läget om det är tillåtet. Detta säkerställer att den bärbara datorns fläktar når sina maximala varv per minut (RPM) och aktivt kyler enheten.
5. Stäng bakgrundsapplikationer
Om du inte kör Windows 10 och inte har spelläge kan du manuellt stänga av bakgrundsapplikationer innan du startar spelet. Innan du trycker på Play -knappen i Steam eller dubbelklickar på skrivbordsikonen, se till att alla andra applikationer (även spel) är stängda.
Titta sedan i systemfältet. Det här avsnittet i aktivitetsfältet i Windows visar program som körs i bakgrunden. Högerklicka på varje ikon och stäng den.

6. Spelare online: Testa din nätverkshastighet
Spelprestanda för bärbara datorer bestäms huvudsakligen av hårdvara, drivrutiner och datorkonfiguration. Men om du spelar onlinespel finns det en annan faktor att tänka på: din internetanslutningshastighet.

Om onlinespel är långsamt kan det bero på ett problem med din internetanslutning, vanligtvis på en långsam anslutning mellan din bärbara dator och router. Normalt kommer det trådlösa nätverkskortet att uppdateras via Windows Update eller något annat system som uppdaterar operativsystemet. Om drivrutinen har uppdaterats men fortfarande är långsam, överväg att ansluta ett kabelanslutet Ethernet till routern.
7. Välj lämpliga ströminställningar för GPU:n

Till skillnad från stationära spelkonfigurationer erbjuds bärbara datorer med flera olika strömlägen för den diskreta GPU:n. Dessa strömlägen påverkar prestandan din GPU kan leverera och dess strömförbrukning.
Olämpliga ströminställningar för GPU:n kan i hög grad påverka FPS-utgången och därmed hindra din spelupplevelse. Även om de energilägen som är tillgängliga på bärbara datorer varierar beroende på märke och modell, erbjuder varje dator två grundläggande lägen: Energisparläge och standardläge.
När du spelar eller gör något som kräver att din dator fungerar med toppprestanda, se till att byta GPU:s strömläge till den maximala inställningen som är tillgänglig på den bärbara datorn. På samma sätt växlar du energiläget till energisparläge för att bevara batteritiden när du tittar på YouTube eller surfar på webben.
8. Ändra NVIDIA-inställningar för maximal prestanda

NVIDIA energihanteringsinställningar
Om din bärbara dator har en NVIDIA GPU bör du ändra dess strömhanteringsinställningar i NVIDIAs kontrollpanel. Ibland kan den ställas in på energisparläge. Öppna NVIDIA-kontrollpanelen och växla den till Prefer maximal prestanda för att få bästa FPS-utgång från NVIDIA-grafikkortet.
Observera att om du spelar på batteri (rekommenderas inte), bör du minska denna inställning till energisparläge. Å andra sidan finns det ingen anledning att spela i energisparläge när den är ansluten.
9. Justera inställningarna för textur och shader
Slutligen är det nödvändigt att kontrollera grafikkortets inställningar. Här hittar du inställningar för Texture och Shader, som påverkar "looken" på spelet. Minnet som är tillgängligt för en bärbar dators GPU begränsar alternativen, så det är en bra idé att välja en konfiguration som erbjuder mer prestanda än utseende. Kort sagt, högupplösta texturer kommer att förbruka RAM, vilket påverkar bildhastigheter.

Observera att du också kan ställa in Texture och Shader för varje spel. Detta är användbart om ett äldre spel sannolikt kommer att köras på höga inställningar. Dessutom kan du fortfarande justera varje spels videoinställningar från skärmen för videoinställningar.
Denna process kommer att ta ett tag att hitta de optimala videoinställningarna för spelet. Men när du väl har etablerat balansen när det gäller prestandakvalitet kommer du att upptäcka att det är väl värt det.
10. Stäng av Vsync i spelet

Installera VSYNC i videospel
Vsync är en användbar funktion som kan minska och åtgärda skärmslitage. Men om du inte upplever rivning, kan ett sätt på Vsync avsevärt begränsa de maximala bilderna per sekund (FPS) du får när du spelar.
Kärnfunktionen hos Vsync är att låsa spelets bildfrekvens för att matcha skärmens uppdateringsfrekvens. Om din bildskärm är 60 hertz, med Vsync aktiverat, kommer du aldrig att kunna överträffa 60 FPS när du spelar, även om hårdvaran kan producera 100+ FPS.
Detta resulterar ofta i spel- och inputlag, vilket kan vara skadligt om du spelar konkurrenskraftiga spel. Så, som en tumregel, stäng alltid av Vsync om du inte verkligen behöver använda den.
11. Håll alltid din bärbara dator ren och dammfri
Det första är att alltid underhålla din dator. Smuts är prestandas "fiende". Denna smuts kommer att minska luftflödet vilket gör att datorn överhettas. När värmen ökar saktar processorn, GPU:n och de flesta andra komponenter ned.
Det bästa sättet att lösa detta problem är att ta bort dammet. Uppenbarligen är detta inte en enkel uppgift. Att ta isär datorn kan ogiltigförklara garantin och skada datorn om du inte är expert. Så ta den till en professionell reparatör för att rengöra din dator och håll alltid tangentbordet fritt från damm, mat eller andra ämnen.
12. Använd spelläge i Windows 10
Windows 10 levereras med en Xbox-app (om den är avinstallerad kan den laddas ner igen från Windows Store) som innehåller ett antal funktioner. Förutom skärminspelning och uppspelning har Xbox-appen även en inställning för spelläge.
För att aktivera den här funktionen, tryck på WIN + G efter att du har startat spelet (bäst med spelmenyn på skärmen) och klicka på Inställningar . På fliken Allmänt väljer du Använd spelläge för det här spelet .

Windows 10 Game Mode säkerställer att operativsystemet kör spel med optimala inställningar och kan stänga eller pausa vissa bakgrundsuppgifter.
13. Hantera automatiska uppdateringar
Automatiska uppdateringar ger ibland mycket problem. Till exempel kan Windows Update ladda ner uppdateringar i bakgrunden innan du uppmanas att installera uppdateringen. Det är dock inte bara de nedladdade uppdateringarna som påverkar prestandan, det gör dessa påminnelser också. Tyvärr kan du inte inaktivera Windows-uppdateringar permanent, så överväg följande alternativ:
- Lämna datorn i offlineläge.
- Installera uppdateringen omedelbart när du uppmanas.
14. Få spel att fungera bättre på bärbara datorer genom att uppdatera Steam
Digitala distributionssystem som Steam pushar också uppdateringar. Det finns också en chans att det andra spelet laddar ner uppdateringar i bakgrunden medan du spelar något.
För att undvika detta:
- Öppna Steam
- Gå till Steam > Inställningar
- På fliken Nedladdningar avmarkerar du kryssrutan Tillåt nedladdningar under spel .
- Klicka på OK för att bekräfta

Förhindra Steam från att uppdatera medan du spelar ett spel
Du kan också hantera uppdaterade regler för varje spel.
- Högerklicka på spelet i ditt Steam-bibliotek.
- Välj Egenskaper > Uppdateringar
- Ställ in dina föredragna alternativ för automatiska uppdateringar och bakgrundsnedladdningar.

Hantera uppdaterade regler för varje spel
För automatiska uppdateringar kan du välja mellan Håll alltid detta spel uppdaterat, Uppdatera endast detta spel när jag startar det och Hög prioritet .
Du kan välja mellan 3 inställningar för bakgrundsnedladdning : Pausa bakgrundsnedladdningar medan jag spelar, Tillåt alltid bakgrundsnedladdningar, Tillåt aldrig bakgrundsnedladdningar .
15. Uppdatera drivrutiner
Idag är datorer som kör Windows, macOS och Linux mestadels baserade på samma hårdvara och arkitektur. Det betyder att det är väldigt viktigt att uppdatera drivrutiner oavsett operativsystem. Lyckligtvis är denna process inte längre lika komplicerad som tidigare, de flesta datordrivrutiner uppdateras genom standarduppdateringar av operativsystem.

Grafikdrivrutiner kommer dock att behöva ett mer praktiskt sätt att uppdatera och Intel-grafik kommer att uppdatera drivrutiner via Windows Update, tredjepartsgrafikleverantörer erbjuder inte det alternativet. En viktig sak att notera är att se till att hanteringsmjukvaran (som Nvidia GeForce eller AMD Gaming Evolved) är inställd för att uppdatera automatiskt.
16. Installera den senaste versionen av DirectX
DirectX är ett viktigt program för spel på Windows (och även på Xbox-konsoler). Det finns många versioner av DirectX som har släppts under åren. Till exempel är den senaste versionen av DirectX som körs på Windows XP DirectX 9.0. Om du vill förbättra prestanda på din bärbara dator bör du inte köra den här versionen.
DirectX 12, som lanserades 2015, är den senaste versionen och användare bör installera den på sina datorer. Det finns dock väldigt få dokument som instruerar hur man installerar det här programmet, men vanligtvis installeras DirectX-versionen automatiskt när ett nytt spel kräver det. Det finns också tillfällen då DirectX uppdateras via Windows Update.
För att kontrollera den aktuella DirectX-versionen på din dator, tryck på WIN + R för att öppna menyn Kör och ange dxdiag . Vänta tills DirectX Diagnostic Tool (DXDiag) har laddats och öppna sedan fliken Render . Här hittar du information om grafikkortet. I rutan Drivrutiner hittar du Direct3D DDI , numrerad enligt den senaste versionen av DirectX.

Förutom att uppgradera grafikdrivrutinen, se till att ljuddrivrutinerna är lämpliga för spelet. Du kan kontrollera ljuddrivrutinen på fliken Ljud i DXDiag för att se datumet då drivrutinen installerades. Observera att drivrutinerna för inmatning också sammanfattas här. Dessutom är DXDiag ett bra sätt att leta efter saknade drivrutiner för spelrelaterad hårdvara. Om du inte är säker kan du utföra Windows Update och uppdatera enhetsdrivrutinen själv.
17. Ställ in processen att använda alla CPU-kärnor

Ibland, på grund av fel, kanske ett videospel eller en applikation inte kan använda alla kärnor i CPU:n. Så även med 8 kärnor och 16 trådar kan du fortfarande uppnå dual-core prestanda på spel eller CPU-intensiva applikationer. Det finns ett enkelt sätt att fixa detta.
Starta först spelet som du misstänker är ett "offer" för detta problem, och aktivera sedan Windows Task Manager. I Windows Task Manager, hitta dina spelframsteg och högerklicka för att välja Gå till detaljer > Ange affinitet > Välj alla tillgängliga kärnor . Detta kommer att ställa in ditt videospel eller någon annan applikation att använda alla kärnor i processorn.
Du kan också se Quantrimang.coms instruktioner om hur du använder Windows Task Manager för att få ut det mesta av det.
18. Använd en matta för maximal kylning och värmeavledning
Kylkuddar för bärbara datorer är förmodligen det bästa tillbehöret du kan köpa som gamer. De är billiga och effektiva för att kyla bärbara datorer. Du bör definitivt överväga att köpa en om din enhet blir varm när du spelar eller utför resurskrävande uppgifter.
19. GPU-överklockning
Överklockning kommer att öka datorns prestanda men är lite svårt för nybörjare. Verktyg finns tillgängliga för både AMD och Nvidia GPU, så du kommer inte ha mycket problem med att överklocka.

Huvudproblemen vid överklockning är elektriska och termiska. Överklockning använder mer ström, så din dators ströminställningar måste justeras på lämpligt sätt. Men överklockning ökar också värmen i GPU:n. Vanligtvis hanteras värmeminskningen av den bärbara datorns inbyggda kylsystem. Kylare och fläktverktyg måste rengöras regelbundet. Annars stängs den bärbara datorn av automatiskt - som en säkerhetsåtgärd - när den överhettas. Letar du efter ett GPU-överklockningsverktyg? Den mest populära idag är MSI Afterburner, lämplig för Nvidia- och AMD-grafikkort.
20. Uppgradera din bärbara dator för att öka spelprestanda
Att installera ny hårdvara är ett effektivt sätt att snabba upp din bärbara dator när du spelar spel. Men vad kan du uppgradera?
Att uppgradera en bärbar dator verkar vara en omöjlig uppgift. Men det finns 3 komponenter som du kan uppgradera.
- RAM : att öka minneskapaciteten och hastigheten kan ha stor inverkan
- Minne : Att byta till en SSD eller snabb M.2-minne kommer att förbättra spelets prestanda avsevärt
- Batteri : Batteriet kan inte hålla spelet igång kontinuerligt med alla inställningar aktiverade
Plus, om du vill spara pengar på uppgraderingar, varför inte förbättra din personliga spelprestanda med ett externt tangentbord och en mus utformad för optimalt spelande?