Vanliga frågor om standardlösenord

I dagens artikel kommer Quantrimang att sammanfatta några vanliga frågor om standardlösenord för att hjälpa läsarna att svara på frågor relaterade till detta problem.
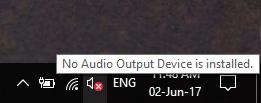
Om du ser ett rött X ovanför volymikonen i systemfältet kan du inte använda din ljudenhet. Även om ljudenheten inte är inaktiverad ser användarna fortfarande det här felet när de kör ljudfelsökaren . Datorn kommer att säga "High Definition Audio Device is installed", men när du håller muspekaren över ikonen kommer du att se "Ingen ljudutgångsenhet är installerad." mata ut vilket ljud som är installerat). Detta är ett mycket konstigt problem och användare kan inte använda någon typ av ljudtjänst på grund av detta fel.
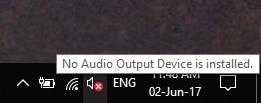
Om du ser ett rött X på ljudikonen betyder det att ditt system inte avger ljud. Många andra Windows-användare har också klagat på samma problem. Se hur du fixar högtalarikonen med ett rött X nedan.
Sätt att fixa högtalarikonen med ett rött X, datorn har inget ljud
Den här frågan måste ha varit i ditt sinne ända sedan du tappade ljudet och hittade det läskiga tecknet på din ljudikon. Du bör veta att det finns många olika saker som kan orsaka problemet. Här är några potentiella orsaker:
Oavsett vad orsaken till problemet är, kommer du att eliminera det efter att ha tillämpat rätt botemedel.
Det finns många problem som en omstart av systemet kan lösa. Att starta om ditt system kan lösa kvardröjande problem, inklusive de som påverkar dina ljudenheter.
Vissa program kan använda en ljudtjänst som har stött på problem, vilket resulterat i inget systemljud. I andra fall kanske processorn inte kan kommunicera korrekt med ljudadapterns drivrutin. När du startar om systemet kommer dessa problem att elimineras och den röda ikonen försvinner.
Steg 1: Tryck på Windows-tangenten + R och skriv sedan regedit och tryck på Enter för att öppna Registereditorn .
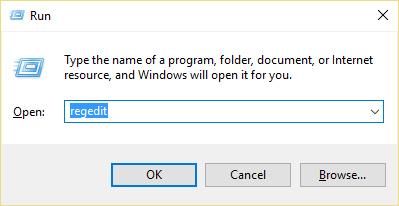
Steg 2: Navigera till följande nyckelregister:
Dator\HKEY_LOCAL_MACHINE\SOFTWARE\Microsoft\Windows\CurrentVersion\MMDevices
Steg 3: Klicka på MMDevices och välj sedan Behörigheter.
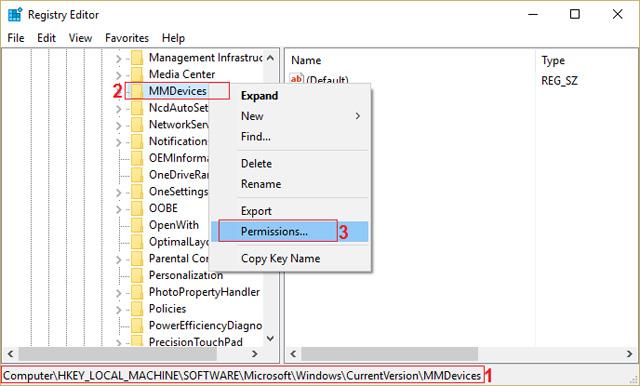
Steg 4: I fönstret Behörighet väljer du Full kontroll för SYSTEM, administratör och användare.
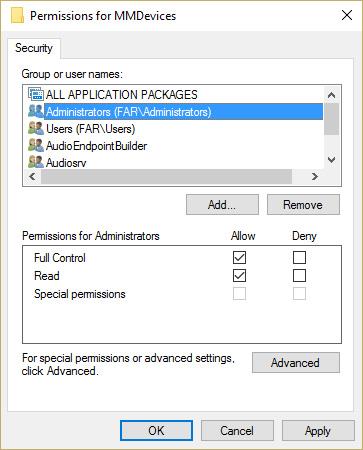
Steg 5: Klicka på Använd och sedan OK för att spara inställningarna.
Steg 6: Navigera nu igen till följande registernyckel:
Dator\HKEY_LOCAL_MACHINE\SOFTWARE\Microsoft\Windows\CurrentVersion\MMDevices\Audio
Steg 7: Fortsätt steg 4 och 5 för att kontrollera alla administratörer, användare och SYSTEM.
Steg 8: Stäng Registereditorn och starta om datorn. Den här metoden kommer att fixa den röda X-högtalarikonen i Windows 10, men om detta inte löser ditt problem, gå till nästa metod.
Steg 1: Tryck på Windows-tangenten + R, skriv sedan msc och tryck på Retur .
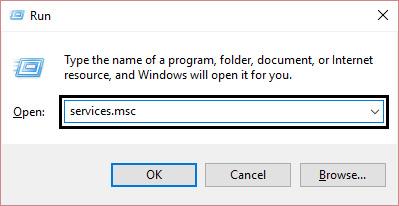
Steg 2: Rulla ner tills du hittar Windows Audio och högerklicka och välj Egenskaper.
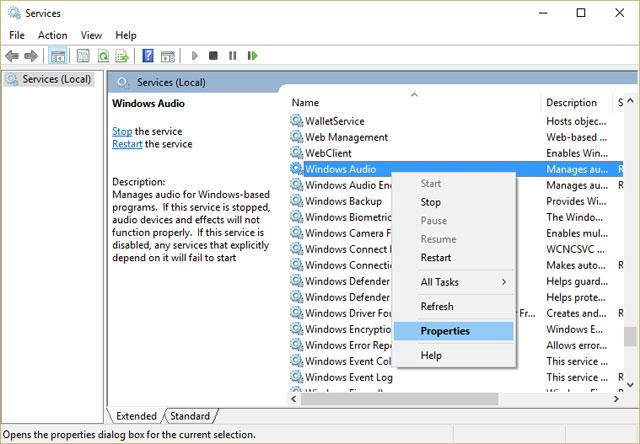
Steg 3: Se till att tjänsten körs genom att klicka på Start och sedan ställa in Starttyp till Automatisk .
Steg 4: Klicka på Verkställ och OK .
Steg 5: Följ samma steg för tjänsten Windows Audio Endpoint Builder.
Steg 6: Stäng alla program och starta om datorn för att spara ändringarna.
Steg 1: Tryck på Windows-tangenten + R och skriv sedan msc och tryck på Enter för att öppna Enhetshanteraren .

Steg 2: Expandera avsnittet Ljud, video och spelkontroller och högerklicka på Audio Device och välj sedan Aktivera (Om det redan är aktiverat, hoppa över det här steget).
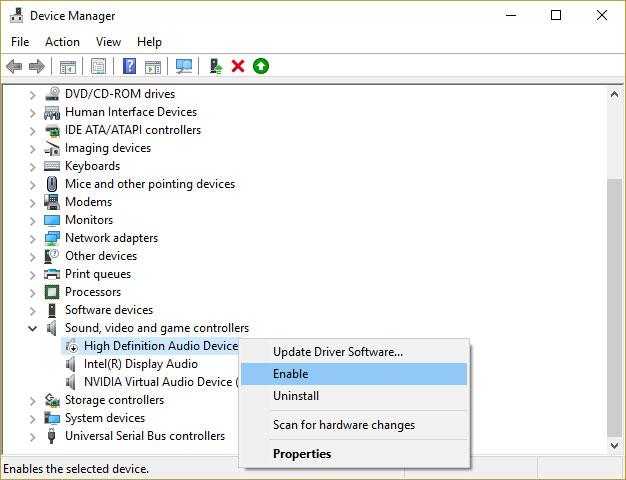
Om ljudenheten redan är aktiverad högerklickar du på Audio Device och väljer Update Driver Software.
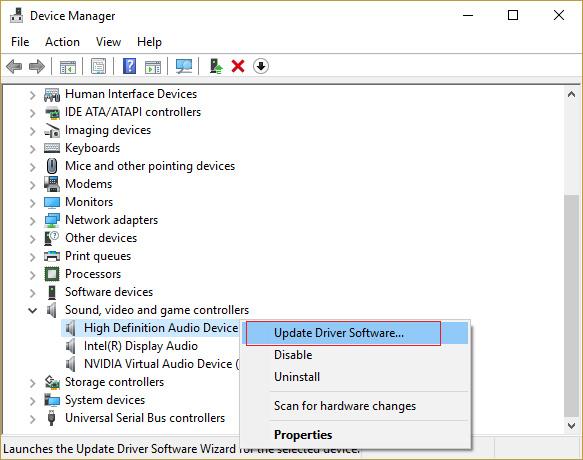
Steg 3: Välj nu " Sök automatiskt efter uppdaterad drivrutinsprogramvara " och avsluta processen.
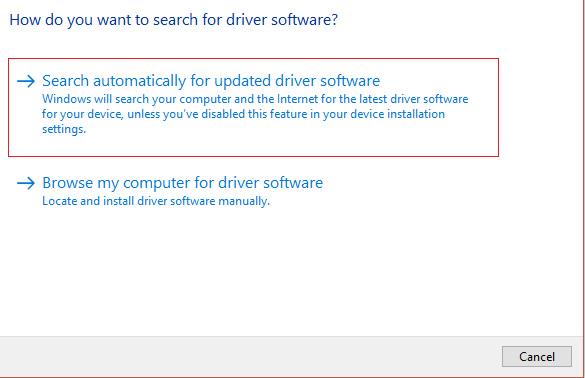
Steg 4: Om grafikkortet inte kan uppdateras, välj Uppdatera drivrutinsprogramvara .
Steg 5: Välj den här gången "Bläddra på min dator efter drivrutinsprogramvara" .
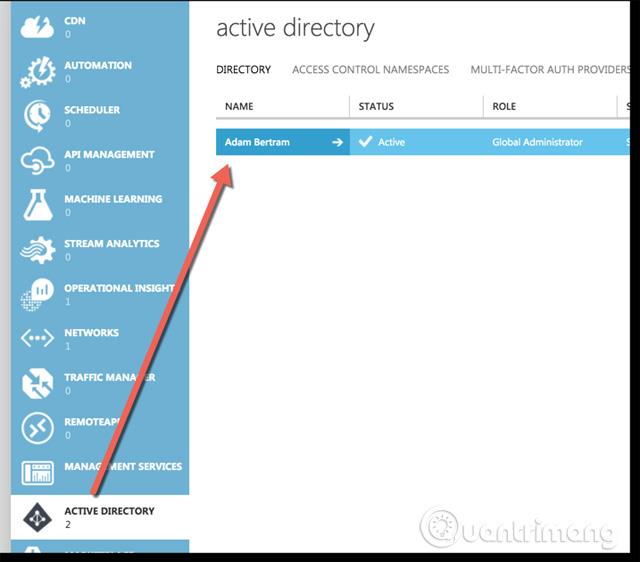
Steg 6: Välj sedan " Låt mig välja från en lista över drivrutiner på min dator".
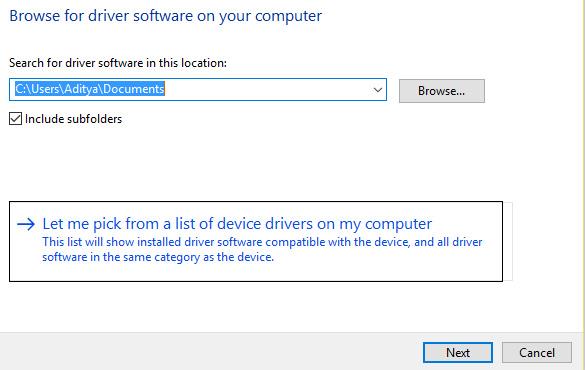
Steg 7: Välj lämplig drivrutin från listan och klicka på Nästa .
Steg 8: Vänta tills processen är klar och starta om datorn.
Steg 9: Om du inte kan hitta rätt drivrutin, besök tillverkarens webbplats och ladda ner den senaste drivrutinen.
Steg 1: Tryck på Windows-tangenten + X och välj sedan Kontrollpanelen .
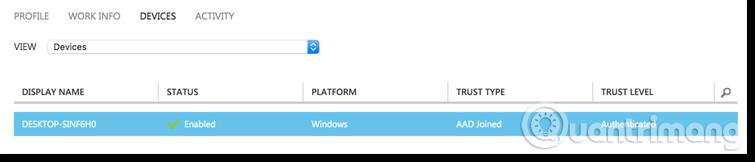
Steg 2: Klicka på Avinstallera ett program och sök sedan efter Realtek High Definition Audio Driver .
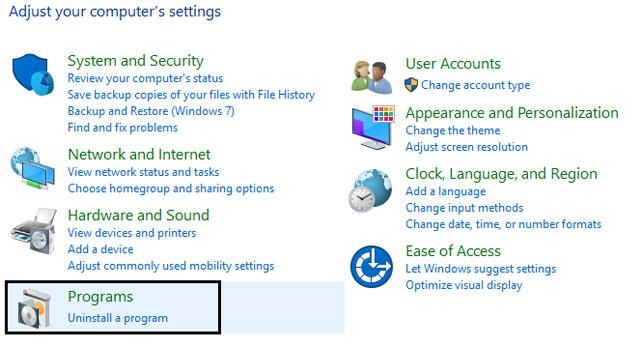
Steg 3: Högerklicka på den och välj Avinstallera .
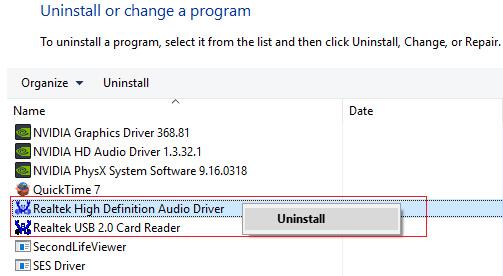
Steg 4: Starta om datorn och öppna Enhetshanteraren .
Steg 5: Klicka på Åtgärd och välj sedan " Sök efter maskinvaruändringar".
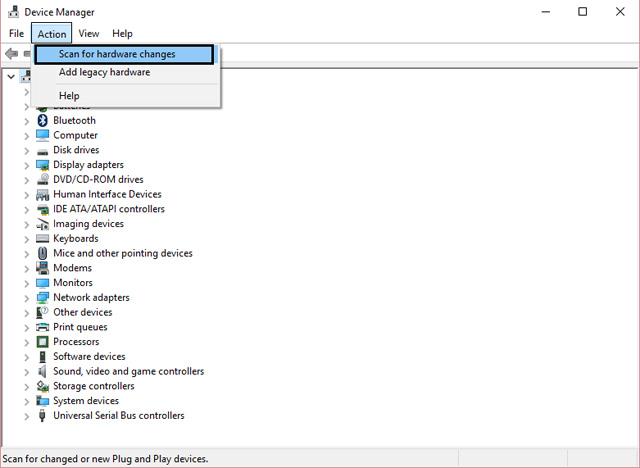
Steg 6: Systemet fixar automatiskt felet i högtalarikonen med ett rött X.
Om alla ovanstående metoder inte fungerar, prova den här metoden för att fixa felet med röd korsad högtalarikon .
I dagens artikel kommer Quantrimang att sammanfatta några vanliga frågor om standardlösenord för att hjälpa läsarna att svara på frågor relaterade till detta problem.
Vad du behöver är en VPN – vilket gör de olika alternativen enkla, och CyberGhost VPN är en av de bästa VPN:erna när det kommer till enkelhet.
Ett antal bästa metoder för säkerhet har dykt upp i och med framväxten av multimolnmiljöer, och det finns några viktiga steg som alla organisationer bör ta när de utvecklar sina egna säkerhetsstrategier.
I Microsofts Windows Vista operativsystem tillät DreamScene att ställa in dynamiska bakgrunder för datorer, men åtta år senare är det fortfarande inte tillgängligt på Windows 10. Varför har denna sed representerat en tillbakagång till det förflutna under åren, och vad kan vi göra för att ändra på detta?
Om vi vill koppla två bärbara datorer till nätverket kan vi använda en nätverkskabel och sedan ändra IP-adresserna på de två datorerna och det är det.
När Windows visar felet "Du har inte behörighet att spara på den här platsen", kommer detta att hindra dig från att spara filer i önskade mappar.
Syslog Server är en viktig del av en IT-administratörs arsenal, särskilt när det gäller att hantera händelseloggar på en centraliserad plats.
Fel 524: En timeout inträffade är en Cloudflare-specifik HTTP-statuskod som indikerar att anslutningen till servern stängdes på grund av en timeout.
Felkod 0x80070570 är ett vanligt felmeddelande på datorer, bärbara datorer och surfplattor som kör operativsystemet Windows 10. Det visas dock även på datorer som kör Windows 8.1, Windows 8, Windows 7 eller tidigare.
Blue screen of death-fel BSOD PAGE_FAULT_IN_NONPAGED_AREA eller STOP 0x00000050 är ett fel som ofta uppstår efter installation av en hårdvarudrivrutin, eller efter installation eller uppdatering av en ny programvara och i vissa fall är orsaken att felet beror på en korrupt NTFS-partition.








