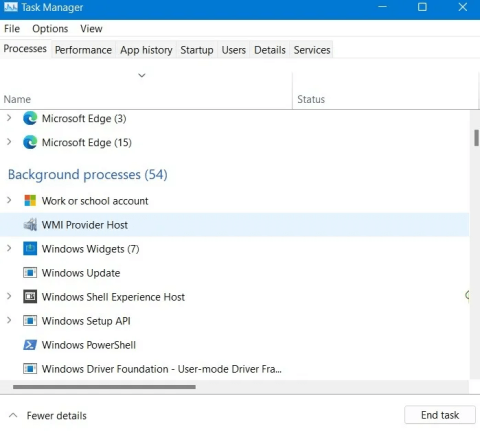Sättet att snabba upp Windows som många ofta använder är att stänga av applikationer som körs i bakgrunden och körs i bakgrunden på systemet, förutom att använda andra metoder. Detta kommer att hjälpa din dator att förbättra resurser och kapacitet, skapa stabilitet och datorn kommer att gå snabbare.
Inte bara på Windows 10/11, utan även på Windows 8/7, kommer program som körs i bakgrunden att påverka systemet. I synnerhet när du använder datorn under en längre tid utan att blockera applikationer som körs i bakgrunden, kommer det att leda till långsam start och trög drift. Artikeln nedan från Wiki.SpaceDesktop kommer att guida dig hur du stänger av program som körs i bakgrunden på Windows 10 och Windows 11.
Stäng av bakgrundsapplikationer på Windows
Några vanliga frågor
Att stänga av bakgrundsappar betyder inte att du stänger av dem helt
Att inaktivera bakgrundsappar stoppar inte riktiga appar från att köras. Du kan fortfarande starta och använda dem när det behövs. Detta förhindrar bara appar från att ladda ner data, använda CPU/RAM och förbruka batteri när du inte använder dem.
Vad händer om OneDrive stängs av från tjänster?
OneDrive är en tjänst som ofta visas i Windows-system. Det kan vara viktigt om du aktiverar OneDrive molnsynkronisering. Det är dock inte ett program som måste köras för att Windows-systemet ska fungera korrekt. Därför kan du inaktivera det helt om du inte använder OneDrive backup/synkroniseringssystem.
Om jag av misstag avslutar en systemprocess, vad ska jag göra?
Detta beror på vikten av den process du har avslutat. Om det är en kritisk process, som Winlogon - processen som hanterar Windows-referenser - kan systemet krascha och orsaka avstängning. Vid det här laget kan du starta om Windows för att åtgärda problemet.
Vilka Windows-tjänster ska inte inaktiveras?
Du bör inte inaktivera några Windows-tjänster som påverkar musen, tangentbordet, pekplattan, ljudutgången och grafiken.
Varför körs det så många appar och processer i bakgrunden?
Du kanske undrar varför det finns så många appar och processer som körs i bakgrunden? Operativsystemet Windows för tio år sedan var mycket lättare än det är idag, eftersom det hade färre processer att hantera.
Windows 11 är (känns) särskilt mer resurskrävande, eftersom det är packat med förinstallerade program, en förbättrad sökmotor, en rik mediaspelare och massor av annan programvara från tredje part.
Varje nyinstallerad programvara kommer, beroende på programvarans natur, att förbruka mer minne. Mjukvaruutvecklare idag gillar att använda vacker grafik, detta är också en av orsakerna till att konsumera RAM och CPU-prestanda. Vissa processer kan fortfarande köras i bakgrunden, även om du har avinstallerat huvudprogrammet.
En enkel regel är: kärnprocesser för att köra Windows bör inte elimineras, eftersom det kan påverka stabiliteten i Windows. De flesta andra processer och bakgrundsapplikationer är valfria. Det viktiga är att du måste identifiera vilka icke-Windows-processer som är för att kunna ta bort dem (såvida inte skadlig programvara utger sig för att vara legitima processer, vilket kommer att kräva att IT-experter hittar och hanterar).
1. Stoppa onödiga uppgifter med Aktivitetshanteraren
Aktivitetshanteraren bör vara det första du tänker på när din dator är tung och långsam. Det ger den bästa översikten och snabbaste avslutningen av program som inte svarar (hänger).
1. Öppna Aktivitetshanteraren:
Högerklicka på Aktivitetsfältet och välj Aktivitetshanteraren. Om skärmen fryser, tryck på tangentkombinationen Ctrl + Shift + Esc. Alternativt kan du också starta den genom att gå till Kör (tryck på tangentkombinationen ) Win+Roch skriva taskmr.

2. Välj fliken Processer , identifiera de applikationer som förbrukar mest RAM och CPU. Om det här är applikationer som du måste vänta på att bearbeta resultat (som att inte spara filer, inte spara formulär...), försök sedan vänta. Om inte, högerklicka på processen för varje applikation och välj Avsluta uppgift .

3. Du kan avsluta dubbletter eller partiella versioner av alla aktiva program.
Obs ! Stoppa inte någon Windows-systemprocess, till exempel Runtime Broker från Aktivitetsfältet. Dessa processer kommer att använda andra metoder för att stoppa .
4. Du kan helt stoppa alla uppgifter relaterade till Windows-program som du inte använder, som Cortana eller Phone Link...

5. I fönstret Aktivitetshanteraren väljer du fliken Start och inaktiverar alla processer som inte behövs direkt efter att du har slagit på datorn. Till exempel, på min dator är bara processer relaterade till Intels grafikverktyg och Realtek ljuddrivrutin aktiverade, förutom Unikey. Annars är alla andra processer valfria, eftersom din dator fortfarande fungerar bra utan dem.
Obs : Om du använder en VPN-applikation kan den ha lagt till sig själv på fliken Startup. Detta kan förbruka mycket minne, så stäng av det under detta steg.

2. Inaktivera onödiga Windows-tjänster
Aktivitetshanteraren tillhandahåller bara en tillfällig lösning för att stoppa onödiga bakgrundsprocesser. Använd verktyget Windows Services Manager, om du inte vill se ett icke-kritiskt program som fortfarande körs, efter nästa omstart.
1. Kör Windows Services Manager från menyn Sök eller öppna fönstret Kör ( Win+R ) och sök services.msc.

2. Du hittar de flesta Microsoft-processer i listan Tjänster (lokala), och de bör lämnas intakta. Den här listan kan dock även innehålla programvarutjänster från tredje part som fortfarande finns, även om huvudapplikationen har tagits bort.

3. Dubbelklicka på det kvarvarande programmet för att starta dess egenskaper . På fliken Allmänt ändrar du statusen för starttyp till Inaktiverad .

3. Använd MSConfig för att inaktivera icke-Microsoft-tjänster
Microsofts systemkonfigurationsverktyg (även känt som MSConfig) är mycket praktiskt, det hjälper dig att fokusera på icke-Windows-bakgrundstjänster och enkelt ta bort det.
1. Öppna MSConfig från sökmenyn eller från Kör ( Win+R) genom att skriva msconfig.

2. I fönstret Systemkonfiguration , navigera till fliken Tjänster och utforska de program som du inte behöver köra i bakgrunden på systemet. Till exempel, om du inte behöver använda Windows Phone Service-tjänster, stoppa det i det här avsnittet.

3. Markera rutan Dölj alla Microsoft-tjänster för att identifiera icke-Microsoft-tjänster som måste stoppas. För närvarande visas icke-Microsoft-tjänster.
4. Välj onödiga tjänster som körs i bakgrunden på Windows.
5. Klicka på Inaktivera alla för att inaktivera alla tjänster som inte kommer från Microsoft.
Obs : Välj inga tjänster relaterade till Intel, AMD, Qualcomm, hårdvara eller drivrutiner.

6. Efter att ha klickat på Inaktivera alla kräver systemkonfigurationen en omstart av systemet. Klicka på Starta om för att starta om Windows och tillämpa de nya ändringarna.

4. Avinstallera programmet och ändra prestandaalternativ i Kontrollpanelen
Om din dator är riktigt långsam, överväg att ta bort oanvända program från kontrollpanelen. Denna metod är verkligen effektiv för äldre datorer, eftersom den avsevärt ökar CPU- och RAM-prestandan.
1. Öppna Kontrollpanelen från Windows-sökning eller i dialogrutan Kör ( Win+R) skriv in control panel.

2. Navigera till avsnittet Program eller klicka på Avinstallera ett program under det på kontrollpanelens meny.

3. Högerklicka på programmet du vill ta bort och välj Avinstallera . Att avinstallera en applikation i Kontrollpanelen kommer att få en mycket starkare effekt, jämfört med att avinstallera en applikation i avsnittet Appar -> Appar och funktioner .

Högerklicka på programmet du vill ta bort och välj Avinstallera
4. Gå tillbaka till sidan Kontrollpanel och välj avsnittet System och säkerhet . Klicka på System -> Avancerade systeminställningar för att öppna Systemegenskaper .

5. I fönstret Systemegenskaper växlar du till fliken Avancerat . Klicka på Inställningar i avsnittet Prestanda . Du bör vara inloggad som administratör för att göra dessa ändringar.

6. I avsnittet Visuella effekter ändrar du standardinställningarna för Windows-skärmen från Låt Windows välja det som är bäst för min dator till Justera för bästa prestanda .
7. Klicka på Verkställ för att bekräfta att ändringarna tillämpas.

5. Optimerad för bakgrundsapplikationer
På Windows har du möjlighet att styra om applikationer ska förbruka mer resurser än nödvändigt. Du hittar det här alternativet i menyn Appar och funktioner, alternativen på Windows 11 kommer att vara lite annorlunda än på Windows 10.
1. Gå till Appar > Appar och funktioner , du kommer att se apparna installerade på din enhet och lite annan information.
2. Klicka på menyn med tre punkter för att välja Avancerade alternativ .

3. Under Behörigheter för bakgrundsappar ändrar du alternativet till Energioptimerad (rekommenderas) istället för Alltid .

4. I Windows 10, välj Start -> Inställningar -> Sekretess -> Bakgrundsappar och se sedan till att Låt appar köras i bakgrunden är avstängd .
6. Rengör och defragmentera enheten med jämna mellanrum
Eftersom den måste fungera regelbundet kommer Windows-hårddisken att ha mycket skräp: på grund av gamla uppdateringar, installerade program och fragmenterade filer. Att schemalägga en regelbunden diskrensning hjälper till att defragmentera din hårddisk och lösa många problem med prestanda och diskkapacitet.
1. I sökrutan anger du eller i disk cleanupdialogrutan Kör ( Win+R ) anger du cleanmgr.

2. Om din dator har flera enheter måste du välja den enhet du vill rengöra och klicka sedan på OK . Vänta några sekunder eller minuter (på gamla datorer) för att diskrensning ska beräkna enhetens kapacitet.

3. Välj de filer du vill ta bort. Windows Update Cleanup är en tung fil, du bör överväga att ta bort den med jämna mellanrum.
4. Välj OK för att starta rensningen av enheten. Denna process kan ta några minuter.

Rensa upp skräpfiler på enheten
5. Du kan också defragmentera och optimera din dators hårddisk med verktyget Defragmentera och optimera enheter . Öppna det här alternativet genom att skriva i dfrguidialogrutan Kör ( Win+R ) .

6. Klicka på knappen Analysera för att se hur fragmenterad din dator är.

7. Klicka på Optimera för att optimera din hårddisk. Detta kommer att ta ett tag att slutföra.

7. Sluta att kontinuerligt köra processer och applikationer med PowerShell
Windows PowerShell (Admin) är ett kraftfullt verktyg som används för att omedelbart avsluta envisa processer. Eftersom den är så kraftfull används den nästan bara av administratörer, men om du använder kommandona nedan korrekt så löser du ditt problem.
1. Öppna PowerShell i administratörsläge från sökmenyn. Alternativt kan du köra det från Kör ( Win+R ) och skriv sedan powershelloch tryck sedan på Ctrl+Shift+Enter.
2. Ange följande kommando i PowerShell- fönstret :
Get-Process | where

3. Identifiera eventuella processer du vill ta bort och avsluta dem med kommandot nedan:
Stop-Process -Name ProcessName

Som visas i bildexemplet ovan avslutas MSPaint.
8. Avsluta automatiskt dolda processer med Registereditorn
För att hantera envisa Windows-processer som återkommer efter uppstart av datorn, tillhandahåller Windows en praktisk AutoEndTasks- funktion i registerredigeraren.
1. Öppna Registereditorn från sökmenyn eller i dialogrutan Kör ( Win+R) skriv in regedit.

2. Navigera till vänster enligt följande poster: Dator -> HKEY_CURRENT_USER -> Kontrollpanel -> Desktop .
3. Hitta alternativet AutoEndTasks i det högra avsnittet. Om du inte ser det, skapa det själv genom att högerklicka någonstans till höger och skapa ett nytt strängvärde med namnet AutoEndTasks .
4. Redigera standardvärdet för AutoEndTasks från 0 till 1 . Stäng sedan Registereditorns fönster, alla gamla processer kommer inte längre att fungera igen efter varje avstängning.

Några andra sätt att stänga av bakgrundsapplikationer
1. Stäng av bakgrundsapplikationer från Inställningar
Steg 1: Först och främst kommer vi att öppna fönstergränssnittet för Windows-inställningar genom att klicka på Start-menyn och sedan klicka på kuggikonen .
Eller så kan du använda tangentkombinationen Windows+ I.

Klicka på ikonen Inställningar i Start-menyn
Steg 2: I gränssnittet för Windows-inställningar fortsätter du att klicka på Sekretess för att ställa in ändringarna.

Klicka på Sekretess i Windows-inställningar
Steg 3: Under Sekretess klickar du på Bakgrundsappar från den vänstra rutan i fönstret för att kontrollera vilka program som körs i bakgrunden på Windows-systemet.
I den högra rutan ser du en lista över applikationer som körs i bakgrunden på din dator som Kalender, Kartor, Alarm & Klocka...

Välj Bakgrundsappar för att kontrollera vilka program som körs i bakgrunden på systemet
Steg 4: För att stänga av applikationer som körs i bakgrunden på Windows 10 skjuter du den horisontella fältet åt vänster för att växla till Av-läge i alla applikationer, så att du har stängt av bakgrundskörningsläget på Windows 10 av dessa applikationer.

Växla applikationer till Av-läge för att stänga av körning i bakgrunden av Windows 10
Notera till användare , vi kan bara stänga av bakgrundsapplikationer som är förinstallerade på systemet. Du kan inte tillämpa den här metoden på tredjepartsprogram som webbläsare Chrome och Firefox, men du kan stänga av webbläsarbakgrunden för Microsoft Edge på en Windows 10-dator.
Dessutom kan vi öppna Aktivitetshanteraren för att kontrollera vilka applikationer som tar upp mycket resurser på datorn, genom att trycka på tangentkombinationen Ctrl + Shift + Esc .

2. Använd Registry
Obs! Du bör säkerhetskopiera registret innan du gör ändringar på detta sätt.
Steg 1: Öppna Registereditorn på Windows .
Steg 2: Navigera till följande sökväg:
HKEY_LOCAL_MACHINE > PROGRAMVARA > Policies > Microsoft > Windows > AppPrivacy .

Navigera till HKEY_LOCAL_MACHINE > PROGRAMVARA > Policies > Microsoft > Windows > AppPrivacy
Steg 3 : Om du inte ser AppPrivacy- nyckeln , skapa den. Högerklicka på ett tomt utrymme i den högra rutan. Högerklicka och välj New > DWORD (32-BIT) Value , döp det till LetAppsRunInBackground.

Nytt > DWORD (32-BIT) värde, namnge den nya nyckeln LetAppsRunInBackground
Steg 4: När du väl har skapat det, dubbelklicka på det, i det nya fönstret som visas, ändra värdet i rutan Värdedata till 2 , klicka på OK.

Ändra värdet i rutan Värdedata till 2
Omvänt, om du ändrar dig och vill tillåta applikationer att köras i bakgrunden igen, ta bort nyckeln LetAppsRunInBackground eller ändra dess värde till 0 .
3. Stäng av med hjälp av Lokal grupp
Om du använder Windows 10 Pro, Enterprise eller Education-versioner, använd sedan omedelbart Local Group Policy för att inaktivera program som körs i bakgrunden i Windows 10.
Steg 1: Tryck på tangentkombinationen Windows+ Rför att öppna kommandofönstret Kör.
Steg 2: Ange följande kommando och tryck på Enter:
gpedit.msc
Steg 3: Hitta appsekretess enligt följande navigering:
- Datorkonfiguration > Administrativa mallar > Windows-komponenter > Appsekretess .

Navigera till Datorkonfiguration > Administrativa mallar > Windows-komponenter > Appsekretess
Steg 4: När du navigerar till App Privacy, hitta alternativet Låt Windows-appar köras i bakgrunden i den högra rutan.

Hitta alternativet Låt Windows-appar köras i bakgrunden under Appsekretess
Steg 5: Dubbelklicka på Låt Windows-appar köras i bakgrunden för att visas i ett nytt fönster Klicka på alternativet Enabled i det övre vänstra hörnet av fönstret.

Välj Aktiverad i avsnittet Låt Windows-appar köras i bakgrundsavsnittet
Steg 6: Titta sedan under avsnittet Standard för alla appar , klicka på rullgardinsmenyn och välj Force Deny .

Välj Force Deny i avsnittet Standard för alla appar
Steg 7: Klicka på Använd och sedan på OK och starta om datorn för att spara ändringarna.
4. Stäng av med batterisparläge
Steg 1: Först och främst kommer vi att öppna fönstergränssnittet för Windows-inställningar genom att klicka på Start-menyn och sedan klicka på kuggikonen .
Eller så kan du använda tangentkombinationen Windows+ I.

Klicka på ikonen Inställningar i Start-menyn
Steg 2: I gränssnittet för Windows-inställningar fortsätter du att klicka på System för att ställa in inställningar på systemet.

Klicka på System i Windows-inställningar
Steg 3: Byt till det nya gränssnittet, i listan till vänster , klicka för att välja Batteriinställningar .

Klicka för att välja Batteriinställningar
Steg 4: Växla till gränssnittet till höger om batterisparsektionen , övervaka batterisparläget tills nästa laddningsavsnitt och slå på detta läge (ON). Detta är batterisparläge, när du slår på det kommer Windows 10 att stänga av alla bakgrundsapplikationer från Microsoft Store.

Ställ in Windows 10 batterisparläge för att stänga av alla bakgrundsprogram från Microsoft Store
5. Stäng av bakgrundsapplikationer genom att starta om datorn i Selektiv start
Notera:
Selektiv start inaktiverar säkerhetsprogram från tredje part som brandväggar och antivirusprogram. För extra skydd kan du koppla bort din dator från Internet medan du utför detta test (stäng av modemet eller koppla bort nätverkskabeln). Om du kör Selektiv start kan du dessutom förlora din Internetanslutning. Om du återställer datorn till normalt startläge kan du återansluta till Internet.
Artikeln rekommenderar att du inte lämnar din dator i selektivt startläge, eftersom det kan göra att delar av säkerhetsprogramvaran eller andra applikationer blir otillgängliga. När du har bestämt vilket program som orsakar problemet bör du kontrollera programmets dokumentation eller hjälpwebbplats för att se om programmet kan konfigureras för att undvika konflikter.
Dessa steg är endast till för att felsöka problem som du kan stöta på. Efter att ha fastställt om ett bakgrundsprogram orsakar problemet bör du köra systemkonfigurationsverktyget igen och välja Normal start.
Steg 1 : Klicka på Windows- knappen ( Start- knappen) .
Steg 2 : Skriv Kör i utrymmet längst ner och klicka sedan på sökikonen.
Steg 3 : Välj Kör i program.
Steg 4 : Skriv MSCONFIG och välj sedan OK. Fönstret för systemkonfigurationsverktyget öppnas.
Steg 5 : Markera rutan Selektiv start.
Steg 6 : Klicka på OK.
Steg 7 : Avmarkera Load Startup Items .

Avmarkera Load Startup Items
Steg 8 : Klicka på Verkställ och välj sedan Stäng.
Steg 9 : Starta om datorn.
Att låta applikationer köras i bakgrunden på Windows 10 kan hjälpa oss att öppna applikationer snabbare, men det gör också att datorn fungerar långsamt och trögt eftersom applikationer som körs i bakgrunden tar upp en stor mängd systemresurser. Det är bäst för användare att helt stänga av program som körs i bakgrunden på Windows 10 eller något annat Windows-system för att undvika långsam datorprestanda.
Önskar dig framgång!