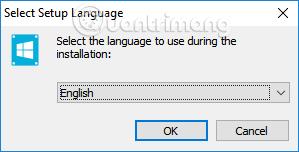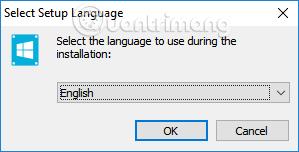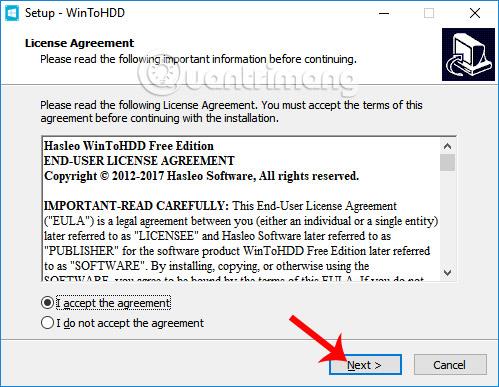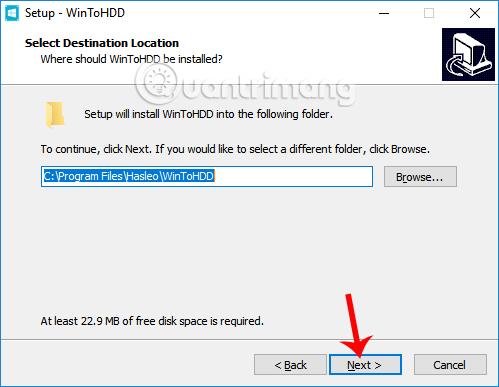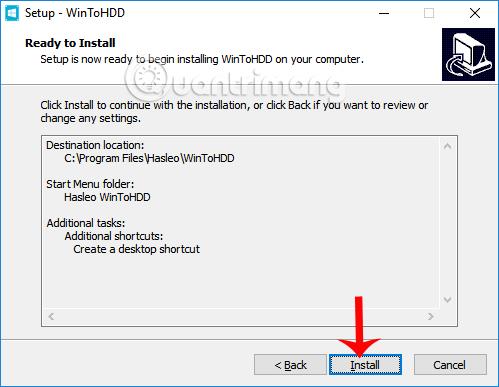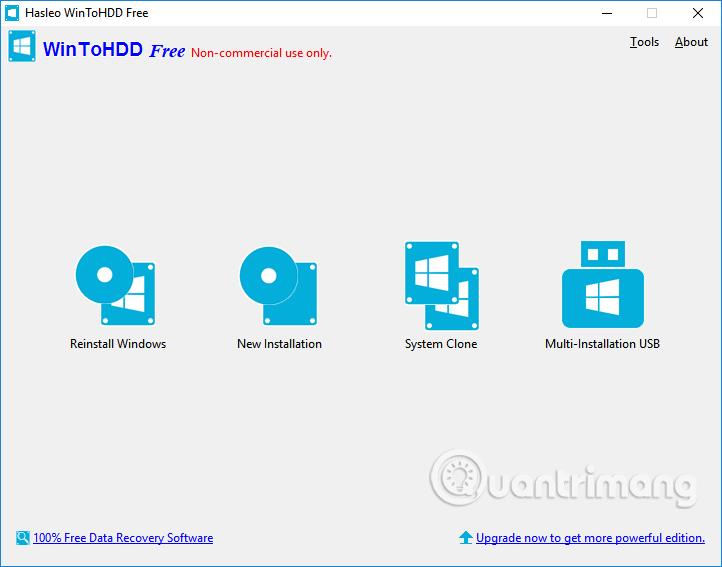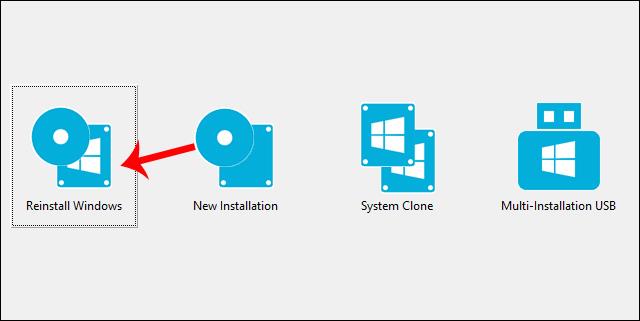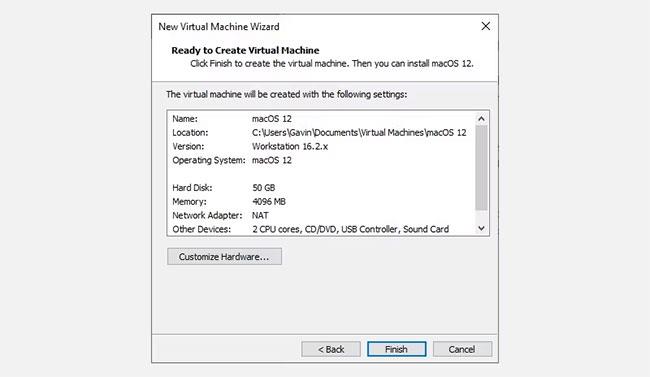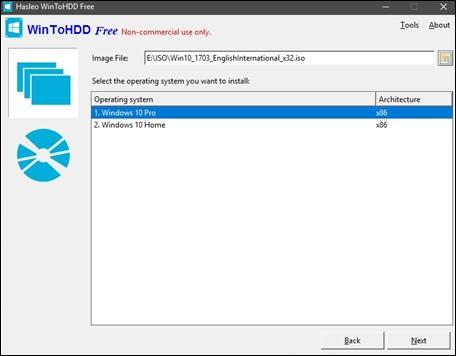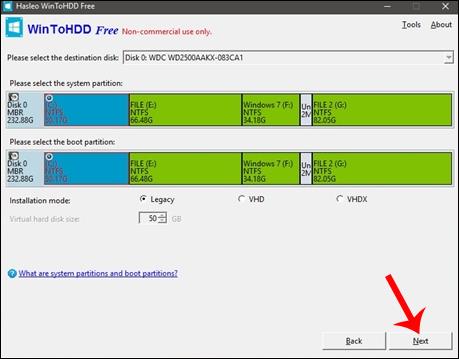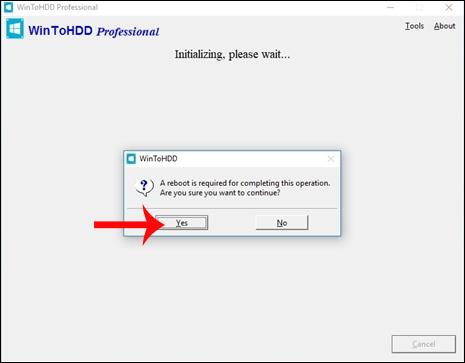WinToHDD är ett nytt Windows-installationsverktyg som inte kräver USB eller DVD för att installera som tidigare.
Normalt för att installera Win 10 eller installera Win 7 kommer vi att använda en USB eller DVD som innehåller installationsprogrammet för det operativsystemet. Men om USB-enheten har problem eller enheten inte känner igen DVD-skivan, eller mer enkelt om du vill förkorta processen för att installera Windows, är WinToHDD det lämpliga valet.
Detta verktyg kommer att förkorta den nya installationsprocessen, eller parallellinstallation av Windows-operativsystem på datorn. Användare behöver bara ISO-filen för det operativsystem de vill installera, sedan startar WinToHDD ISO-paketet för att installera Win direkt på hårddisken. Vi kan använda WinToHDD för att installera Win 10 eller Win 7.
Artikeln nedan kommer att guida dig hur du installerar Windows med WinToHDD. Notera till användare , du måste säkerhetskopiera dina data innan du installerar om Windows.
Steg 1:
Först måste du ladda ner ISO-filen för det operativsystem du vill installera och sedan spara den på enhet D eller enhet E. Ladda sedan ner och installera WinToHDD-programvaran enligt länken nedan.
Steg 2:
Vi fortsätter att installera WinToHDD på datorn. I det första gränssnittet klickar du för att välja språk för programvaruinstallation .
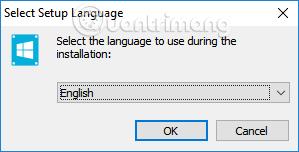
Steg 3:
Välj Jag accepterar avtalet för att godkänna installationsvillkoren för WinToHDD.
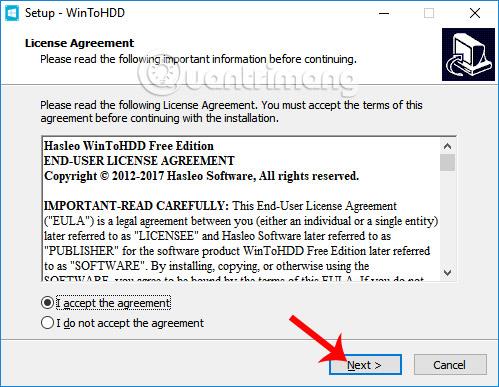
Steg 4:
Genom att byta till det nya gränssnittet kan vi ändra WinToHDD-installationskatalogen genom att klicka på Bläddra, eller så kan vi hoppa över och klicka på Nästa .
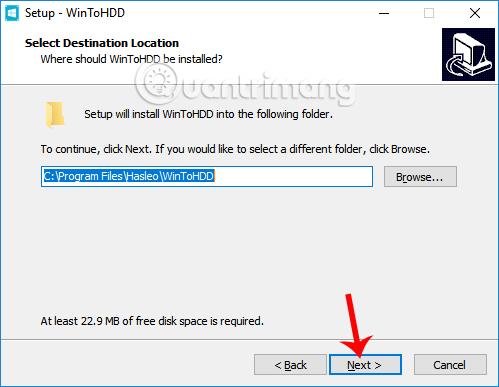
Steg 5:
Klicka slutligen på Nästa... Installera för att installera WinToHDD-verktyget.
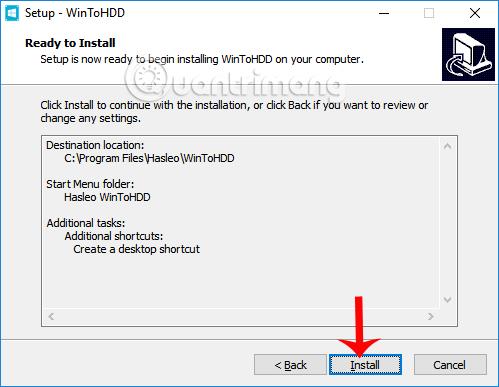
Steg 6:
Detta är gränssnittet för WinToHDD-programvaran på datorn. Verktyget ger användarna 4 alternativ. Installera om Windows för att installera om Windows, Ny installation för att installera Windows på endast 1 partition, System Clone skapar en kopia av systempartitionen, används när du vill flytta operativsystemet från en hårddisk till en annan, Multiinstallation USB skapar USB för att installera många operativsystem.
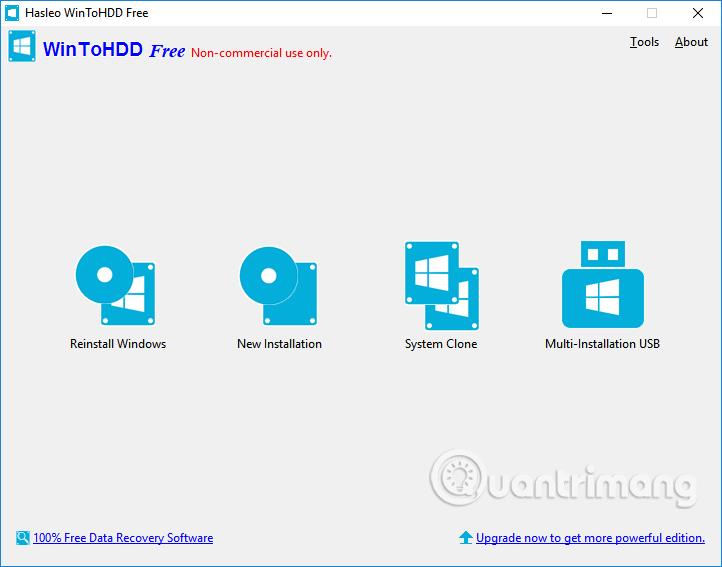
Steg 7:
För att installera om Windows på din dator, klicka på alternativet Installera om Windows .
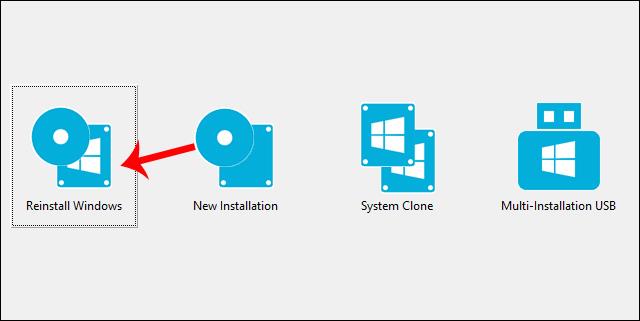
Klicka sedan på mappikonen för att hitta ISO-filen för Win-installationen.
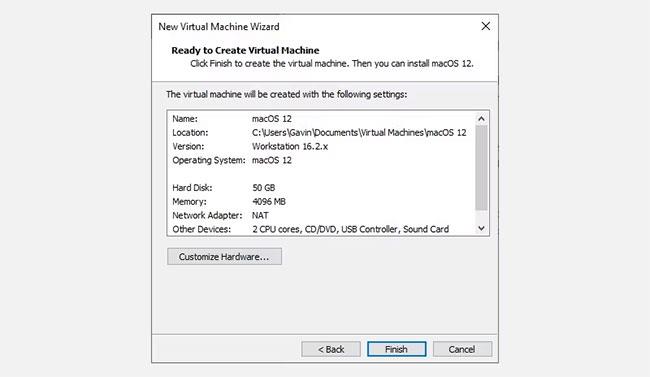
Steg 8:
Därefter, när du har importerat ISO-filen till WinToHDD:s gränssnitt, kommer programvaran att kontrollera och visa Windows-versionen som ingår i ISO-paketet för dig att välja, om någon. Klicka sedan på Nästa nedan för att fortsätta.
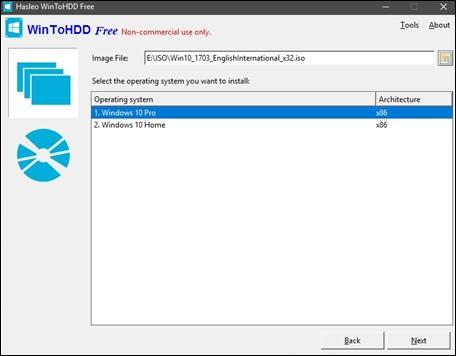
Steg 9:
Programvaran fortsätter att välja systempartitionen som ska installeras, eller så kan du välja själv. Klicka sedan på Nästa .
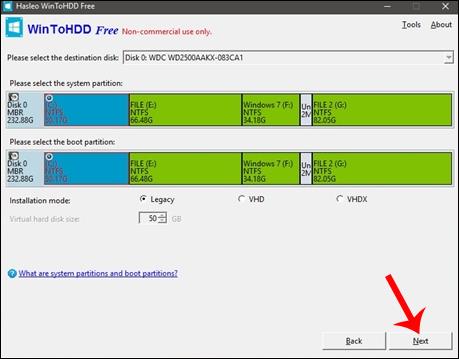
Steg 10:
Ett meddelande visas som tillåter programvaran att ladda ner och installera WinPE , klicka på Ja för att godkänna.
Steg 11:
Därefter kommer vi att tillfrågas om vi ska tillåta WinToHDD att starta om datorn och installera om Windows Klicka på Ja för att slutföra ominstallationen av Windows.
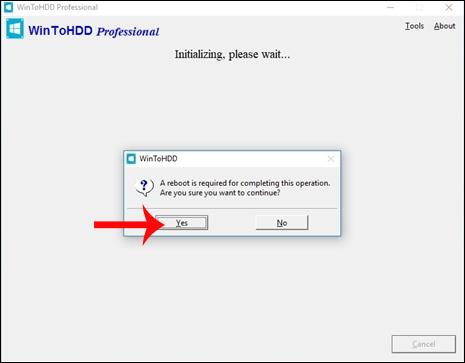
Slutligen, när du startar om datorn, kommer programvaran att extrahera och köra innehållet från den installerade ISO-filen. Efterföljande operationer kommer att utföras automatiskt utan att du behöver göra något.
WinToHDD installerar Windows snabbt, samt förkortar Windows-installationsprocessen. Vi behöver bara installera WinToHDD-programvaran, tillsammans med ISO-filen och programvaran kommer automatiskt att installera Win på datorn.
Önskar dig framgång!