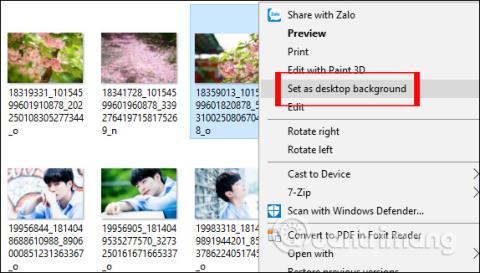Att byta datorbakgrund är extremt enkelt och enkelt med nästan samma operationer på Windows-operativsystemversioner, på Windows 8 eller byte av Win 7-bakgrund . För att ställa in en bakgrundsbild för din dator kan du göra det direkt på bilden med alternativet Ange som skrivbordsbakgrund, eller gör det i gränssnittet Inställningar med några fler inställningar för bakgrundsändring. Artikeln nedan kommer att vägleda läsarna hur man ändrar bakgrunden på Windows 10- datorer och bärbara datorer på 4 olika, enkla och snabba sätt.
Metod 1: Ställ in Windows 10-bakgrund direkt från fotot
Detta är det enklaste och snabbaste sättet att ändra Windows 10-bakgrund på datorer och bärbara datorer. Vi behöver bara högerklicka på bilden vi vill ställa in som bakgrund och välja Ange som skrivbordsbakgrund för att avsluta .
Snart kommer bakgrundsbilden att ändras på Windows 10-datorn.

Om du vill ställa in flera bilder som bakgrundsbild i Windows 10 och få dem att visas växelvis, markera bara för att välja alla dessa bakgrundsbilder, högerklicka och välj även Ange som skrivbordsbakgrund enligt ovan. Efter det, om du vill justera ändringstiden för bakgrundsbilden, fortsätt som metod 2 nedan.
Metod 2: Ändra Windows 10-bakgrund i Inställningar
I gränssnittet för inställningar, förutom att välja den bild du vill ställa in som bakgrund, kommer du att ha fler alternativ som att ställa in bakgrundsvisningsläge, välja färg som bakgrund eller ändra bakgrunden med tiden.
Steg 1:
Högerklicka på datorskärmen i Windows 10 och välj Anpassa .

Steg 2:
I gränssnittet för Windows-inställningar i avsnittet Bakgrundsinställningar kommer vi att ha möjlighet att ställa in olika bakgrundsbilder, inklusive Solid (färgbild), Bild (vald bild) och Slideshow (bild för bild).

Steg 3:
Med alternativet Bild , när du klickar på knappen Bläddra, hittar du bilden du vill använda som Windows 10-bakgrund tillgänglig på din dator.

Klicka på bilden du vill välja och klicka sedan på Välj bild . Fotot kommer sedan att ställas in som Windows 10-datorbakgrund.

Vi kan justera storleken på bilden så att den passar skärmstorleken, i alternativet Välj passform .

Steg 4:
När du klickar på alternativet Solid Color , kommer användarna att se en färgpalett att välja mellan att ställa in som Windows 10-bakgrund enligt färg.

Om du vill anpassa bakgrundsfärgen kan du klicka på Anpassad färg . Sedan visas en anpassningspanel för tapetfärger med många olika urvalsparametrar.

Steg 5:
När du klickar på alternativet Bildspel kan användare välja en mapp med bilder att ställa in som bakgrund för datorn genom att klicka på knappen Bläddra .

Välj sedan den fotomapp du vill använda och tryck på knappen Välj denna mapp .

Därefter kommer Byt bild varje sektion att välja tid för att byta bakgrund, den snabbaste är 1 minut och den längsta är 1 dag. Shuffle- delen är alternativet att ändra skrivbordsunderlägget slumpmässigt. Välj en passform används för att ändra storleken på tapeten.

Metod 3: Ändra bakgrunden från webbläsaren
Den här metoden är användbar när du stöter på ett intressant foto på webben och vill ställa in det som bakgrundsbild i Windows 10. Observera att den här metoden endast gäller för webbläsare Internet Explorer och Firefox. När du använder webbläsaren Microsoft Edge eller Google Chrome måste du först spara fotot på din PC och sedan följa metod 1.
Steg 1 : Besök webbplatsen som visar bilden du vill ställa in som din Windows 10-bakgrund.
Steg 2 : Högerklicka på bilden och klicka sedan på alternativet Ange som skrivbordsbakgrund .

Byt bakgrund från webbläsaren
För att ställa in en animerad GIF som din datorbakgrund, ta en titt på hur du använder en GIF-bild som en vacker bakgrund för din Windows 10-dator .
Metod 4: Ändra bakgrunden från appen Foton
Steg 1 : Öppna fotofilen du vill ställa in som din Windows 10-bakgrund med hjälp av appen Foton.
Steg 2 : När bilden har öppnats med appen Foton högerklickar du på bildfilen, väljer Ange som och klickar sedan på Ange som bakgrund för att använda den som skrivbordsunderlägg.

Ändra bakgrunden från appen Foton
Ovanför är alla operationer för att ändra bakgrunden på Windows 10, med 4 olika sätt. Om vi ändrar tapeten i gränssnittet för Windows-inställningar, kommer vi att ha många olika alternativ för tapeten som att ställa in tapeten enligt bildspelet, välja bildstorlek som passar skärmstorleken, ändra bakgrunden inom intervallet. ...
Önskar dig framgång!