Vanliga frågor om standardlösenord

I dagens artikel kommer Quantrimang att sammanfatta några vanliga frågor om standardlösenord för att hjälpa läsarna att svara på frågor relaterade till detta problem.
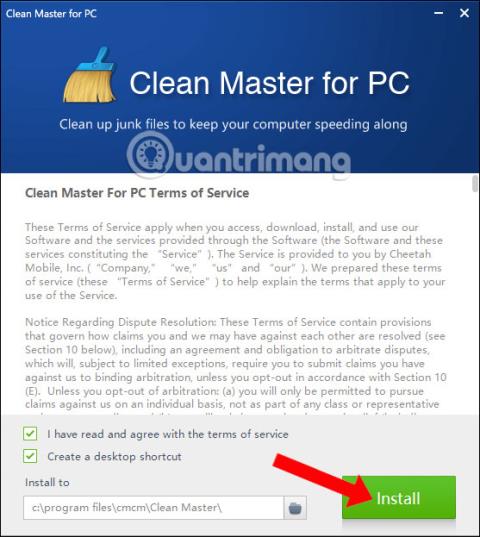
Clean Master är ett systemrengöringsprogram som används på Android-enheter och har nu en datorversion. Clean Master på Windows liknar CCleaner-programvaran som rensar upp datorsopor, tar bort alla skräpfiler för att öka hastigheten och återta utrymme för systemet.
Skräpfiler på din dator kan vara cookies, cachar, oanvända applikationer, temporära filer, filer som blir över efter borttagning av programvara, etc. Clean Master hjälper dig att ta bort dessa filer för att återta utrymme för datorer. Dessutom ökar Clean Master-versionen på datorn också systemstabiliteten och förbättrar datorns prestanda. I synnerhet löser Clean Master även säkerhetsfel på datorn och ökar därmed systemskyddet. Artikeln nedan visar hur du använder Clean Master för att rensa och snabba upp din Windows-dator
Installera Clean Master för att rengöra din Windows-dator
Steg 1:
Vi laddar ner programvaran Clean Master från länken ovan och klickar sedan på .exe-nedladdningsfilen för att installera programvaran. I det första gränssnittet klickar du på knappen Installera för att installera.

Steg 2:
Omedelbart efter det sker installationen av Clean Master. Installationsprocessen är extremt enkel och snabb, utan några installationskonfigurationsalternativ.

Steg 3:
Clean Master-gränssnittet kommer att se ut som bilden nedan. Det kan ses att Clean Master på Windows 10 har ett enkelt gränssnitt. De fyra huvudalternativen finns på vänster sida av gränssnittet, tillsammans med hårdvaruinformation nedan.

Steg 4:
I avsnittet Skräprensning kommer användarna att utföra en manuell systemsökning eller automatisk rensning. Klicka på knappen Skanna för att skanna systemet.

Skanningsprocessen kommer att äga rum omedelbart efteråt med att skanna Windows-systemet, skanna webbläsaren, skanna programvaran för installation av programvara,... vilket gör det enkelt för dig att observera.

Steg 5:
I varje avsnitt kommer programmet Clean Master att lista program som innehåller skräpfiler för systemet. Du klickar direkt på en viss programvara och ett gränssnitt visas med en lista över specifika platser som innehåller skräpfiler som programvaran identifierar. Klicka på Rensa för att fortsätta med att rensa skräpfilen.

Processen att ta bort skräpfiler kommer att utföras omedelbart efteråt. Clean Master kommer att fortsätta att rengöra dem från datorns hårddisksystem.

Steg 6:
Slutligen, när systemrensningsprocessen är klar, kommer Clean Master att sammanfatta mängden skräpfiler som rensats på systemet.

Steg 7:
När du klickar på PC Boost kommer Clean Master att snabba upp systemet, kontrollera och hantera fel som uppstår på systemet. Tryck på Scan-knappen för att starta.

Systemet kommer att sammanfatta alla program som är installerade på datorn. Sedan väljer användaren programvaran och trycker på Boost för att påskynda driften.

Eller så kan du också välja en specifik programvara och sedan klicka på Boosta alla för att påskynda denna programvara specifikt.

Steg 8:
När du klickar på fliken Priacy Clean kommer den att söka efter säkerhetsrelaterade problem från systemet och applikationer som behöver använda en internetanslutning på datorn. Tryck på knappen Skanna .

Windows säkerhetskontroll kommer att äga rum omedelbart efteråt.

I listan över all programvara på systemet, när du klickar direkt på programvaran, kommer det att finnas ett detaljerat gränssnitt om säkerhetsproblem. Klicka på Rensa för att ta bort.

Steg 9:
När du klickar på Verktyg har du två verktyg för att återställa raderade data och uppdatera drivrutiner. Klicka på knappen Kör i varje verktyg.

Dataåterställningsgränssnittet kommer att se ut som bilden nedan. Klicka på knappen Återställ för att fortsätta med återställningen.

Gränssnittet för att kontrollera och uppdatera datordrivrutiner kommer att vara som visas nedan. Klicka på knappen Kontrollera för att låta Clean Master-programvaran kontrollera hårdvarudrivrutinen på datorn.

Steg 10:
När du klickar på ikonen med 3 streck och sedan väljer Inställningar, kommer du till gränssnittet för mjukvaruinställningar med alternativ, såsom grundläggande inställningar, Junk Clean och Privacy Clean-funktioner.

Ovan är en detaljerad artikel om hur du använder programvaran Clean Master på Windows, med funktioner för att rensa systemskräpfiler, öka hastigheten, kontrollera säkerheten eller uppgradera drivrutiner på datorn. Även om gratisversionen av Clean Master också har vissa begränsade funktioner, räcker var och en av ovanstående funktioner för att hjälpa datorn att fungera stabilt och effektivt.
Se mer: Frigör dator-RAM med bara 4 effektiva kommandon .
Önskar dig framgång!
I dagens artikel kommer Quantrimang att sammanfatta några vanliga frågor om standardlösenord för att hjälpa läsarna att svara på frågor relaterade till detta problem.
Vad du behöver är en VPN – vilket gör de olika alternativen enkla, och CyberGhost VPN är en av de bästa VPN:erna när det kommer till enkelhet.
Ett antal bästa metoder för säkerhet har dykt upp i och med framväxten av multimolnmiljöer, och det finns några viktiga steg som alla organisationer bör ta när de utvecklar sina egna säkerhetsstrategier.
I Microsofts Windows Vista operativsystem tillät DreamScene att ställa in dynamiska bakgrunder för datorer, men åtta år senare är det fortfarande inte tillgängligt på Windows 10. Varför har denna sed representerat en tillbakagång till det förflutna under åren, och vad kan vi göra för att ändra på detta?
Om vi vill koppla två bärbara datorer till nätverket kan vi använda en nätverkskabel och sedan ändra IP-adresserna på de två datorerna och det är det.
När Windows visar felet "Du har inte behörighet att spara på den här platsen", kommer detta att hindra dig från att spara filer i önskade mappar.
Syslog Server är en viktig del av en IT-administratörs arsenal, särskilt när det gäller att hantera händelseloggar på en centraliserad plats.
Fel 524: En timeout inträffade är en Cloudflare-specifik HTTP-statuskod som indikerar att anslutningen till servern stängdes på grund av en timeout.
Felkod 0x80070570 är ett vanligt felmeddelande på datorer, bärbara datorer och surfplattor som kör operativsystemet Windows 10. Det visas dock även på datorer som kör Windows 8.1, Windows 8, Windows 7 eller tidigare.
Blue screen of death-fel BSOD PAGE_FAULT_IN_NONPAGED_AREA eller STOP 0x00000050 är ett fel som ofta uppstår efter installation av en hårdvarudrivrutin, eller efter installation eller uppdatering av en ny programvara och i vissa fall är orsaken att felet beror på en korrupt NTFS-partition.








