Vanliga frågor om standardlösenord

I dagens artikel kommer Quantrimang att sammanfatta några vanliga frågor om standardlösenord för att hjälpa läsarna att svara på frågor relaterade till detta problem.
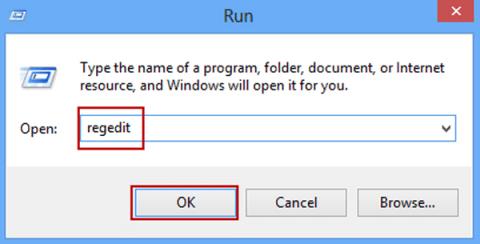
Alla ändringar i Windows-registret kan göras via Registereditorn, ett verktyg som ingår i alla versioner av Windows. Registereditorn låter användare visa, skapa och ändra registernycklar och registervärden. Det finns dock ingen genväg för det här verktyget i Start-menyn eller på appskärmen, så användare som vill öppna Registereditorn måste köra en kommandorad. Den här artikeln kommer att guida dig hur du öppnar Registereditorn i Windows.
Obs: Hur man öppnar Registereditorn nedan kan göras i versioner av Windows som använder registret som Windows 10 , Windows 8 , Windows 7 , Windows Vista och Windows XP .
Hur man öppnar Registereditorn
Steg 1: I Windows 10 eller Windows 8.1, högerklicka eller tryck och håll in Start- knappen och välj sedan Kör . Versioner före Windows 8.1, Run kan lätt nås från appskärmen.
I Windows 7 eller Windows Vista klickar du på Start.
I Windows XP klickar du på Start-knappen och sedan på Kör...
Steg 2: Skriv följande i sökrutan eller Kör- fönstret:
regedit
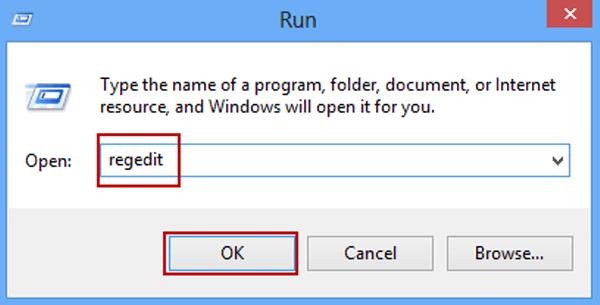
och tryck sedan på Enter .
Obs: Beroende på Windows-versionen och hur den är konfigurerad, kan användarna se en dialogruta för användarkontokontroll för att bekräfta att registerredigeraren öppnas.
Steg 3: Registereditorn visas. Om du har använt Registereditorn tidigare kommer den att öppnas till samma plats som du arbetade på förra gången. Om du i det här fallet inte vill arbeta med nycklarna eller värdena på den platsen, fortsätt bara att minimera registernycklarna tills du ser registernycklarna.
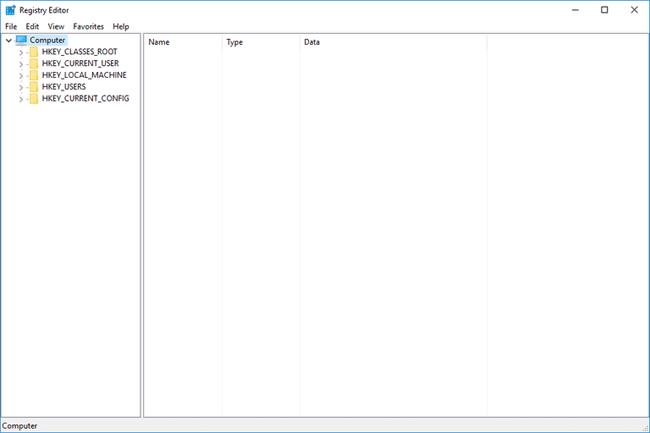
Tips: Du kan krympa eller utöka registernycklar genom att klicka eller trycka på den lilla > -ikonen bredvid nyckeln. I Windows XP kommer symbolen + att ersättas av symbolen >.
Steg 4: Nu kan användare göra alla registerändringar.
Obs : Säkerhetskopiera registret innan du gör några ändringar ifall något går fel.
Några tips med Registereditorn
Se mer: Rensa upp registret effektivt
I dagens artikel kommer Quantrimang att sammanfatta några vanliga frågor om standardlösenord för att hjälpa läsarna att svara på frågor relaterade till detta problem.
Vad du behöver är en VPN – vilket gör de olika alternativen enkla, och CyberGhost VPN är en av de bästa VPN:erna när det kommer till enkelhet.
Ett antal bästa metoder för säkerhet har dykt upp i och med framväxten av multimolnmiljöer, och det finns några viktiga steg som alla organisationer bör ta när de utvecklar sina egna säkerhetsstrategier.
I Microsofts Windows Vista operativsystem tillät DreamScene att ställa in dynamiska bakgrunder för datorer, men åtta år senare är det fortfarande inte tillgängligt på Windows 10. Varför har denna sed representerat en tillbakagång till det förflutna under åren, och vad kan vi göra för att ändra på detta?
Om vi vill koppla två bärbara datorer till nätverket kan vi använda en nätverkskabel och sedan ändra IP-adresserna på de två datorerna och det är det.
När Windows visar felet "Du har inte behörighet att spara på den här platsen", kommer detta att hindra dig från att spara filer i önskade mappar.
Syslog Server är en viktig del av en IT-administratörs arsenal, särskilt när det gäller att hantera händelseloggar på en centraliserad plats.
Fel 524: En timeout inträffade är en Cloudflare-specifik HTTP-statuskod som indikerar att anslutningen till servern stängdes på grund av en timeout.
Felkod 0x80070570 är ett vanligt felmeddelande på datorer, bärbara datorer och surfplattor som kör operativsystemet Windows 10. Det visas dock även på datorer som kör Windows 8.1, Windows 8, Windows 7 eller tidigare.
Blue screen of death-fel BSOD PAGE_FAULT_IN_NONPAGED_AREA eller STOP 0x00000050 är ett fel som ofta uppstår efter installation av en hårdvarudrivrutin, eller efter installation eller uppdatering av en ny programvara och i vissa fall är orsaken att felet beror på en korrupt NTFS-partition.








