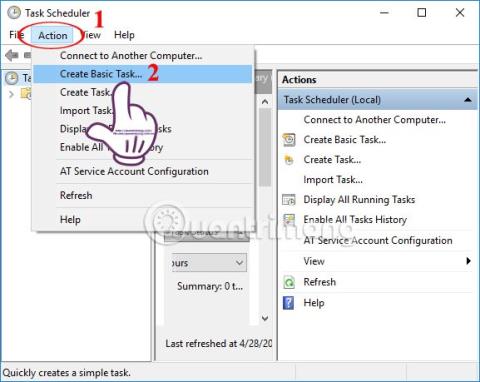Om du vill att vissa åtgärder och uppgifter på Windows ska utföras automatiskt, som att köra viss programvara automatiskt, kan du inte ignorera verktyget Task Scheduler, inbyggt i Windows-systemet.
Task Scheduler har många användbara funktioner för systemet, inklusive möjligheten att automatisera nödvändiga uppgifter eller program som användarna vill ha på Windows. Artikeln nedan kommer att sammanfatta Windows-uppgifter som kan utföras automatiskt med Task Scheduler.
Hur man använder Task Scheduler för att automatisera uppgifter
1. Programvaran körs automatiskt på Windows
För närvarande har mycket mjukvara när den är installerad på en dator också möjligheten att starta med Windows, men inte alla. Om så är fallet kan du använda Task Scheduler för att ställa in vilket program som helst för att köras automatiskt omedelbart efter start på Windows, kanske en webbläsare, e-postläsare,... Task Scheduler låter dig välja tid när programvaran körs automatiskt, beroende på varje användares behov.
Först och främst måste du öppna Windows Task Scheduler , klicka sedan på Action , välj Create Basic Task för att skapa en ny uppgift för programvaran du vill köra automatiskt.

Slutligen kommer du att justera körningstiden, peka sedan på sökvägen som innehåller programvaran du vill köra automatiskt och du är klar.
För detaljerade instruktioner kan läsare hänvisa till artikeln Hur får man programvara att köras automatiskt på Windows?

2. Radera filer automatiskt på din dator
På Windows 10 finns det också ett alternativ att automatiskt ta bort papperskorgen, eller ta bort nedladdningsmappen inom 30 dagar, om användaren inte har några ändringar i den mappen. Men om din tidigare version av operativsystemet inte har alternativ för att automatiskt ta bort filer på din dator, kan du använda Task Scheduler.
Steg 1:
Öppna först filen Anteckningar och ange koden nedan.
REM Remove files older than 7 days forfiles /p “C:\Users\NAME\Downloads” /s /m *.* /c “cmd /c Del @path” /d -7
Där NAME kommer att ersättas med kontonamnet där användaren loggar in på datorn. 7 är den tidpunkt då denna uppgift automatiskt utförs på nytt.

Steg 2:
Spara sedan den här Notepad-filen och namnge filen i .BAT-format . Försök att dubbelklicka för att köra filen ovan och se om avsnittet Nedladdningar har rensats eller inte.

Steg 3:
Öppna Schemaläggaren , gå till Åtgärd > Skapa grundläggande uppgift och namnge denna uppgift Mapprensning. Triggerdelen kommer att vara den körningstid du vill ha, vilket här är Weekly eftersom du ställde in det för 7 dagar sedan. Välj den specifika tidpunkt du vill göra det

I avsnittet Åtgärd, välj Starta ett program och peka sedan på sökvägen som innehåller den nyskapade BAT-filen, genom att klicka på knappen Bläddra och du är klar.

3. Schemalägg automatisk avstängning av datorn
Detta är en användbar funktion i Task Scheduler-verktyget som du inte bör ignorera. Du behöver bara ställa in den en gång och nästa gång stängs datorn av automatiskt vid den inställda tiden.
Du skapar också en ny uppgift för Task Scheduler och namnger uppgiften. Peka sedan på sökvägen C:\Windows\System32, välj Shutdown.exe , välj sedan den tid du vill stänga av automatiskt, till exempel -s -t 1800 (1800 är en sekundenhet motsvarande 30 minuter).
Vi hänvisar till detaljerade instruktioner i artikeln Instruktioner för att schemalägga en Windows 10-datoravstängning .

4. Ändra automatiskt Windows-bakgrunden till mörk
Förutom att manuellt aktivera mörkt läge för din Windows 10-dator, kan du ställa in läget för att automatiskt växla till en mörk bakgrund.
Först och främst måste du ladda ner det mörka bakgrundstemat för din dator från länken nedan och sedan öppna Task Scheduler för att ställa in nya uppgifter. Ställ även in körningstiden för uppgiften enligt det datum och den tid användaren vill ha och navigera sedan till mappen som innehåller det just nedladdade temat.
Observera, före katalogsökvägen för temat, lägg till kommandot nedan.
%SystemRoot%\system32\WindowsPowerShell\v1.0\powershell.exe -ExecutionPolicy Bypass -File
Det detaljerade sättet att ändra den ljusa och mörka bakgrunden på Windows finns i artikeln Hur man automatiskt ändrar den mörka bakgrunden på Windows 10 .

5. Växla systemet till viloläge och väck det
Förutom att stänga av datorn automatiskt kan användare använda Task Scheduler för att försätta datorn i viloläge vid en bestämd tidpunkt.
Steg 1:
Öppna först Anteckningar och skriv in koden nedan och spara den som en .BAT-fil på din dator.
Rundll32.exe Powrprof.dll,SetSuspendState Sleep
Steg 2:
Gå sedan även till Task Scheduler och gå till menyn Action > Create Basic Task . Triggersektionen väljer tiden för att försätta enheten i viloläge, åtgärdssektionen väljer Starta ett program och navigerar sedan till sökvägen som innehåller .BAT-filen som just skapats tidigare .

Steg 3:
För att öppna kalkylatorn, gå till Åtgärd > Skapa uppgift istället för att använda Skapa grundläggande uppgift. På fliken Allmänt , namnge uppgiften, på fliken Trigger klickar du på knappen Ny och väljer sedan tidpunkten för att starta datorn när du vill använda den.

Steg 4:
På fliken Åtgärd klickar du på knappen Ny , väljer sedan Visa ett meddelande i åtgärdsramen och anger innehållet du vill visa varje gång datorn startar och klickar sedan på knappen OK.

Steg 5:
Växla till fliken Villkor och markera Väck datorn för att köra den här uppgiften . Tryck sedan på OK-knappen för att slutföra.

Ovan är några uppgifter som kan utföras på din dator automatiskt med verktyget Task Scheduler som är tillgängligt på Windows. Den allmänna regeln för att ställa in automatiska uppgifter i Task Scheduler är att skapa en ny uppgift, namnge den, peka på sökvägen som innehåller uppgiften, schemalägga körningstiden och du är klar. Ignorera inte Task Scheduler om du vill spara tid på att utföra operationer på din dator.
Se mer:
Önskar dig framgång!