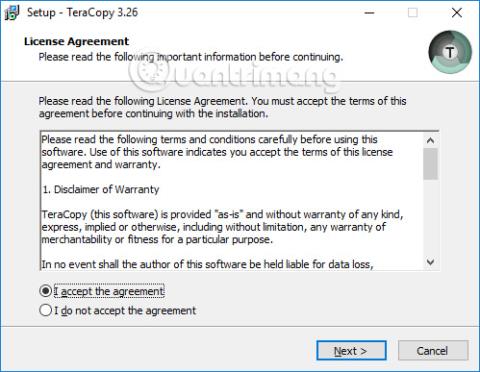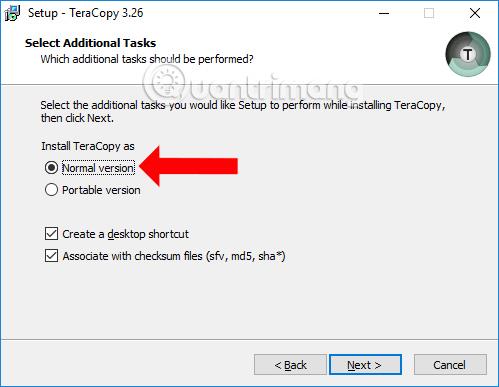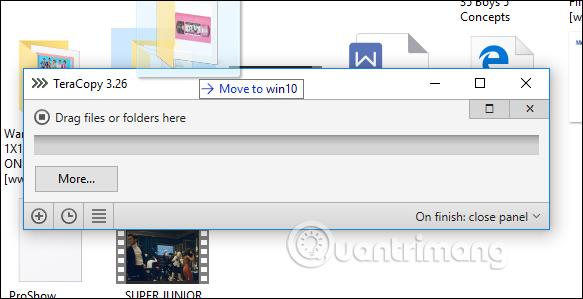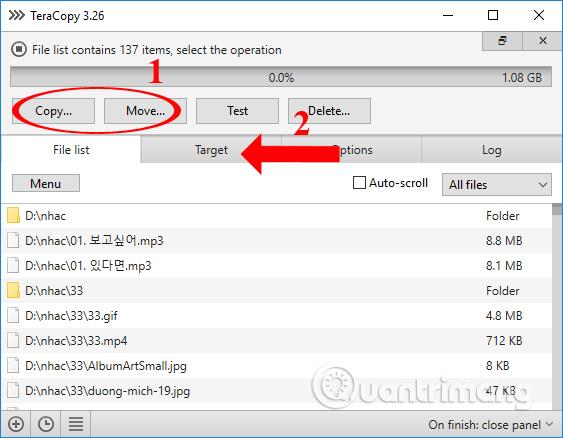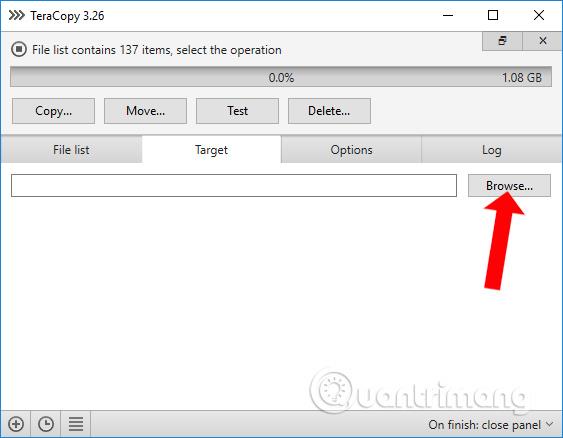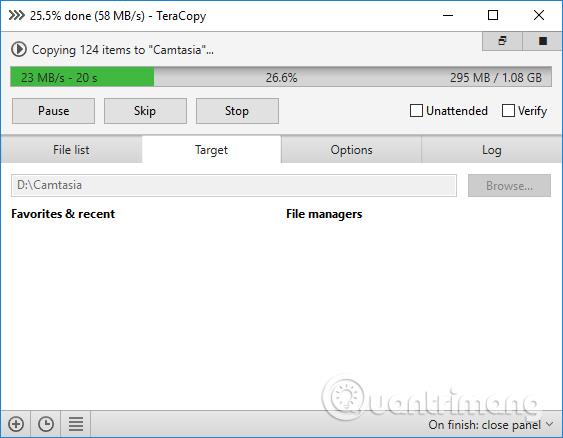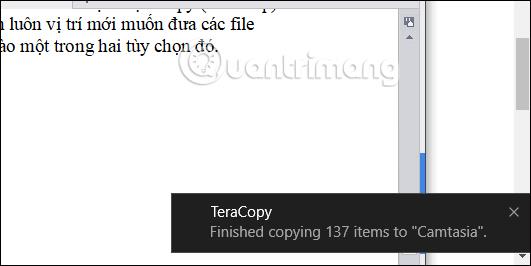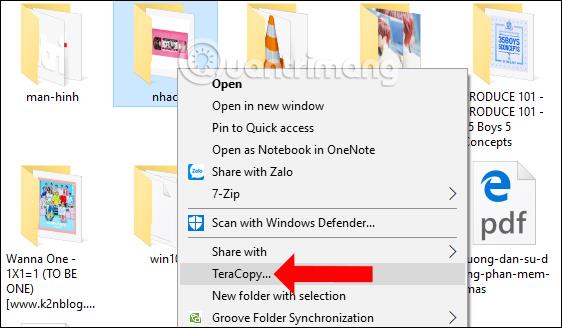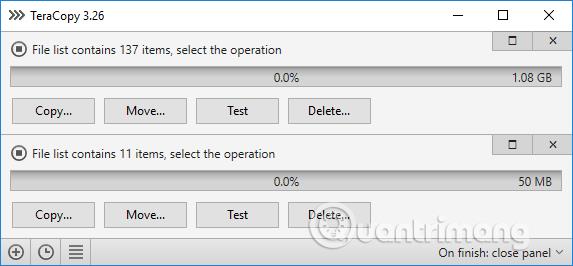Kopiera, kopiera - klistra in data är en grundläggande operation när du använder en dator. Och med data med stor kapacitet är kopieringstiden ofta längre än för filer med liten kapacitet. För att påskynda filkopieringen på Windows kan vi installera programvaran TeraCopy.
Den här programvarans huvudfunktion är att påskynda processen att kopiera data till USB, externt minneskort, extern hårddisk på datorn, särskilt med stora filer. Dessutom tar TeraCopy också automatiskt bort dåliga filer och rapporter i slutet av processen. Under kopieringsprocessen kan användare trycka på Paus för att stoppa och fortsätta omedelbart utan att filkvaliteten påverkas. Om ett fel uppstår under körningen kommer TeraCopy att återställa felfilen eller hoppa över den utan att stoppa.
Hur man påskyndar kopieringen av filer med TeraCopy
Steg 1:
Du laddar ner TeraCopy-mjukvaran från länken ovan och fortsätter sedan med installationen som vanligt.
Vi kommer att välja att installera den normala versionen av TeraCopy-programvaran i avsnittet Installera TeraCopy som och sedan välja Nästa för att starta installationen. Välj Skapa en skrivbordsikon för att skapa en programvaruikon på skärmens gränssnitt.
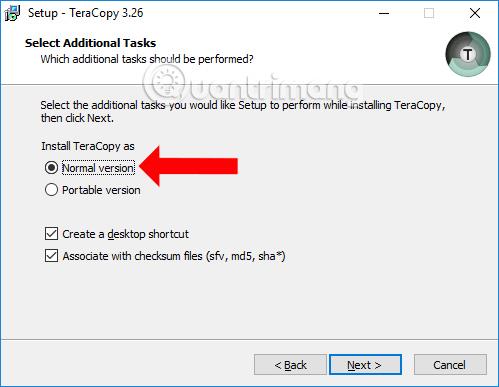
Steg 2:
När installationen är klar startar vi programvaran som ska användas. Programvaran kommer automatiskt att integreras i Windows, så du kan använda verktyget på 2 olika sätt.
Metod 1: Öppna programmet TeraCopy
Steg 1:
Öppna mappen du vill kopiera och TeraCopy-programvaran på din dator. Vänsterklicka på filen du vill kopiera, håll och dra den sedan till TeraCopys gränssnitt .
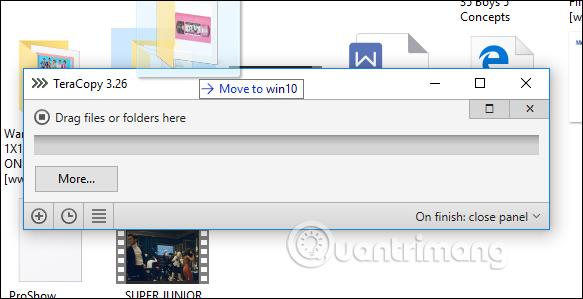
Steg 2:
I mjukvarugränssnittet väljer du den operation du vill utföra Kopiera eller Flytta till och du kan alltid välja den nya plats du vill placera dessa nya filer på genom att vänsterklicka på något av alternativen. Klicka på Mål igen .
Här kommer användare också att se det totala antalet filer som måste kopieras.
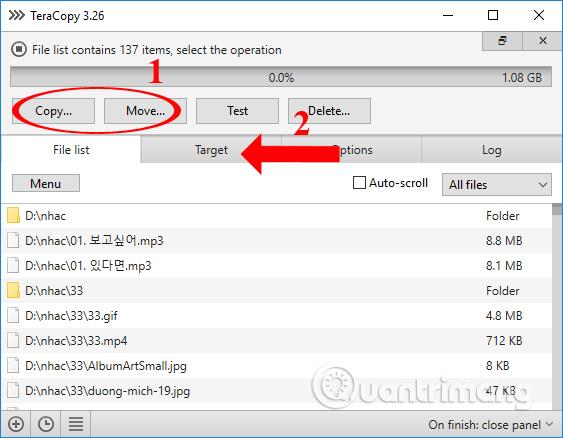
Steg 3:
I avsnittet Mål väljer du USB-enheten eller mappen eller enheten på datorn genom att klicka på knappen Bläddra för att välja destination för data.
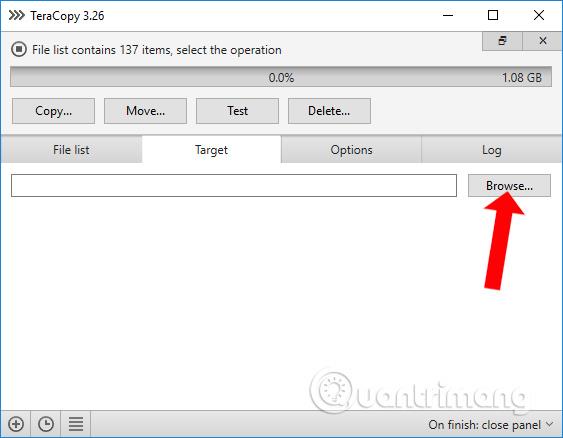
Dataöverföringsprocessen kommer att genomföras omedelbart efteråt. Hastigheten för att kopiera data är mycket snabb jämfört med det vanliga sättet när man inte använder TeraCopy-programvaran.
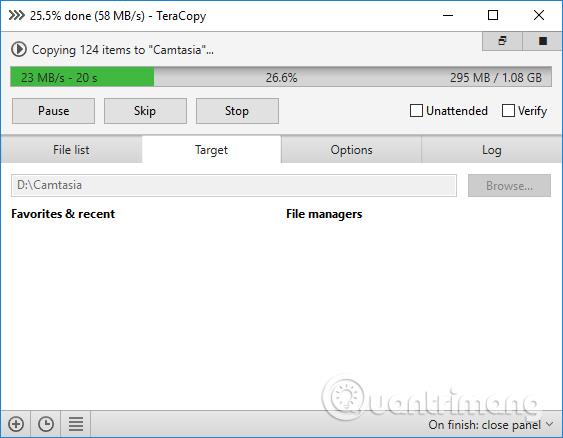
När filöverföringsprocessen är klar visas även ett meddelande på höger sida av datorskärmen till användaren.
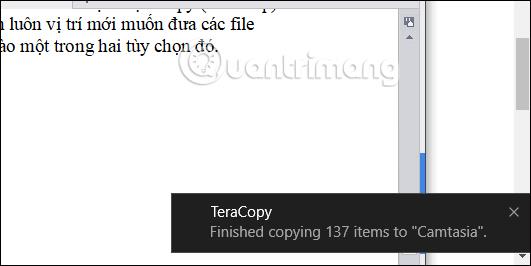
Metod 2: Gör det genom högerklicksmenyn
Steg 1:
Öppna mappen eller filen du vill kopiera, högerklicka sedan och välj TeraCopy i högerklicksmenylistan .
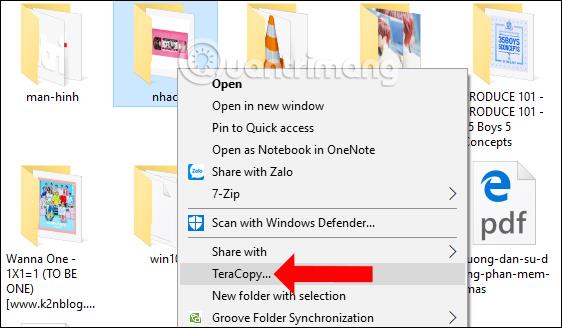
Steg 2:
Utför operationer på data. Du kommer att se att programvaran TeraCopy tillhandahåller många processer för data så att du kan överföra filer till många olika enheter eller mappar.
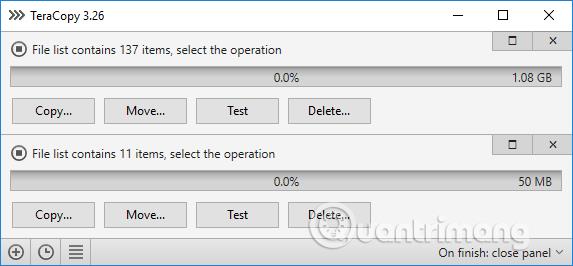
Hur man gör det är samma som metod 1, välj också sökvägen för att spara filen för att överföra data.

Med data med stor kapacitet, när man använder TeraCopy för att påskynda dataöverföringsprocessen, kommer användare att spara mycket tid jämfört med traditionella metoder. Vi kan kopiera data till många olika enheter, på två olika sätt direkt på programvaran, eller genom högerklicksmenyn.
Se mer:
Önskar dig framgång!