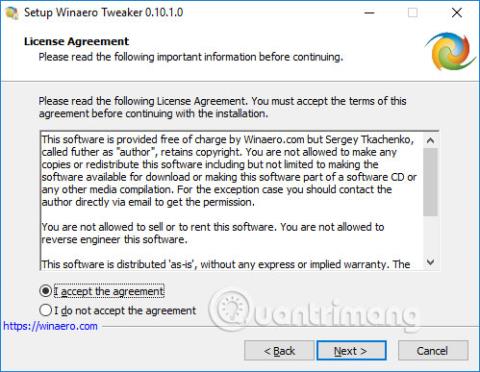Jämfört med tidigare operativsystem ger Windows 10 användare många omfattande systemanpassningar. Och om du vill anpassa systemet ytterligare kan du använda programvaran Winaero Tweaker.
Winaero Tweaker är en av de populära mjukvarorna för anpassning av gränssnittet för Windows 10. Med ett enkelt, lättanvänt mjukvarugränssnitt kommer Winaero Tweaker att visa alla dolda alternativ i gränssnittet så att du kan välja omedelbart och snabbare. Dessutom kommer verktyget för varje alternativ att ha ytterligare kommentarer och förklaringar så att användarna bättre kan förstå hur man använder det. Artikeln nedan kommer att guida dig hur du använder Winaero Tweaker-verktyget för att anpassa Windows 10-gränssnittet.
Hur man anpassar Windows 10 med Winaero Tweaker
Steg 1:
Användare klickar på länken nedan för att ladda ner Winaero Tweaker-verktyget till datorn i zip-format. Programvaran är kompatibel med Windows 7 till Windows 10.
Steg 2:
Efter att ha extraherat filen, installera Winaero Tweaker på din dator. Installationsprocessen sker normalt som annan programvara. Under installationsprocessen kan du välja portabelt läge (ingen installation, bara att extrahera filer) eller normalt läge (installation, borttagningsläge).

Steg 3:
Starta programvaran, klicka på Jag accepterar för att godkänna villkoren för programmet.

Snart kommer vi till huvudgränssnittet för Winaero Tweaker-programvaran som visas nedan, med systeminformation.

1. Stäng av Windows-uppdateringar
För att blockera Windows Update på Windows kan vi göra det direkt på Winaero Tweaker. I avsnittet Beteende klickar du på Inaktivera Windows Update . Titta sedan till höger och klicka på Inaktivera Windows Update och aviseringar .
Således kommer uppdatering på Windows att vara helt inaktiverad från uppdateringsmeddelanden, tvingade uppdateringar, förhindra att nedladdade uppdateringar installeras och förhindra att Windows startar om sig själv.

2. Inaktivera Windows 10-annonser
Windows 10 har många annonser direkt på låsskärmen och Start-menyn, vilket gör användarna ganska obekväma. Om så är fallet kan du också använda Winaero Tweaker för att blockera annonser i Windows 10. Verktyget hjälper dig att stänga av annonser i Start-menyn, Filutforskaren, Inställningar eller program som Windows installerar själv.
Också i Beteende klickar du på Annonser och oönskade appar och tittar sedan till höger och väljer de komponenter du vill blockera annonser. Om du vill blockera det helt klickar du på Inaktivera annonser i Windows 10 .

Sedan kommer verktyget att fråga om du vill starta om Windows (Starta om nu), eller så kan du trycka på Jag gör det själv senare för att starta om senare.

3. Stäng av webbsökning i Cortana
I Windows 10 build 1803 kan vi inte längre stänga av webbsökning i Cortana via gruppolicy som tidigare. För att stänga av webbsökningsalternativet i Cortana, klicka på gruppen Skrivbord och aktivitetsfält , välj Inaktivera webbsökning . Titta till höger och välj Inaktivera webbsökning i aktivitetsfältet och Cortana .

4. Anpassa mus- och pekplattans känslighet
I inställningsgruppen Filutforskaren finns det alternativ för att ändra känsligheten för musen eller styrplattan, dra och släppa filer eller kopiera data.
I Filutforskaren klickar du på Dra-n-släpp-känslighet och väljer sedan det känslighetsvärde du vill ha. Som standard kommer det att vara 4, du kan öka värdet för att minska känsligheten, upp till maximalt 2000.
Vi får då frågan om vi vill starta om datorn direkt eller inte.

5. Lägg till Kör som till högerklicksmenyn i Utforskaren
Om du lägger till alternativet Kör som till högerklicksmenyn hjälper du dig att köra filen omedelbart utan att behöva trycka på Skift-tangenten.
Klicka på snabbmenyn och hitta sedan Kör som alltid synlig . Titta till höger och välj Kör som annan användare-kommandot alltid synligt för att lägga till Kör som annan användare-kommandot till File Explorer-menyn eller Lägg till Kör som annan användare till Start-menyn för att lägga till Kör som annan användare-kommandot till Start-menyn.

6. Lägg till avisering på inloggningsskärmen
- Så här får du datorn att "hälsa" dig när du loggar in på Windows 7/8.1/10
Normalt, för att skriva ett meddelande på Windows 10-inloggningsskärmen, måste användarna ta en hel del steg. Men med Winaero Tweaker kommer vi att göra det snabbt.
I gruppen Inställningar för start och inloggning klickar du på Inloggningsmeddelande . Titta till höger, ange aviseringstiteln vid Meddelandetitel, meddelandeinnehållet vid Meddelandetext.

7. Stäng av sökhistoriken i Filutforskaren
Det du söker efter i File Explorer kommer att sparas och användas som förslag för framtida sökningar. Om du vill inaktivera den här funktionen, gå till gruppen Filutforskare , välj Inaktivera sökhistorik och klicka sedan på bockmarkeringen på Inaktivera sökhistorik i Utforskaren .

8. Ändra storlek på programknappen i Aktivitetsfältet
Vi kan ändra bredden på programikonen i Aktivitetsfältet när du använder den på en pekskärm eller högupplöst skärm.
I avsnittet Skrivbord och aktivitetsfält klickar du på Aktivitetsfältets knappbredd , markerar Anpassad knappbredd i aktivitetsfältet och flyttar reglaget för att välja storlek.

9. Lägg till Shutdown på skrivbordet
Om du vill lägga till en avstängningsknapp direkt på skärmen, i gruppen Genvägar , klicka på Klassisk genväg för avstängning . I avsnittet Genvägsnamn kan du ändra namnet och platsen för genvägen vid Genvägsplats. Klicka slutligen på Skapa avstängningsgenväg för att skapa.

Ovan är några grundläggande anpassningar i Winaero Tweaker, som hjälper dig att finjustera ditt Windows 10-system för att passa varje persons behov. Notera till läsarna, de flesta anpassningar efter ändring kräver att användaren startar om datorn för att ändringarna ska träda i kraft.
Se mer:
Önskar dig framgång!