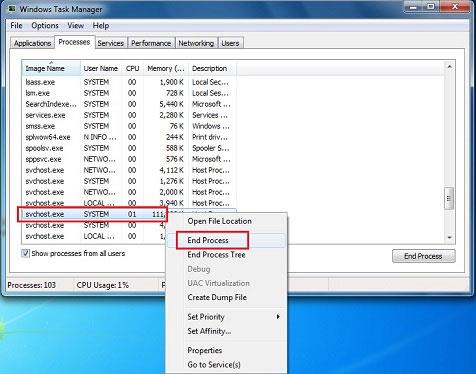Att stänga av program som körs i bakgrunden på din dator kan frigöra resurser för systemet och andra program. Detta är användbart när systemet körs långsamt eller när två program använder samma enhet. Det hjälper dig också att avgöra om det finns några konflikter med programvara från tredje part som körs på systemet. Om du inte vet hur du kontrollerar och stänger av program som körs i bakgrunden på Windows, vänligen se instruktionerna i artikeln nedan.
Stäng av program som körs i bakgrunden på Windows 7
Lösning 1: Stäng tillfälligt av bakgrundsapplikationer på Windows
Högerklicka på programmets ikon i systemfältet (bredvid klockan) och välj Stäng, Avsluta eller Inaktivera .
Lösning 2: Inaktivera tillfälligt Windows-bakgrundsprogram från Aktivitetshanteraren
Windows Task Manager kan stänga bakgrundsprogram som systemfältet inte kan.
Varning: Om du använder funktionen Avsluta process för att stänga ett program, kommer du att förlora all osparad data i det programmet. Du bör begränsa detta och vara försiktig när du avslutar systemprocesser eftersom du kan inaktivera nödvändiga systemkomponenter. Du kan behöva starta om datorn för att återställa full funktionalitet.
Om du inte är bekant med processerna som anges, följ dessa regler:
- Stäng inte EXPLORER.EXE eller något med SYSTEM, SYSTRAY eller SERVICE i programnamnet.
- Om du inte är säker på en process, avsluta inte den.
- Om du avslutar en process av misstag, starta om din dator och systemet kommer att återaktivera den.
För att komma åt Windows Task Manager måste du följa instruktionerna nedan:
1. Tryck och håll ned CTRL- och ALT- tangenterna och tryck sedan på DELETE -tangenten . Windows-säkerhetsfönstret visas .
2. I fönstret Windows Säkerhet klickar du på Aktivitetshanteraren eller Starta Aktivitetshanteraren . Windows Task Manager öppnas. Alternativt kan du trycka på Ctrl + Skift + Esc för att direkt öppna fönstret Aktivitetshanteraren .
3. I nästa steg, om du vill se programmen som körs på din dator, klicka på alternativet Processer. Scrolla sedan ned för att se listan över synliga och dolda appar. Kontrollera nu beskrivningen samt mängden minne varje process förbrukar.
Avsluta alla oönskade processer
4. Om du vill stoppa eller avsluta programmet, högerklicka på en aktiv process. När du har valt ett program eller en applikation visas knappen Avsluta process . Klicka på den knappen för att avsluta processen. Detta tar bort programmet från listan.
Är du osäker på vilket program som orsakar konflikten?
- Klicka på Windows Start- knappen och klicka sedan på Kör .
- Skriv MSCONFIG och tryck sedan på OK . Fönstret System Configuration Utility öppnas.
- Klicka på fliken Startup .
När du ser listan över program som startar automatiskt när Windows startar, titta på kryssrutorna bredvid varje program: markera för att starta programmet med Windows och avmarkera om du inte vill att programmet ska starta med systemet. Du kan experimentera genom att avmarkera några rutor och starta om datorn tills du avgör var problemet ligger.
Lösning 3: Starta om datorn i Selektiv start
Obs: Selektiv start inaktiverar säkerhetsprogram från tredje part som brandväggar och antivirusprogram . För att skydda din dator kan du koppla bort din dator från Internet medan du utför detta test (stäng av modemet eller koppla bort nätverkskabeln ) . Dessutom kan körning i Selektiv start göra att du förlorar din Internetanslutning . Om du återställer datorn till normalt startläge kan du återansluta till Internet. Artikeln rekommenderar att du inte lämnar din dator i selektivt startläge
eftersom detta kan göra att delar av säkerhetsprogramvaran eller andra applikationer blir otillgängliga. När du har bestämt vilket program som orsakar problemet bör du kontrollera programmets dokumentation eller hjälpwebbplats för att se om programmet kan konfigureras för att undvika konflikter.
Dessa steg är endast till för att felsöka problem som du kan stöta på. Efter att ha fastställt om ett bakgrundsprogram orsakar problemet, rekommenderar artikeln att du kör System Configuration Utility igen och väljer Normal Startup .
Tryck på Windows + R -tangenterna samtidigt för att öppna fönstret Kör . Nu måste du skriva "msconfig" och trycka på Enter.

Skriv "msconfig" och tryck på Enter
I nästa steg måste du välja Selektiv start på fliken Allmänt.
Avmarkera sedan Ladda startobjekt om du ser en bock. Klicka sedan på Verkställ > OK och starta om datorn för att ändringarna ska ske.

Avmarkera Ladda startobjekt
Lösning 4: Använd systemkonfigurationsverktyget eller msconfig.exe
Genom att använda den här metoden kan du också stoppa appen som körs i bakgrunden. Å andra sidan kan du också se vilka program som orsakar konflikter som gör att Windows fungerar långsamt.
Tryck på Windows + R -tangenterna samtidigt för att öppna fönstret Kör. Nu måste du skriva "msconfig" och trycka på Enter.
Du kan också använda en annan metod för att se startprogrammen listade i Systemkonfiguration genom att gå till: Start-menyn > Kontrollpanelen > System och säkerhet > Administrativa verktyg > Systemkonfiguration > fliken Start.

Se startprogrammen listade under Systemkonfiguration
Nu på fliken Startup kommer du att se en lista över alla program som är installerade på din PC och konfigurerade för att köras vid start av Windows.
I nästa steg, om du inte vill ladda ett visst program vid uppstart, kan du avmarkera rutan bredvid det programnamnet, som visas i bilden nedan.

Ladda ur ett specifikt program vid uppstart
Anta att om du vill att ett program ska sluta ladda vid uppstart, måste du markera eller markera rutan bredvid det programmet.
Obs : Om du vill inaktivera alla program som inte laddas vid start kan du också välja alternativet "Inaktivera alla" . När du har valt det här alternativet kommer alla program i systemkonfigurationen inte längre att laddas när Windows startar.
Om du till exempel vill förhindra att CCleaner laddas när du startar Windows, avmarkera direkt rutan bredvid CCleaner-applikationen, som du kan se i bilden nedan.

Förhindra att CCleaner laddas när du startar Windows
Klicka nu på Använd och du kommer att se datumet då den valda applikationen inaktiverades i kolumnen Datum inaktiverad .
Datumet då den valda applikationen är inaktiverad
När du klickar på OK- knappen kommer du att se en dialogruta som nämner att ändringarna inte kommer att tillämpas förrän du startar om systemet.
Du måste välja knappen Starta om om du vill göra ändringar direkt. Om du vill göra det senare klickar du på Avsluta utan omstart .

Välj när ändringarna ska tillämpas
Stäng av program som körs i bakgrunden på Windows 8
Windows 8 tillåter att vissa appar som Skype, News och andra körs i bakgrunden så att användarna alltid får uppdateringar och Live Tile- aviseringar . Men ibland kanske du vill inaktivera dem om du inte verkligen behöver dem eller om uppdateringen av appen stör dig.
Det enklaste sättet att inaktivera program som körs i bakgrunden är att installera dem direkt vid den första installationen. Till exempel, när du startar Skype-applikationen på Windows 8 för första gången kommer den att fråga om du vill tillåta den att köras i bakgrunden. Välj Tillåt inte .

Om du tillåter att appen körs i bakgrunden kan du fortfarande ändra den senare. Använd kortkommandot Windows Key + I och välj Ändra PC-inställningar .

Välj sedan Anpassa till vänster och under Låsskärmsappar klickar du på ikonen för appen du vill sluta köra i bakgrunden. I det här fallet Skype, välj sedan länken Visa inte snabbstatus här .

Eller i vissa applikationer, som Skype, kan du komma åt Behörigheter och stänga av läget som låter applikationen köras i bakgrunden.

Stäng av program som körs i bakgrunden på Windows 10
Med detta nya Microsoft-operativsystem har Quantrimang.com en ganska detaljerad guide för att stänga av applikationer som körs i bakgrunden, vilket hjälper systemet att fungera mer stabilt. Se: Så här stänger du av applikationer som körs i bakgrunden på Windows. tio .
Se mer: