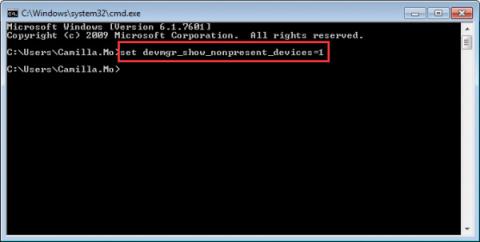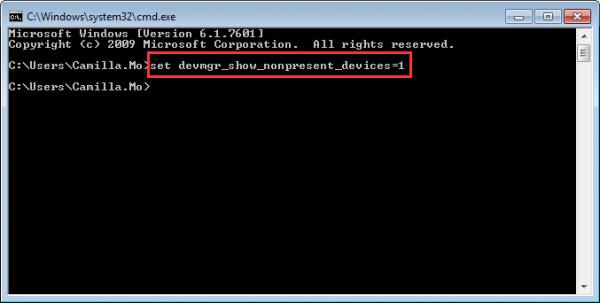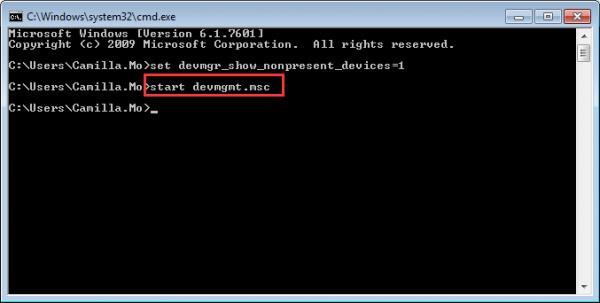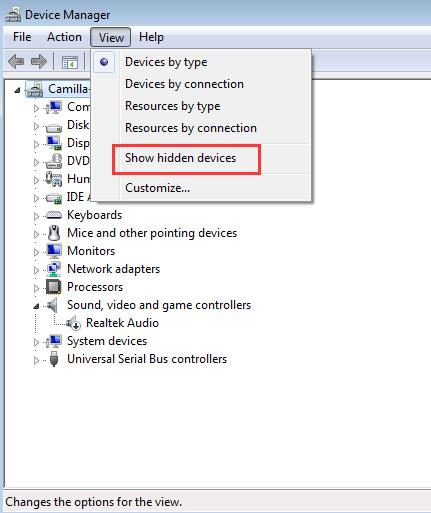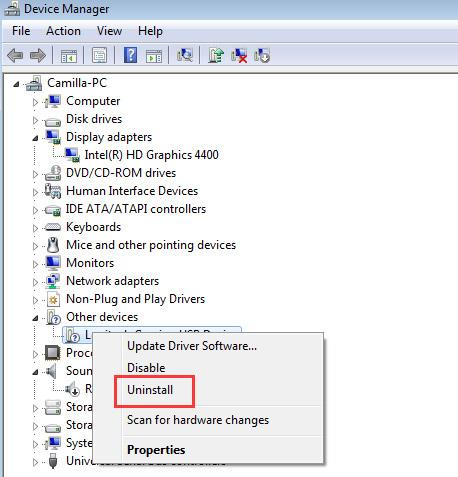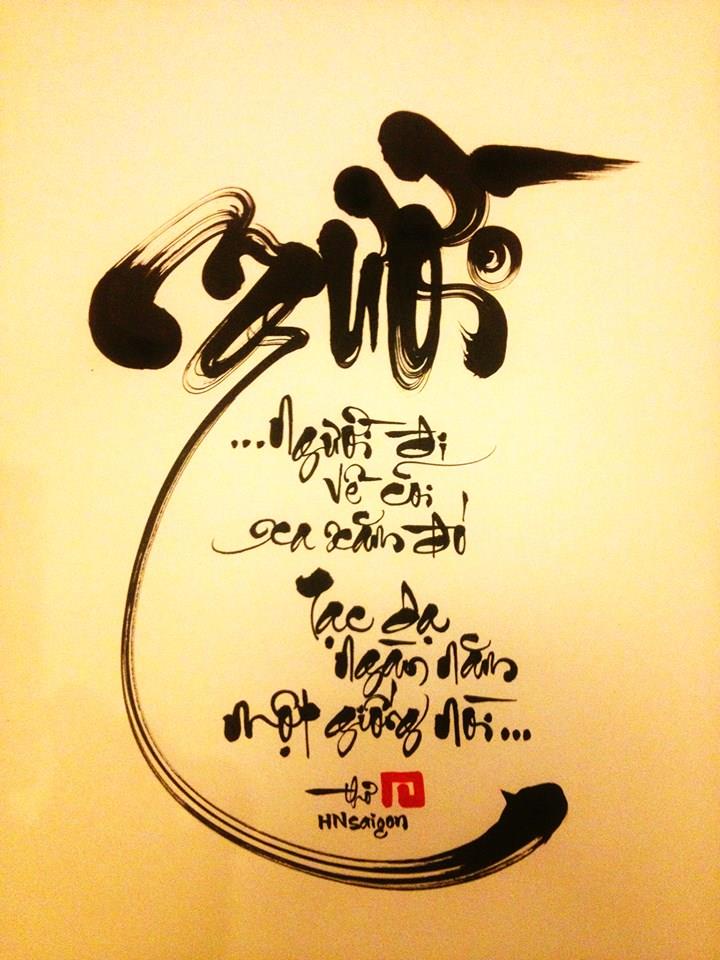Om du inte ser NVIDIA-grafikkortet listat i Enhetshanteraren kan du se att grafikkortet felaktigt upptäcktes av Windows. Ett vanligt fel som du stöter på är att inte kunna installera drivrutinen för ditt NVIDIA-grafikkort. Detta problem kan orsakas av många orsaker. I den här artikeln kommer du att lära dig de bästa metoderna för att lösa problemet. Med följande instruktioner kommer ditt problem att lösas omedelbart.
Metod 1: Visa dolda enheter och installera om grafikdrivrutinen
Den här metoden är särskilt användbar för att felsöka problem som orsakas av överblivna drivrutiner efter byte av ett grafikkort. Följ dessa steg:
1. Öppna Kommandotolken .
2. Skriv devmgr_show_nonpresent_devices = 1 i kommandotolken och tryck sedan på Retur .
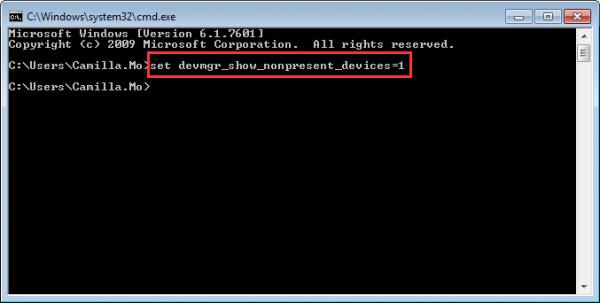
3. Ange start devmgmt.msc och tryck sedan på Enter för att öppna fönstret Enhetshanteraren .
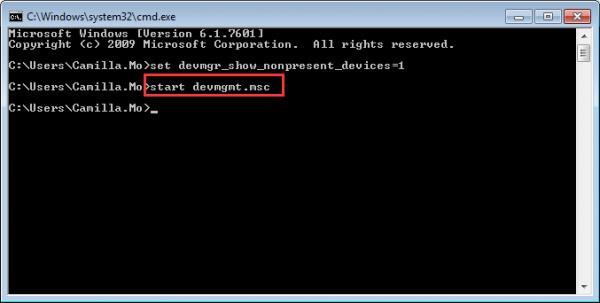
4. När fönstret Enhetshanteraren öppnas klickar du på Visa- menyn och väljer Visa dolda enheter från rullgardinsmenyn. Efter det kommer alla enheter som inte är anslutna till datorn att visas, inklusive NVIDIA-grafikkort.
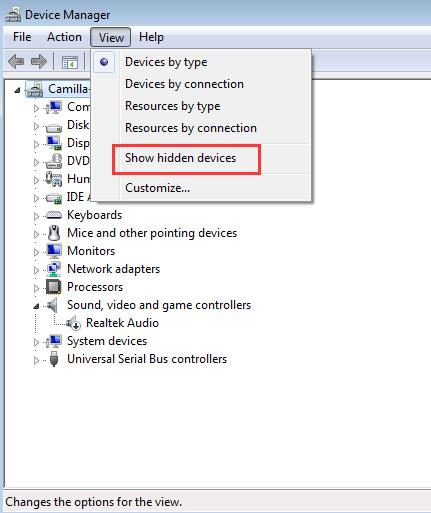
5. Avinstallera varje version av NVIDIA-kortet och den okända enheten (Okända enheter kommer att listas i kategorin Andra enheter. ).
För att avinstallera en enhet, högerklicka på enhetens namn och välj Avinstallera från snabbmenyn. Gör som följande skärmdump visar.
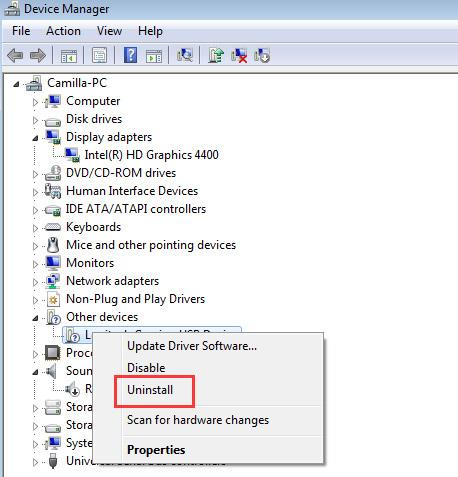
Obs: NVIDIA-grafikkort kanske inte visas som individuella namn. Den kan kallas okänd enhet, videokontroll, etc. Om du inte är säker på hur du identifierar den, avinstallera helt enkelt enheten som har en gul markering på den.
6. Efter avinstallationen startar du om din dator så kommer Windows automatiskt att installera om drivrutinen.
Om problemet kvarstår bör du uppdatera drivrutinen till den senaste versionen. Om du inte har tillräckligt med tid, tålamod eller datorvana för att uppdatera dina drivrutiner manuellt kan du göra det automatiskt med Driver Easy . Det är ett verktyg som upptäcker, laddar ner och (om du använder Pro-versionen) installerar alla drivrutinsuppdateringar som din dator behöver.
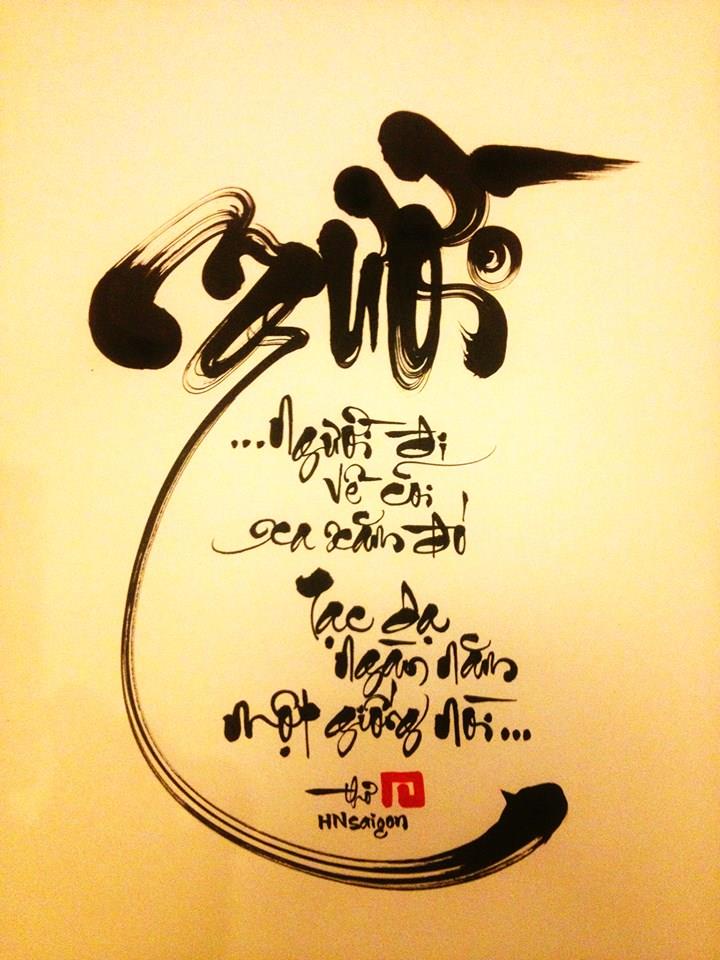
För att uppdatera drivrutiner med Driver Easy, klicka helt enkelt på knappen Skanna nu och klicka sedan på Uppdatera när den listar de drivrutiner som du behöver uppdatera. Rätt drivrutiner kommer att laddas ner och du kan installera dem - antingen manuellt via Windows eller automatiskt med Driver Easy Pro.
Metod 1 kommer att vara användbar i de flesta fall. Om det inte fungerar för dig, prova de återstående metoderna.
Metod 2: Återställ BIOS till standard
Om du är en bra datoranvändare vet du förmodligen redan hur du går in i BIOS och återställer BIOS till standardinställningarna . Om inte, kontakta din PC-tillverkare eller en tekniker som du kan be om hjälp med att göra detta, eftersom felaktig modifiering av BIOS-inställningarna kan orsaka allvarliga problem.
Metod 3: Uppdatera BIOS
Du kan besöka din moderkortstillverkares webbplats eller din PC-tillverkares webbplats för att kontrollera och ladda ner den senaste BIOS-versionen som du kan uppdatera. Kontakta PC-tillverkaren eller teknikern för hjälp, eftersom felaktig uppdatering av BIOS kan orsaka allvarliga problem.
Se mer: