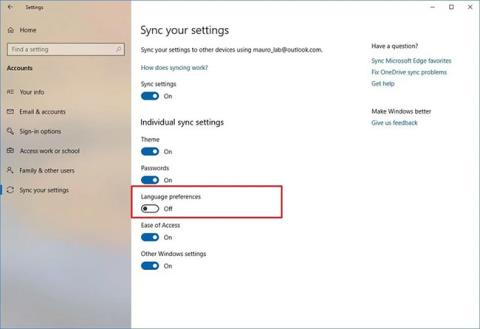När du öppnar programvara på Windows kan de flesta av dem inte köras med administratörsrättigheter (admin rättigheter) trots att du är inloggad med ett administratörskonto. Även känd som User Account Control (UAC), hjälper detta till att skydda din dator från att ge onödiga behörigheter som kan äventyra säkerheten.
Men när du behöver köra programvara med administratörsrättigheter för att ändra inställningar eller hitta ett problem, har du inte bara ett sätt. Nedan finns tre sätt att köra applikationer med administrativa rättigheter i Windows.
4 sätt att köra programvara med administrativa rättigheter i Windows
Högerklicka och välj Kör som administratör
Oavsett om du kör programvaran från skrivbordet, startmenyn eller filutforskaren, varje gång du högerklickar på programvaran kommer du att se alternativet Kör som administratör för att köra programvaran med administratörsrättigheter. Efter att ha klickat visar skärmen ett UAC-meddelande.

Högerklicka på programvaran och välj kör med administratörsrättigheter
Använd snabbtangentbordskombinationen Ctrl + Shift + Enter
Som med många andra operationer kan du använda kortkommandon för att starta programvara under administratörsrättigheter snabbare utan att använda musen. Tryck på Windows- tangenten för att öppna sökfältet och skriv sedan namnet på programvaran du vill öppna. När mjukvarunamnet tänds håller du ned Ctrl + Skift och trycker på Enter för att öppna UAC-meddelanderutan, fortsätt använda pilarna på tangentbordet för att välja OK och tryck på Enter för att acceptera.
Dessutom kan du hålla ned Ctrl + Skift medan du klickar på programvaruikonen för att köra den med administrativa rättigheter.

Denna metod är lite lång, men det är fortfarande en metod
I Windows 10 använder du kortkommandot Ctrl + Skift + Esc för att öppna Aktivitetshanteraren och klicka sedan på Mer information för att expandera . Välj Arkiv > Kör ny uppgift och skriv namnet på programvaran som ska köras här. Använd webbläsartangenten för att hitta den programvaran på din PC om du vill. Glöm inte att välja Skapa den här uppgiften med administrativa rättigheter och klicka på OK för att slutföra.
Hur man automatiskt öppnar programvara som administratör
För att öppna programmet i adminläge varje gång du startar det, följ steg-för-steg-instruktionerna nedan.

Steg 1 . Öppna Start -menyn .
Steg 2. Bläddra ner i listan Alla appar och hitta appen du vill ändra.
Steg 3 . Högerklicka på programmets namn och gå till Mer > Öppna filplats .
Steg 4. Filutforskaren öppnas, högerklicka på programmets namn igen.
Steg 5 . Klicka på Egenskaper och välj fliken Genväg .
Steg 6 . Välj Avancerat .
Steg 7 . Slutligen, markera rutan bredvid Kör som administratör .
Steg 8 . Klicka på OK för att spara ändringarna.
Nu öppnas din app i adminläge varje gång du kör den. Om du vill ta bort administratörsrättigheter, följ stegen ovan och avmarkera rutan i steg 7.
Kom ihåg att om du inte har administrativa rättigheter har du inget sätt att öppna programvaran med administrativa rättigheter. Du kan tilldela administratörsrättigheter till användarkontot enligt instruktionerna. Hur startar man applikationen för administratörsrättigheter för användarkontot i Windows?
Kan du inte köra med administratörsrättigheter?
Ibland kommer du att upptäcka att ingen av ovanstående metoder för att köra ett program med administratörsrättigheter fungerar. Om detta händer kan du prova några olika korrigeringar.
Granska UAC-inställningar
Som nämnts tidigare låter användarkontokontroll i Windows dig styra hur program körs med administratörsrättigheter. Om du är inloggad på ett administratörskonto måste du ge en bekräftelse när ett program vill köra med administratörsrättigheter. Personer som loggar in på standardkonton måste tillhandahålla administratörsuppgifter för att göra detta.
För att kontrollera dina nuvarande inställningar, skriv uac i Start -menyn och öppna alternativet Ändra inställningar för kontroll av användarkonto . Här kommer du att se 4 UAC-nivåer att välja mellan.

4 UAC-nivåer att välja mellan
Från topp till botten är:
- Håll dig underrättad när du gör ändringar i Windows-inställningar eller applikationer som gör ändringar . Detta motsvarar Windows Vistas ursprungliga UAC-implementering.
- Meddela endast när programmet försöker göra ändringar . Detta är standardinställningen och den som de flesta borde använda.
- Meddela endast när programmet försöker göra ändringar, men dämpa inte skrivbordet . Detta liknar ovan, förutom att UAC-fönstret inte gör skrivbordet mörkare.
- Aldrig meddelad . Detta kommer att stänga av UAC-meddelanden helt. Artikeln rekommenderar inte att du använder den här inställningen eftersom när du använder ett administratörskonto kommer det automatiskt att godkänna alla förfrågningar om att köras som admin utan din tillåtelse. Och om du använder ett standardkonto kommer detta konto automatiskt att neka alla administratörsbegäranden.
Därför, om du har UAC avstängd, kommer du inte att kunna använda kommandot Kör som admin korrekt. Se till att du har aktiverat den här funktionen och försök sedan igen.
Se till att du har tillgång till administratörskontot
För att använda UAC korrekt behöver du tillgång till ett administratörskonto. Om du inte har ett administratörslösenord eller om du anger information för ett konto som inte är administratör, kommer det inte att fungera. Så du bör se till att du har ett administratörsanvändarkonto.
Det enklaste sättet att testa detta är att skriva netplwiz i Start -menyn för att öppna panelen Användarkonton . Här kommer du att se en lista över alla användare på din PC och se vilka grupper de tillhör. Dubbelklicka på en person och växla till fliken Gruppmedlemskap för att ändra kontots behörighetsnivå.
Se till att du har tillgång till administratörskontot
Naturligtvis måste du logga in på ditt adminkonto för att ändra detta. Om du glömmer lösenorden för alla administratörskonton måste du återställa ditt förlorade Windows-lösenord. Om du fortsätter att ha problem efter det, försök skapa ett nytt konto och se om det gör någon skillnad.
Kör en SFC-skanning
SFC scan eller System File Checker kommer att leta efter skadade Windows-systemfiler och försöka reparera dem.
För att använda det här verktyget, tryck på Win + X och välj Kommandotolken (Admin) eller Windows PowerShell (Admin) i menyn som visas. Skriv sedan in följande kommando:
sfc /scannow
När det är klart kommer du att se ett meddelande om verktyget gjorde några korrigeringar.
Prova felsäkert läge
Om du har dubbelkollat allt ovan och upptäcker att du fortfarande inte kan köra program som admin ordentligt, bör du testa att starta i felsäkert läge . Detta kommer att inaktivera alla utom viktiga tjänster från att köras, så att du kan se om några tredjepartstjänster stör adminfunktioner.
Se mer: