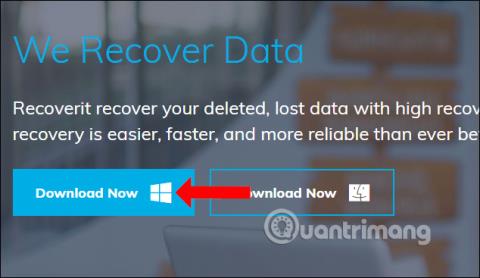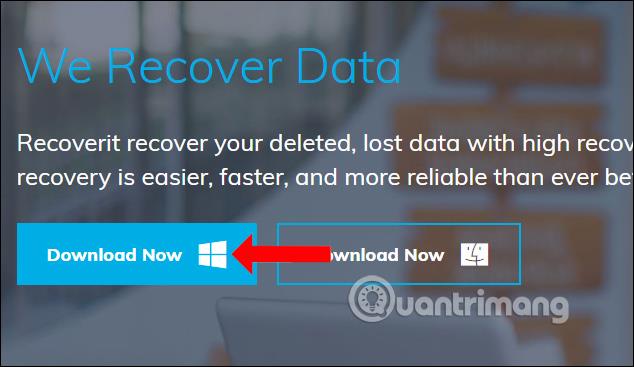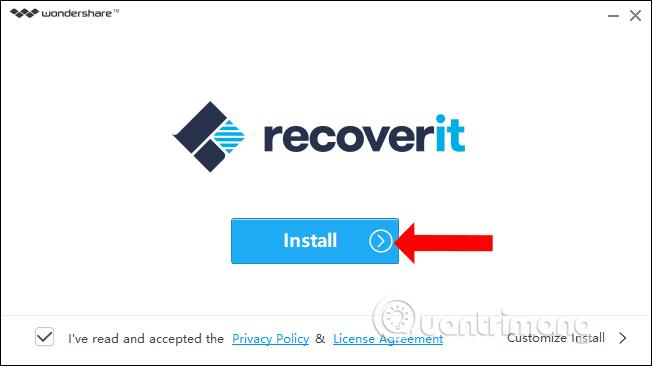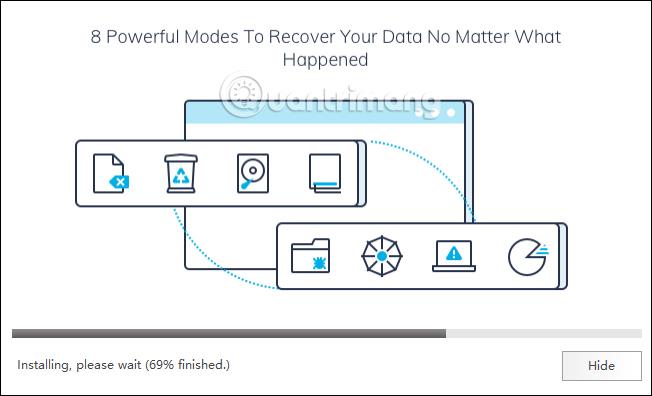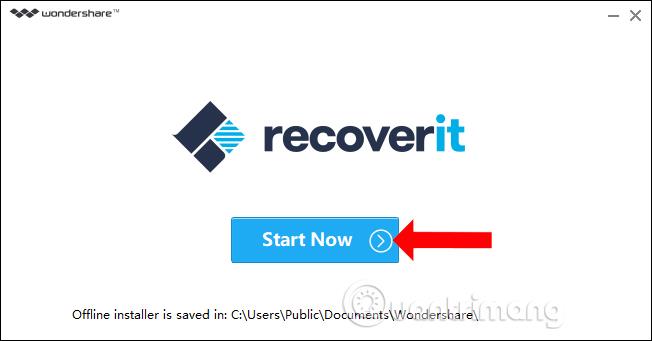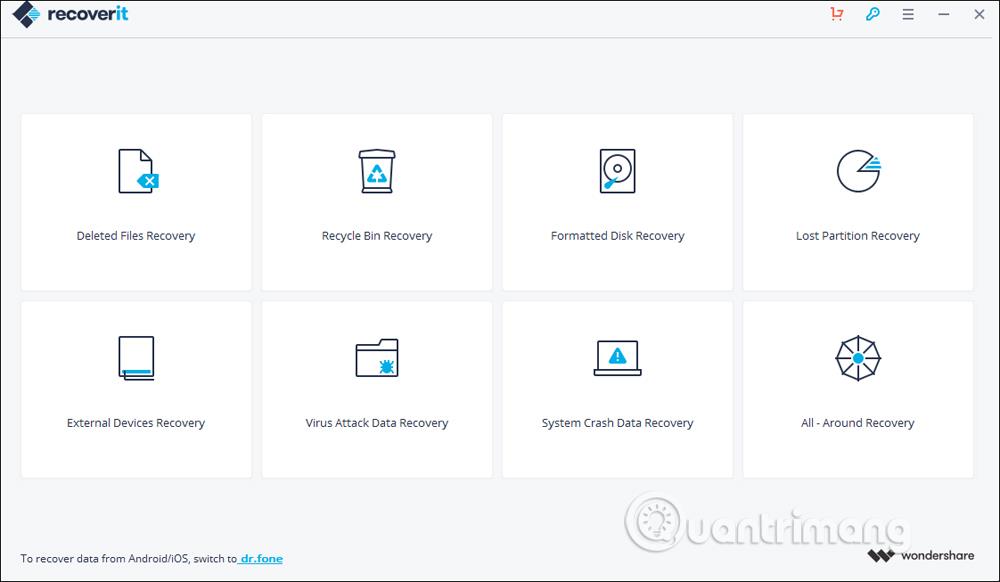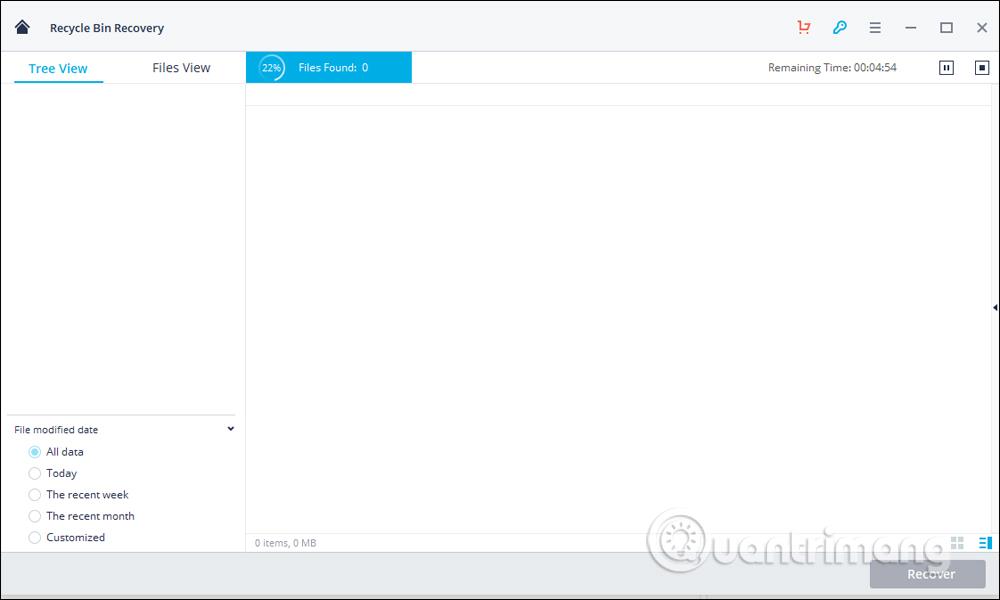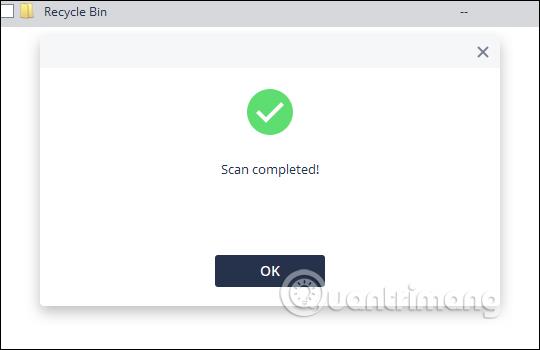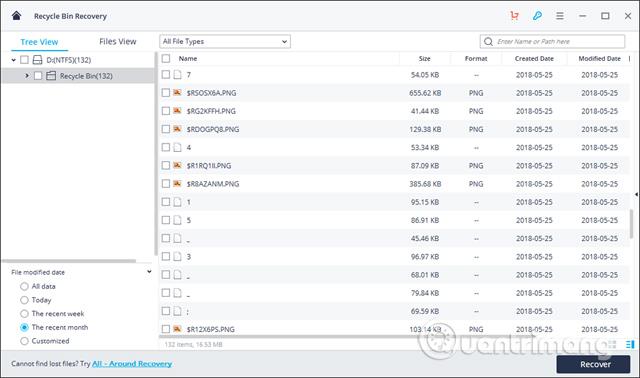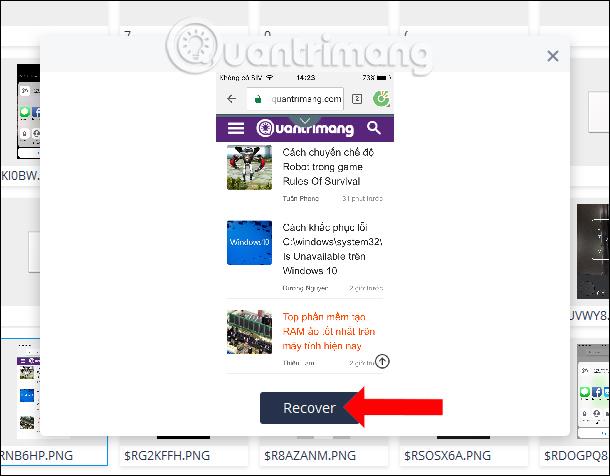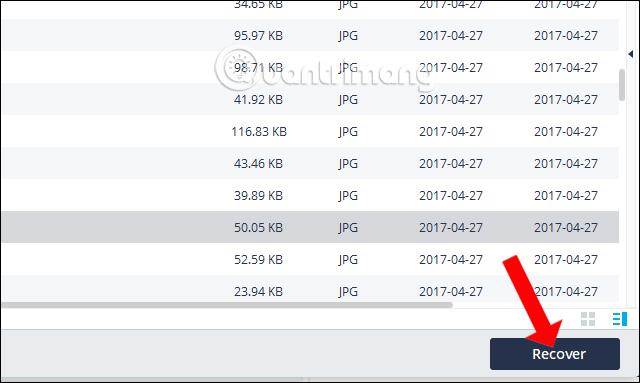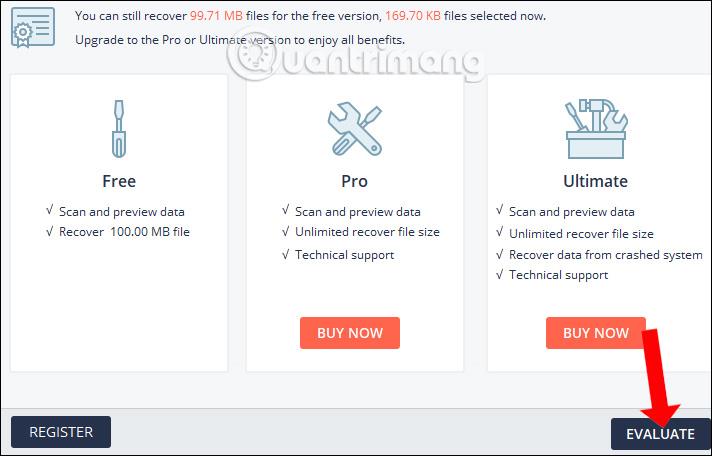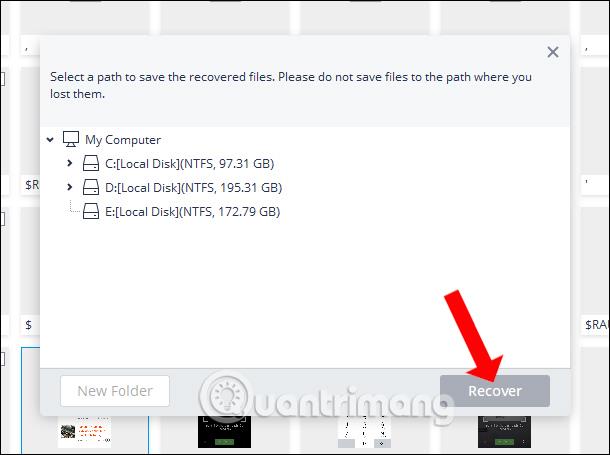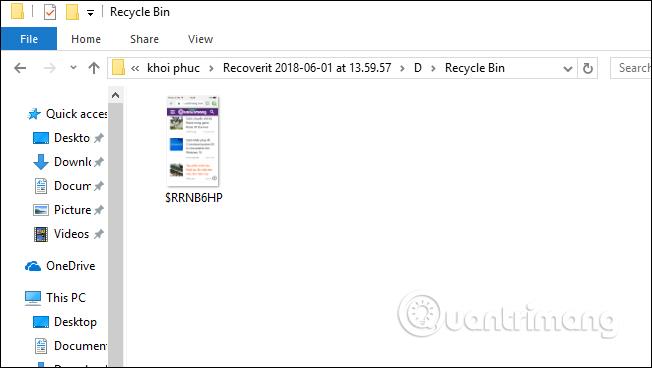Programvara för filåterställning och datahämtning hjälper dig att hitta filer som av misstag raderades på din dator och viktiga filer som behöver hämtas. Det finns en hel del programvara för dataåterställning som Wiki.SpaceDesktop har guidat dig igenom, till exempel Easeus Data Recovery Wizard , Undelete 360 , eller Recuva .
I den här artikeln kommer vi att introducera Wondershares Recoverit-programvara. Denna programvara kommer att återställa raderade filer, hämta data i papperskorgen, återställa förlorade partitioner eller hämta data från externa enheter. Recoverit stöder många filformat, från dokumentfiler, bildfiler till ljud- eller videoformat. Artikeln nedan kommer att guida dig hur du använder Recoverit för att hämta filer på din dator.
Hur man använder Recoverit för att hämta data på Windows
Steg 1:
Du kommer åt länken nedan och väljer sedan att ladda ner Recoverit-programvaran som motsvarar det operativsystem du använder, tryck på knappen Ladda ner nu .
- https://recoverit.wondershare.com/data-recovery-free.html
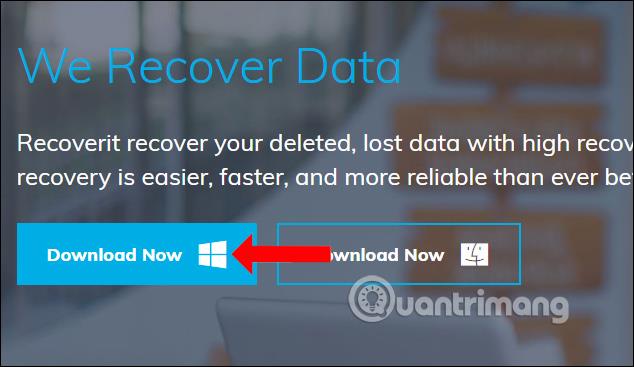
Steg 2:
Klicka på .exe-filen för att installera Recoverit på din dator. Markera rutan för att godkänna användarvillkoren och klicka sedan på knappen Installera .
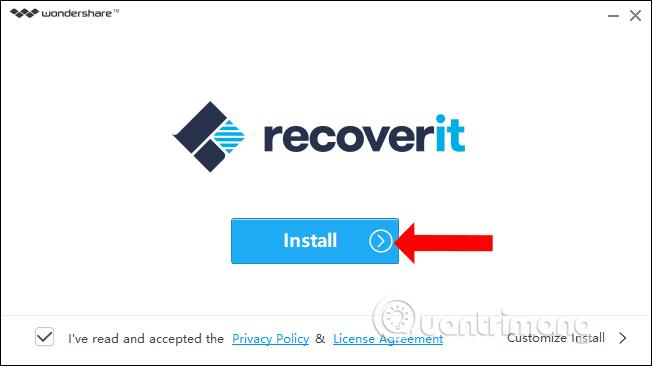
Vi väntar på att installationsprocessen ska slutföras på datorn. Recoverit installationsprocessen är snabb, utan att behöva klicka igenom många steg som annan programvara.
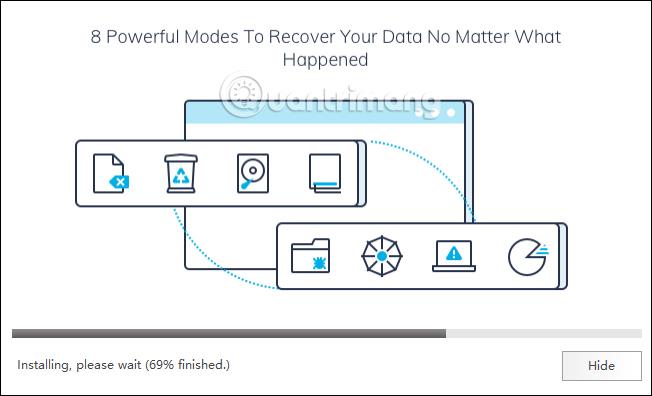
När installationen är klar klickar du på Starta nu för att använda programvaran.
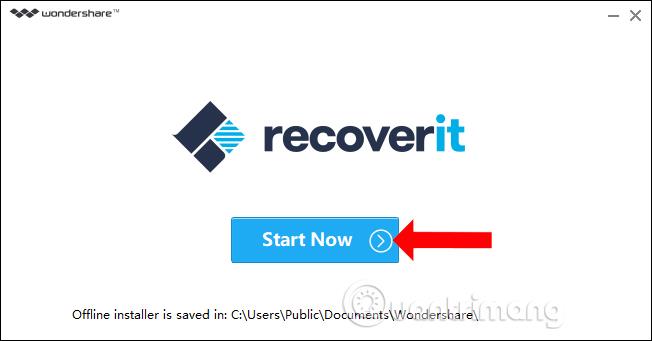
Steg 3:
Starta programvaran efter att installationen är klar. Nedan är huvudgränssnittet för Recoverit. Programvaran är uppdelad i olika dataåterställningssektioner för användare att välja mellan.
- Återställning av raderade filer: återställ oavsiktligt raderade data eller filer som raderats på grund av virusinfektion.
- Återställning av papperskorgen: återställ raderade data i papperskorgen.
- Formaterad enhetsåterställning: återställ raderade data på grund av omformatering av enheten.
- Lost Partition Recovery: återställ data från förlorade partitioner.
- Dataåterställning av extern enhet: återställ data på lagringsenheter som externa hårddiskar, SSD-enheter, USB-enheter, minneskort etc.
- Virus Attack Data Recovery: återställ förlorad eller skadad data orsakad av virus, maskar, trojaner eller skadlig kod.
- System Crash Recovery: återställ data på grund av systemkrascher, kan inte komma åt Windows.
- All-Around Recovery: avancerat dataåterställningsläge när du inte kan återställa filer på vanligt sätt.
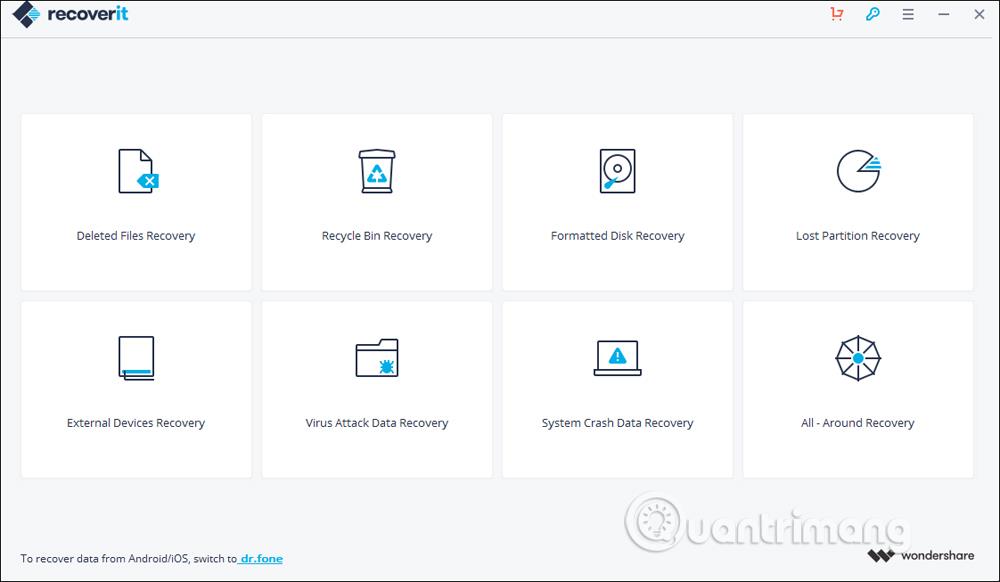
Steg 4:
Till exempel, här kommer jag att välja att återställa raderade data i papperskorgen för återställning av papperskorgen. Programvaran kommer att skanna data i papperskorgen för att hitta raderade data. Vi kommer att se filskanningsfältet överst i gränssnittet med dataskanningstiden.
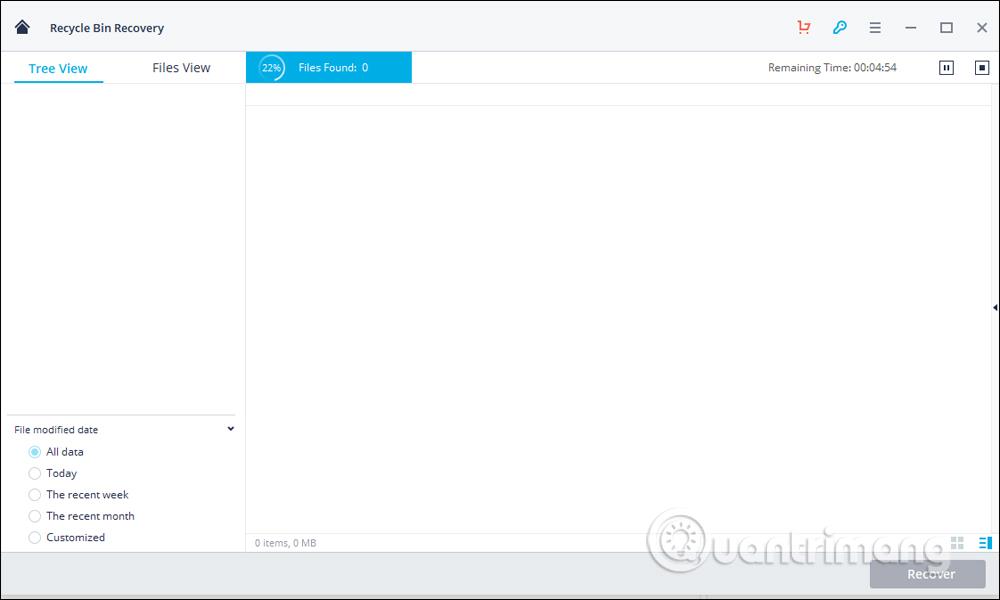
När dataskanningsprocessen är klar kommer du att se ett slutförandemeddelande enligt nedan.
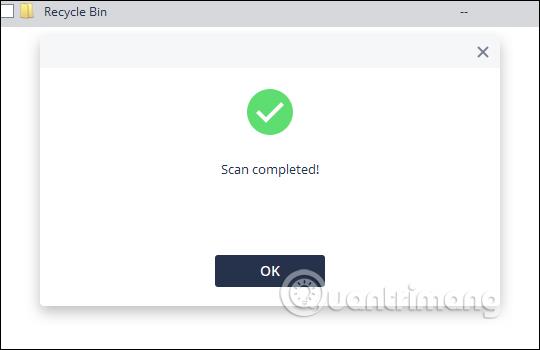
Steg 5:
På Recoverits gränssnitt kommer du att se en papperskorgen mapp med tidigare raderade filer. Filerna kommer att sorteras efter storlek, filformat, filskapande datum och filraderingsdatum. När vi tittar ner till vänster under gränssnittet kan vi välja hur vi ska klassificera filer för enkel sökning.
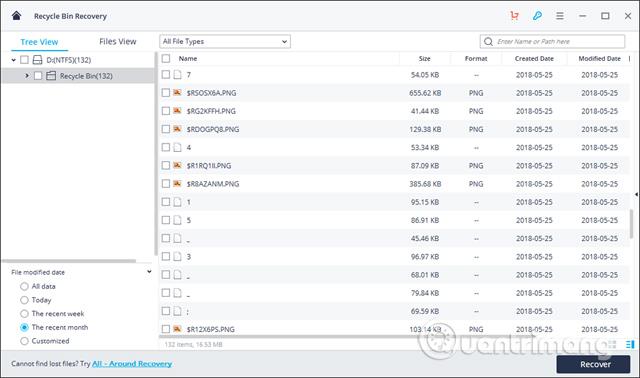
Steg 6:
Du kan klicka för att visa filen och klicka på Återställ för att återställa filen.
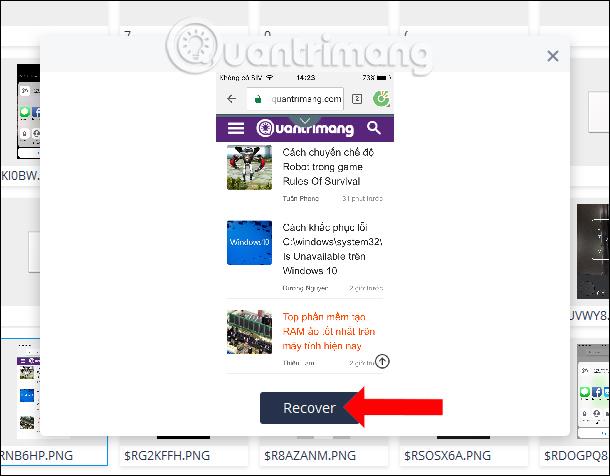
Eller för att återställa hela filen, klicka på knappen Återställ nedan. Notera till användare , eftersom du använder gratisversionen kommer du bara att återställa cirka 100 MB data. Den betalda versionen kommer inte att vara begränsad i antalet återställda filstorlekar.
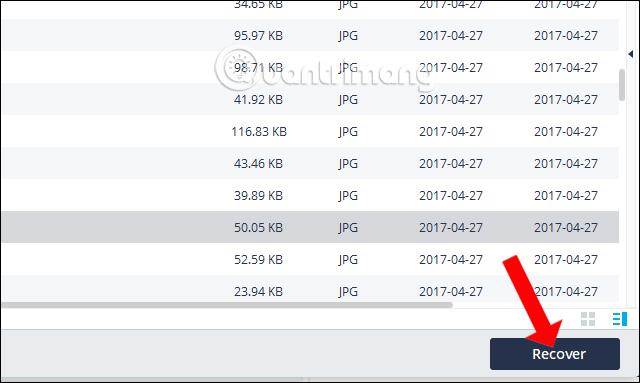
Steg 7:
Klicka på Utvärdera för att fortsätta med dataåterställning.
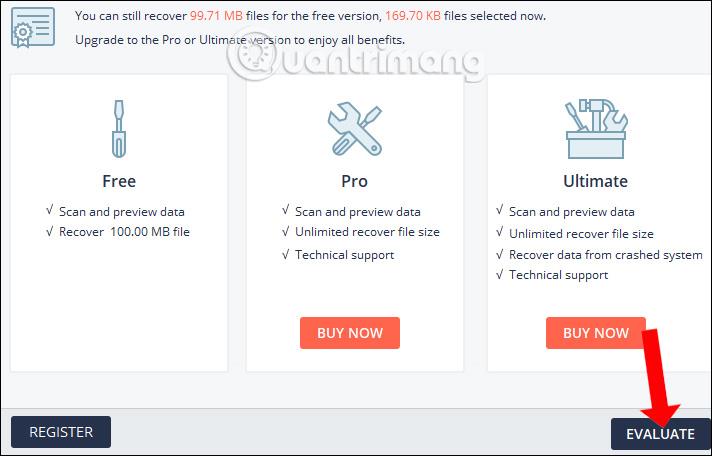
Välj mappen för att lagra filerna för att återställa och klicka sedan på knappen Återställ nedan.
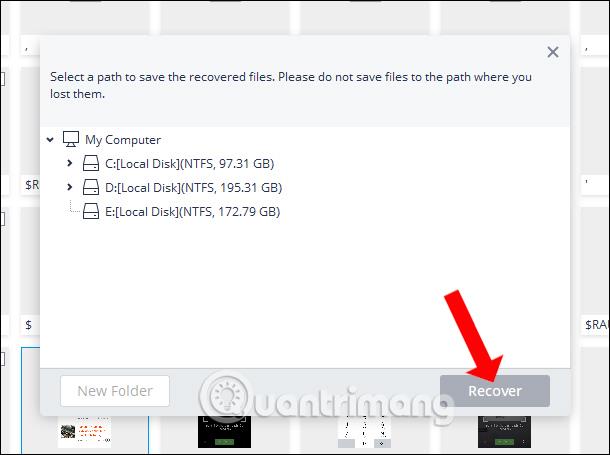
Dataåterställningsprocessen fortsätter omedelbart efteråt. När det är klart kommer programvaran automatiskt att öppna mappen för att spara återställningsfilen på datorn.
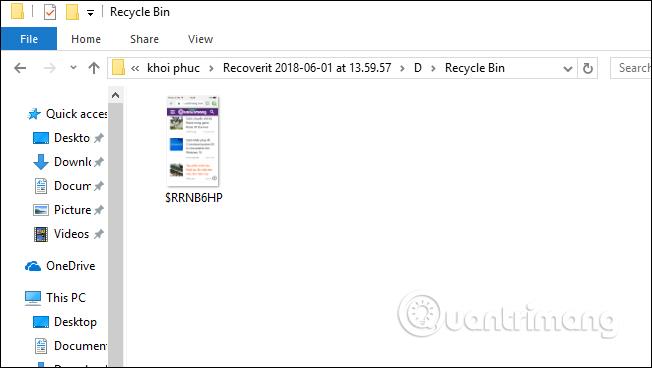
Med Recoverit-programvaran kan du få tillbaka data som av misstag raderats på din dator, eller fel orsakade av virus eller skadlig programvara. Recoverit kategoriserar datagrupper som behöver återställas i olika kategorier för att göra det lättare för användare att välja när de använder.
Se mer:
Önskar dig framgång!