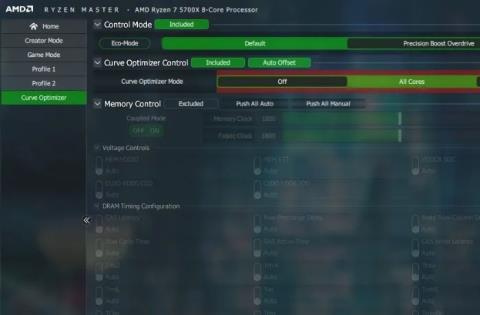Ju mer arbete du gör på din dator, desto mer värms din CPU (processor) upp, särskilt under tungt spelande eller videoredigering. Din CPU är mer benägen att överhettas när ventilationssystemet är dåligt eller den termiska pastan på chippet har slitits av. Det finns dock en process som kan hjälpa dig att minska processortemperaturen som kallas "undervolting".
Denna process är ett effektivt sätt att minska datorns värme med hjälp av programvara. Den här artikeln kommer att använda Throttlestop för att kyla CPU:n.
Obs : Om du inte känner till CPU-hälsan kan du läsa artikeln Hur kontrollerar du din dators CPU-temperatur? .
Vad är Undervolting-processen?
Innan vi går in på specifika instruktioner måste vi veta några saker om denna process. Även om underspänning inte skadar CPU:n, kan överspänning göra systemet instabilt (även om denna process lätt kan vändas). Å andra sidan kan överspänning skada processorn om den används för mycket, men om den används försiktigt kan du överklocka processorn till högre hastigheter.
Underspänning minskar helt enkelt mängden effekt/spänning som kommer direkt in i CPU:n. Ju mer elektricitet som appliceras på CPU, desto högre temperatur; och omvänt, ju mindre el, desto lägre temperatur. En annan möjlighet till underspänning är att det kan förlänga den bärbara datorns batteritid . Och underspänning påverkar inte prestanda även när du gör intensiva aktiviteter som spel.
Undervolut CPU med Ryzen Master
1. I Ryzen Master kan du göra detta genom att välja Curve Optimizer i konfigurationsavsnittet till vänster och sedan ställa in Control Mode till Standard . Under det kommer kurvoptimeringskontrollen att inkluderas när Auto Offset är aktiverat . Du kan lämna inställningarna som de är. Observera att Curve Optimizer endast är tillgänglig för processorer i AMD 5000-serien och uppåt.
Ställ in kontrollläge till standard
2. Välj Curve Optimizer eller Per Core bredvid Curve Optimizer Mode . Exemplet fortsätter med Alla kärnor för automatisk optimering. Klicka på Starta optimering till höger om raden och klicka på OK för att bekräfta uppmaningen.

Klicka på Starta optimering
3. Beroende på din CPU-kärna och systemkonfiguration kommer den automatiska optimeringen att ta cirka 30 till 60 minuter och kan starta om ditt system några gånger och sedan visa offsetvärdet för alla kärnor i avsnittet CO All Core Value .

Totalt kärnoffsetvärde
4. Lämna nu avsnittet Difference Offset Value och klicka på Apply för att använda Curve Optimizer. Kör Cinebench-testet för att jämföra dina poäng och maximala temperaturer med standardinställningarna.
Eco-Mode med Ryzen Master
Eco-Mode kör din CPU vid lägre effektförhållanden för att sänka temperaturen i situationer där du inte ens behöver lagerprestanda.
Öppna valfri profil till vänster, aktivera ekoläge i kontrollläge och klicka på Använd . Ryzen Master kommer att starta om systemet för att ändringarna ska träda i kraft.

Master Eco Mode för Ryzen Oc
Du hittar ett återställningsalternativ längst ner till vänster i Ryzen Master-fönstret för att återställa din CPU till fabriksinställningarna. Dessutom visar Basic View dig några grundläggande CPU-övervakningsvärden, och du kan göra lite snabb överklockning med alternativen till höger.

Grundläggande vy av Ryzen Master
Dessutom kan du också underspänninga din CPU med Throttlestop.
Undervolt med hjälp av BIOS
Du kan också underspänninga din CPU i BIOS.
1. Återställ alla inställningar till standard från din tidigare överklockning, ställ in "Precision Boost Overdrive" till "Advanced" och "PBO Limits" till "Disable".

Ställ in "Precision Boost Overdrive" till "Advanced"
2. Öppna "Curve Optimizer". Ställ in den på "All Cores" och "All Core Curve Optimizer Sign" till "Negative" . I "All Core Curve Optimizer Magnitude" kan du ställa in "10" för att starta och öka den till maximalt "30".

All Core Curve Optimizer Magnitude från AMD
3. Prova att testa undervolt i Windows med stresstesttester eller helt enkelt övervaka tomgångstemperaturen med HWiNFO för att se om resultaten är värda besväret.
Undervolt CPU med Intel XTU
Normalt måste du gå in i BIOS för att kyla ner processorn. Det betyder att du måste starta om den bärbara datorn varje gång du vill justera spänningsvärdena.
Lyckligtvis, tack vare denna gratis programvara som heter Intel XTU, kan du ändra värdena utan att starta om. Detta innebär att du kan lägga mer tid på att justera värden och mindre tid på att stirra på din PC:s BIOS-skärm.
Så här kommer du igång med Intel XTU:
1. Ladda ner och installera Intel Extreme Tuning Utility på Windows-dator.
2. Starta programmet och hitta skjutreglaget Core Voltage Offset . Dra nu reglaget lite åt vänster. Du kommer att märka att spänningsvärdet minskar. Börja med Core Voltage Offset -0,050V och klicka sedan på Apply för att spara ändringarna.

Undervolt CPU med Intel XTU
Prova att spela spelet och se om du får några krascher eller blå skärmar. Om inte kan du minska spänningsoffset till -0,100V och försöka igen. Fortsätt långsamt att minska spänningen tills den bärbara datorn fryser, återgå sedan till det tidigare spänningsvärdet där den bärbara datorn kan fungera stabilt.
Omedelbart efter att du har tillämpat de nya spänningsinställningarna kommer du att märka en minskning av CPU-temperaturvärdet i grafen. Det finns inget perfekt Core Voltage Offset-värde för alla eftersom det varierar från bärbar dator till bärbar dator. Du måste göra en provkörning för att hitta de idealiska värdena för din maskin. Men -0,050V är en säker utgångspunkt för de flesta bärbara datorer.
En viktig sak att notera är att Intel XTU bara fungerar med Intel-processorer. Om du har en bärbar speldator med en Ryzen CPU kan du använda AMDs Ryzen Master- programvara för att uppnå liknande resultat.
Undervolt CPU med Throttlestop
Gasspärrfunktioner
Throttlestop är ett multifunktionsverktyg. Låt oss titta på kryssrutorna på huvudskärmen Throttlestop.
Artikeln kommer bara att titta på de rutor som är relevanta för moderna processorer, eftersom vissa av dem är mer relaterade till funktioner för äldre datorer. Här är funktionerna du bör leta efter:

Throttlestop huvudskärm
Inaktivera Turbo : Den här inställningen säkerställer att inga kärnor på CPU:n går snabbare än deras basklockhastighet. Om du har en basklockhastighet på 2,6 GHz med boost upp till 3 GHz kommer du att markera den här rutan för att säkerställa att den stannar i 2,6 GHz-zonen istället för att boosta.
BD Prochot : En säkerhetsfunktion som stryper CPU:n när saker inuti den bärbara datorn blir för varma. Generellt sett kommer strypningen att slå in när CPU:n når 100°C, men med denna ruta markerad, kommer CPU:n att gasa även om GPU:n bara knappt når denna nivå. Det är en praktisk säkerhetsåtgärd värd att ha i extremt sällsynta fall.
Speed Shift : På de senaste processorerna (2016 och framåt) släppte Intel den här funktionen, som hjälper processorn att reagera snabbare på förändringar i klockhastighet som ställs in av programvaran. Om det här alternativet visas i Throttlestop bör du aktivera det.
SpeedStep : Om din CPU är äldre än Intel Skylake (2015) generationen, gör Speedstep samma jobb som Speed Shift. Aktivera den här funktionen om du har en gammal CPU.
C1E : Aktivering av det här alternativet hjälper till att spara ström när batteriet börjar ta slut, eftersom Throttlestop automatiskt stänger av kärnor baserat på deras stressnivå.
Hur man använder Throttlestop
Ladda först ned och installera Throttlestop och öppna det sedan.
Du kommer att se en rad siffror och alternativ som kan förvirra dig, men ignorera dessa siffror, du behöver bara vara uppmärksam på de 4 runda knapparna uppe till vänster. Dessa knappar hjälper dig att ändra olika profiler, varje profil kommer att ha sina egna undervoltsinställningar. Du kan skapa olika profiler som "Spel" att använda när du spelar spel eller "Prestanda" om du vill.

Så, med profilen vald, klicka på FIVR- knappen i Throttlestop. Markera rutan Lås upp justerbar spänning i det nya fönstret . Minska sedan skjutreglaget Offset Voltage , i avsnittet Underspänning . Du bör minska den till -100mV.

Klicka sedan på " CPU Cache " i avsnittet " FIVR Control " och ställ in den på samma spänningsnivå. Det är viktigt att CPU Core och CPU Cache alltid har samma Voltage Offset-nivå.
När du har slutfört stegen ovan klickar du på " Apply " och fortsätter att övervaka systemstabilitet och CPU-temperatur. Du kan övervaka CPU-temperaturen från Throttlestops huvudfönster.
Om ditt system fortfarande är stabilt (ingen blå skärm visas) kan du fortsätta att minska CPU-cachen och CPU-kärnspänningen med -10mV för att ytterligare minska CPU-temperaturen. Om du når en punkt där systemet fryser, starta om datorn, öppna Throttlestop och återgå till den tidigare Offset Voltage-nivån där systemet fortfarande var stabilt.
Med olika processorer är spänningsnivån inte densamma. Du måste experimentera för att ta reda på dina CPU-gränser. När du har gjort justeringarna, tryck på " OK " i FIVR-kontrollpanelen och välj sedan " Slå på " i huvudfönstret för Throttlestop.

Om du inte vill öppna Throttlestop manuellt varje gång du vill underspänninga processorn kan du ställa in den så att den öppnas när Windows startar. Du kan hänvisa till artikeln Hur lägger man till ett program som börjar med systemet? .
Genom att använda denna metod minskar många människor CPU-temperaturen när de spelar spel från nästan 90°C till 70-75°C. Detta är mer effektivt när du justerar temperaturen inifrån Windows. Men om du fortfarande har problem kan du använda ny termisk pasta för CPU:n eller rengöra datorn, se artikeln Rengöring: Ett effektivt sätt att hjälpa din dator att "leva längre".
Vanliga frågor
Är det möjligt att kontinuerligt överklocka?
Kontinuerlig överklockning av processorn kan förkorta chippets livslängd på grund av överdriven och konstant värme. Detta kan också skada din CPU om du inte kontrollerar CPU-temperaturen. Men om du får ut mer prestanda av din arbetsbelastning utan att hela tiden slå 85 till 90 grader kan du kontinuerligt överklocka utan problem. Med Ryzen Master kan du alltid växla till standardinställningar när som helst (kräver omstart av systemet i vissa fall).
Behöver jag lämna Ryzen Master öppen?
Är inte. Men om du stänger av eller startar om systemet raderas alla ändringar du gjort i Ryzen Master och du måste använda dem igen eller ladda den sparade konfigurationen.
Byter Ryzen Master BIOS?
Ryzen Master ändrar inte BIOS-inställningar. Den visar bara de CPU-kontrollalternativ du redan har i BIOS i Windows-miljön. Om du startar om systemet raderas alla ändringar du gjort i Ryzen Master. Det är dock fortfarande en bra idé att behålla dina BIOS-inställningar som standard för att inte störa några inställningar du justerar i Ryzen Master.
Se mer: