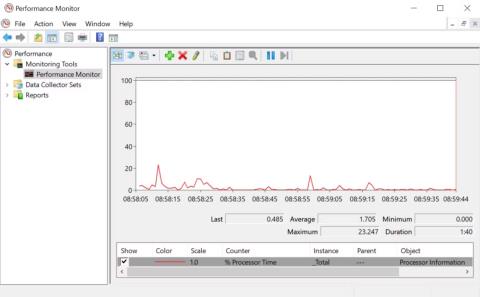Oavsett om du är ny på Windows eller en veterananvändare, kommer ditt system så småningom att stöta på problem som inte är lätta att diagnostisera. Innan du ringer teknisk support finns det många PC-diagnostikverktyg du kan prova.
Diagnostikverktyg för Windows-systemproblem
Hårdvaruproblem kan vara en stor huvudvärk. De tenderar att inträffa när du använder en äldre operativsystemversion eller en ny Windows Insider-version.
Om du behöver en påminnelse om vilken hårdvara som är installerad på din PC, här är några verktyg som kan hjälpa till med det.
1. HWiNFO

HWiNFO
HWiNFO är det mest omfattande verktyget för systemsammanfattning på långa vägar. Den visar all information om din dator - från CPU-temperatur till fläktspänning. Faktum är att om du använder en AMD-processor bör detta vara PC-testverktyget du bör använda eftersom alternativ som CPU-Z är kända för att visa felaktiga avläsningar.
Det är bra att ha HWiNFO på din PC om du vill ha de mest exakta avläsningarna från din dators hårdvara.
2. Prestandaövervakning

Prestandaövervakning
Liksom äldre operativsystemversioner har Windows 10 och 11 Performance Monitor. Men till skillnad från äldre versioner är detta nu ett fristående PC-diagnosverktyg. Låt oss se hur du öppnar Performance Monitor om du inte är bekant med det.
Som standard visar Monitor endast Processor Time , som visar hur mycket CPU som används vid en given tidpunkt. Du kan dock lägga till fler räknare som diskanvändning, använd energi, växlingsfilstorlek, sökindexstorlek, etc.
3. Tillförlitlighetsövervakning
Reliability Monitor är en dold "pärla" i Windows som Microsoft behöver för att betona dess betydelse för användarna. Detta verktyg håller reda på din dators historik. Varje gång din dator fryser, eller bara ett program kraschar eller beter sig onormalt på något sätt, kommer det att registreras i det här verktyget. Den spårar också andra händelser som när Windows Updates laddar ner en ny fix eller när ny programvara installeras.
Den blå linjen gör det möjligt att uppskatta systemets stabilitet över tid på en skala från 1-10. För att komma åt den, gå till Kontrollpanelen , välj System och säkerhet > Säkerhet och underhåll > Underhåll > Visa tillförlitlighetshistorik . Om ditt system har många fel är detta det bästa stället att kontrollera och hitta lösningar.
Program för att diagnostisera nätverksproblem på Windows
Oavsett om du använder en WiFi- eller Ethernet-anslutning är chansen stor att du så småningom kommer att stöta på nätverksproblem. Lyckligtvis finns det massor av Windows-diagnostikverktyg som gör det enkelt att felsöka din Internetanslutning.
4. WiFi-analysator

WiFi-analysator
WiFi Analyzer är ett gratis verktyg som utför en analys av din WiFi-nätverkskonfiguration för att se om din trådlösa kanal orsakar störningar med andra närliggande WiFi-nätverk.
Efter analys kommer den att rekommendera kanalinställningar åt dig. Det är inte perfekt, särskilt i trånga lägenheter och städer. Det kan dock öka din WiFi-hastighet och tillförlitlighet avsevärt, så det är värt ett försök.
5. SoftPerfect Network Scanner

Lista över SoftPerfect Network Scanner-enheter
SoftPerfect Network Scanner är ett lättanvänt verktyg som upptäcker varje enhet som är ansluten till ditt nätverk. Det här verktyget stöder både IPv4- och IPv6-upptäckt.
Du kan använda den hemma för att se hur många enheter som är anslutna till nätverket (för att kontrollera om någon kopplar bort dig) eller hitta IP-adressen för en specifik enhet (t.ex. din smartphone). Det låter dig också initiera avstängning på distans.
Gratisversionen av programvaran listar upp till 10 enheter, vilket är mer än tillräckligt för hemmabruk.
Applikation för att diagnostisera problem med lagringsenheter på Windows
När du kontrollerar din dator efter fel är det lätt att förbise din lagringsenhet även om lagringsenheten är en av de viktigaste maskinvarorna att hålla i gott skick. Du kan köpa en ny processor, RAM eller GPU, men att förlora personliga filer kommer att orsaka kostnader som du inte kan täcka med kontanter.
6. CrystalDiskInfo

De flesta moderna datorer har Solid State Drives (SSD) som har sina fördelar men som också plötsligt kan sluta fungera utan att ge någon varning. Men om du vill veta om din SSD eller hårddisk är i gott skick är CrystalDiskInfo verktyget du borde vara intresserad av. Det här verktyget utför en fullständig analys av statusen för dina dataenheter inklusive USB-enheter, SSD-enheter och hårddiskar. Den beräknar övergripande hälsa och ger dig detaljerad information om felfrekvenser, drifttid, spin-up tid och temperatur. Det här programmet har en "kusin" som heter ' CrystalDiskMark ', som också kan användas för att utvärdera läs- och skrivdatahastigheten för enheten.
7. WinDirStat

WinDirStat
WinDirStat är ett måste för alla som vill ha en visuell guide till sin lagring. WinDirStat står för "Windows Directory Statistic" och den gör precis det.
WinDirStat skannar din dataenhet och visar hur mycket utrymme som har använts av olika mappar och filer, allt visas i en snygg trädhierarki och detaljerad grafvy. Ju större filen eller mappen är, desto större kvadrat på diagrammet.
WinDirStat är inte bara perfekt för att visualisera var dina data är lagrade, utan det är också bra för att rensa upp förlorade filer och återställa diskutrymme.
8. Windows Diskhantering

Windows Diskhantering
Windows Disk Management är ett integrerat verktyg för att hantera diskpartitioner. Det här verktyget låter dig också kontrollera hälsan på din SSD eller hårddisk och skapa nya partitioner.
Genom det här verktyget kan du också skanna vilken partition som helst efter potentiella fel på din enhet. För att göra detta, öppna Diskhantering , högerklicka på den partition du vill skanna och gå sedan till Egenskaper > Verktyg > Kontrollera . Du måste använda ett administratörskonto för att göra detta.
Windows-verktyg för att diagnostisera minnesproblem
Eftersom applikationer förbrukar mer och mer minne är det viktigare än någonsin att din dators RAM-minne förblir i gott skick. Om du har problem med RAM, prova dessa verktyg för att diagnostisera problemet.
9. Resursövervakning

Resursövervakare
Resource Monitor är ett Windows diagnostikverktyg som ger en fullständig översikt över ditt system. Traditionellt skulle du behöva starta den via Aktivitetshanteraren, men nu kan du öppna Resurshanteraren som ett fristående verktyg.
Resource Monitor är ett avancerat sätt att visa realtidsdata om ditt system och används ofta tillsammans med Performance Monitor. Om du vill övervaka hur processer använder din dators hårdvara är Resource Monitor ett bra ställe att börja.
10. Diagnostikverktyg för minne

Även känt som mdsched.exe, Windows Memory Diagnostic Tool kör omfattande tester av din dators minne för att hitta eventuella fel som kan hindra normal systemdrift. Det här verktyget kontrollerar minnet efter fel och visar testresultaten så att du kan vidta åtgärder för att åtgärda felen. Detta är ett av de inbyggda diagnostiska verktygen, så du behöver inte ett verktyg från tredje part. Följ stegen nedan för att köra det här verktyget:
Steg 1 : Tryck på ' Win+R'- tangenterna för att öppna dialogrutan Kör .
Steg 2 : Skriv ' mdsched.exe ' och tryck på Enter för att köra.
Steg 3 : Välj att starta om datorn och leta efter problem eller leta efter problem nästa gång du startar om datorn.
I båda fallen kommer Memory Diagnostic Tool att köra tester på maskinen och meddelar dig om eventuella fel i minnet (inklusive RAM) som kan orsaka systemfel.
Windows display diagnostikverktyg
Ser något konstigt ut på din skärm? Om du märker en liten svart prick på skärmen som inte är smuts kan det vara en död pixel. Lyckligtvis kan flera applikationer hjälpa till att ta bort räddningsbara döda pixlar.
Varning : Dessa appar "återupplivar" en död pixel genom att blinka olika färger extremt snabbt. Därför rekommenderas de inte för personer med epilepsi eller personer med en familjehistoria av epilepsi.
11. JScreenFix

Du märker några fläckar på skärmen, inte på grund av damm eller smuts, som är irriterande döda. En död punkt på en datorskärm är en synlig färgad prick som inte ändras när angränsande pixlar ändras. Sådana pixlar är lätta att lägga märke till när skärmen blir svart. Om de döda pixlarna inte är resultatet av fel i displayen kan JScreenFix åtgärda problemet. Det fungerar genom att framhäva de drabbade områdena med hundratals olika färger varje minut. På så sätt tar det bara några minuter att avmontera pixlarna.
12. PixelHealer

PixelHealer
PixelHealer, även om det är gratis, är fortfarande ett av de mest effektiva diagnostiska verktygen du kan använda för att återställa döda pixlar. Till skillnad från Jscreen Fix kräver detta verktyg nedladdning men filstorleken är mindre än 100KB så det tar inte mycket tid.
Appen kommer med ett bärbart installationsprogram som eliminerar behovet av installation. Du behöver bara packa upp filen och köra programmet.
Skanningsprogram för skadlig programvara på Windows
Om du tror att din dator har ett virus, oroa dig inte. Det finns många skannrar av hög kvalitet på marknaden som är gratis att använda.
13. AdwCleaner

AdwCleaner
Det är inte många som känner till AdwCleaner, vilket är synd eftersom det är fantastiskt och förtjänar mer erkännande. Det är en enkel men snabb, effektiv och gratis skanning av skadlig programvara, vilket är allt vem som helst kan begära.
Den är främst utformad för att rikta in sig på skadlig programvara som kommer med installationsfiler, så den upptäcker adware, verktygsfält, oönskade program, webbläsarkapare, etc. Skanningsresultat sorteras efter tjänster, filer, DLL:er, schemalagda uppgifter, registerposter, etc.
14. Malwarebytes

Malwarebytes
Malwarebytes har varit kungen av skanning av skadlig programvara i många år. De flesta har hört talas om det, men om inte, vet att många anser att det är ett måste-program på varje dator.
Observera att Malwarebytes har både gratis- och premiumversioner. Gratisversionen är bra och mer än tillräckligt för de flesta hemanvändare. Premiumversionen är dock väl värd pengarna om du älskar Malwarebytes.
15. ClamWin

ClamWin
ClamWin kan se primitivt ut men låt det inte lura dig; Det är ett kraftfullt verktyg att ha i din digitala verktygslåda. Skanningarna kan ta ett tag men de upptäcker en hel del saker så avvägningen är värt det.
Det bästa är att ClamWin är öppen källkod, till skillnad från alternativen som nämns ovan. Det betyder att koden är tillgänglig för alla att granska, så du kan vara säker på att det inte finns några dolda överraskningar som lurar i appen.
Se mer: