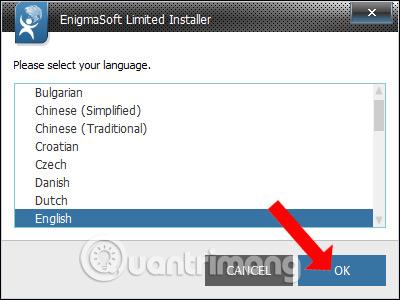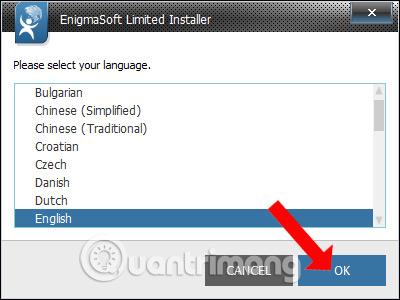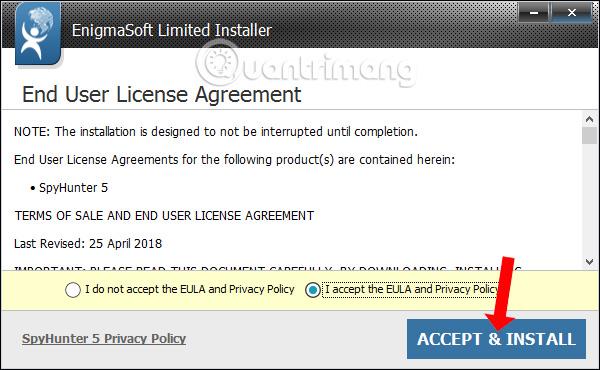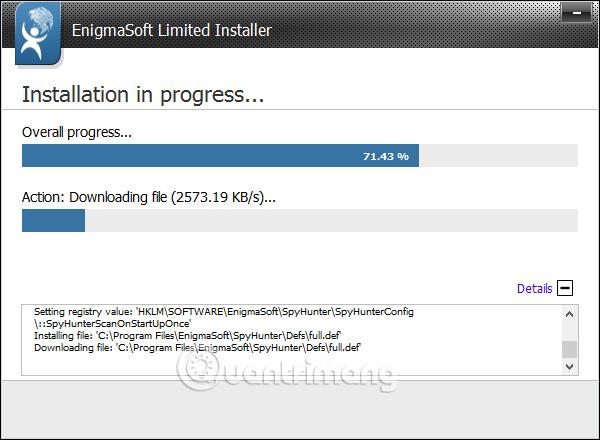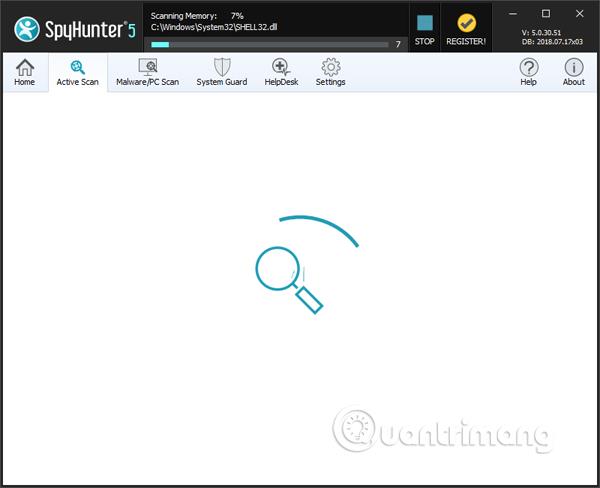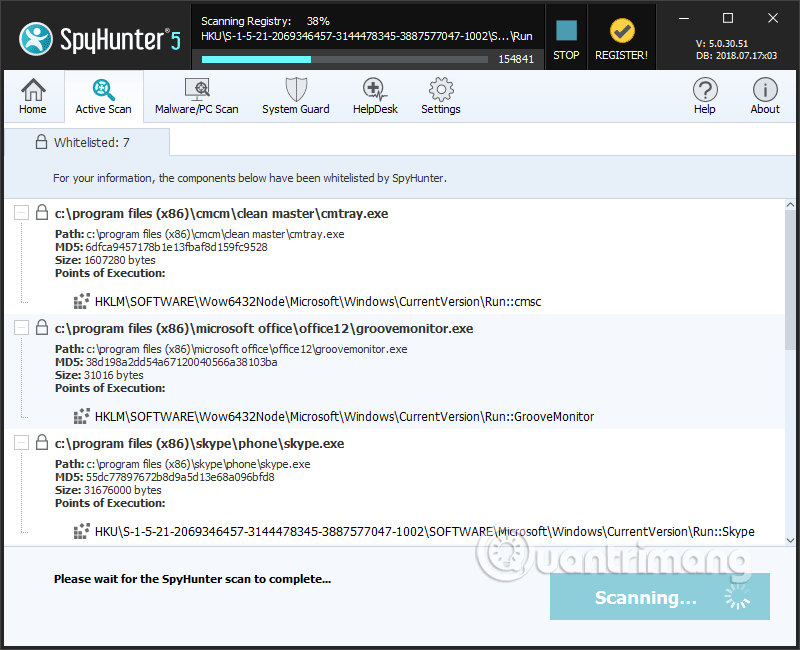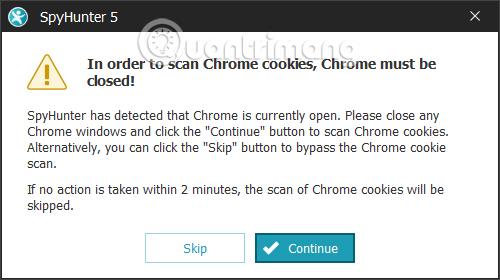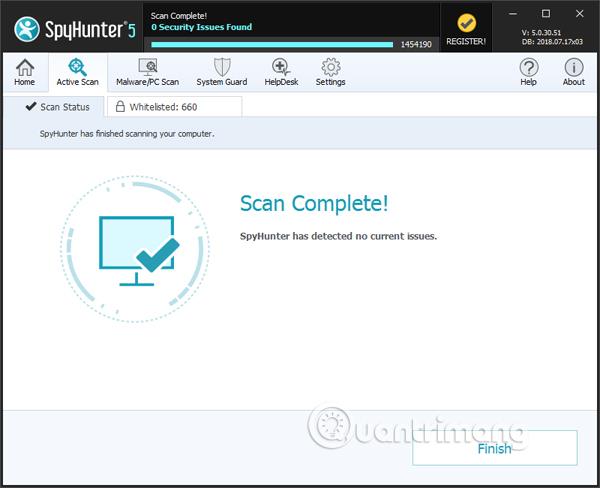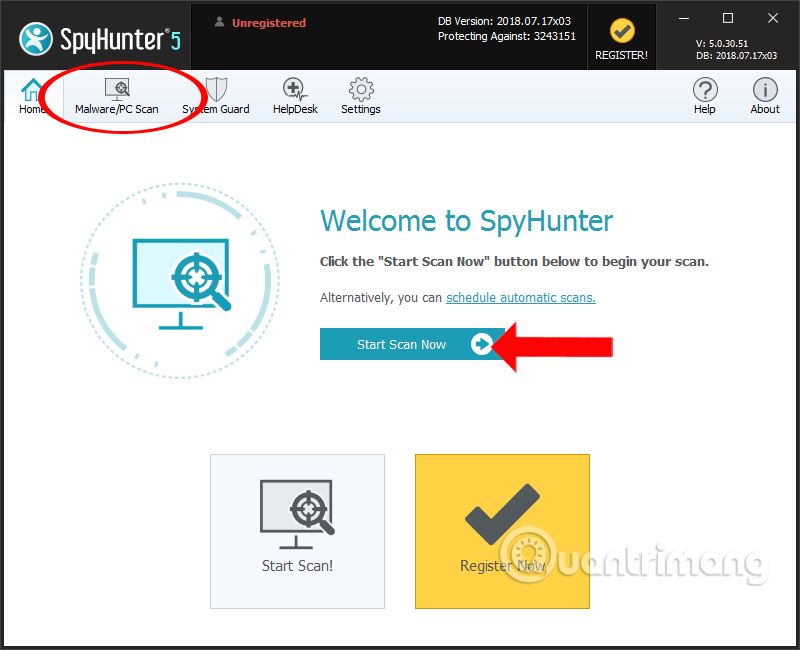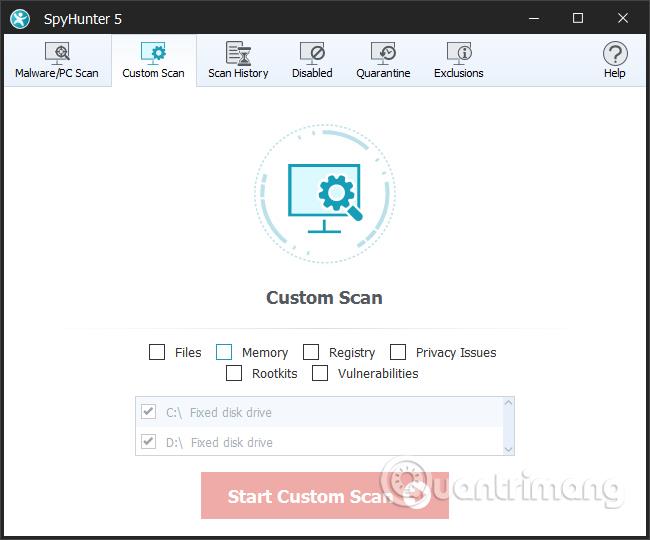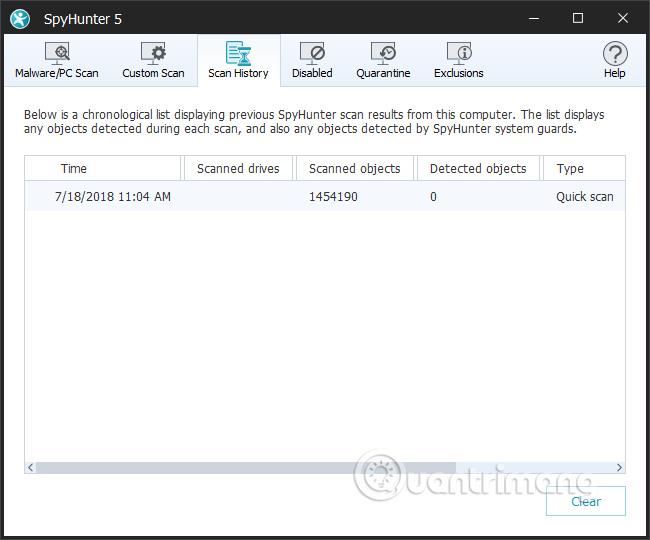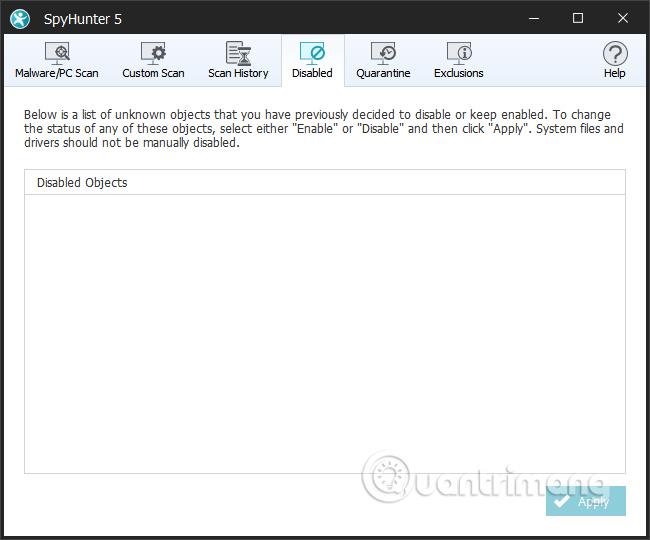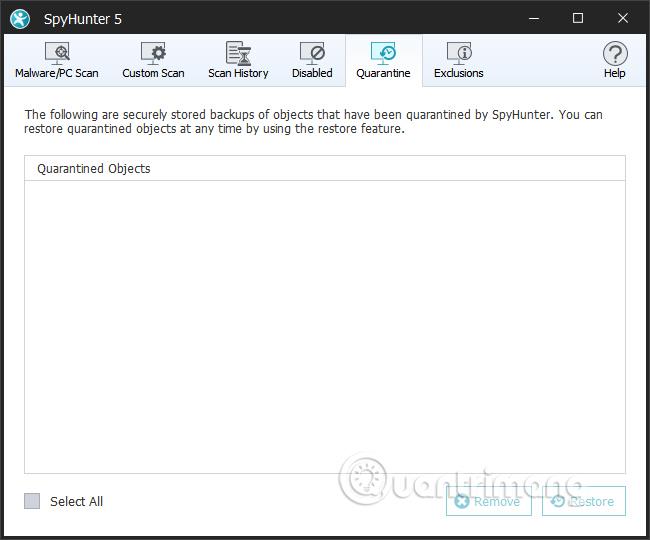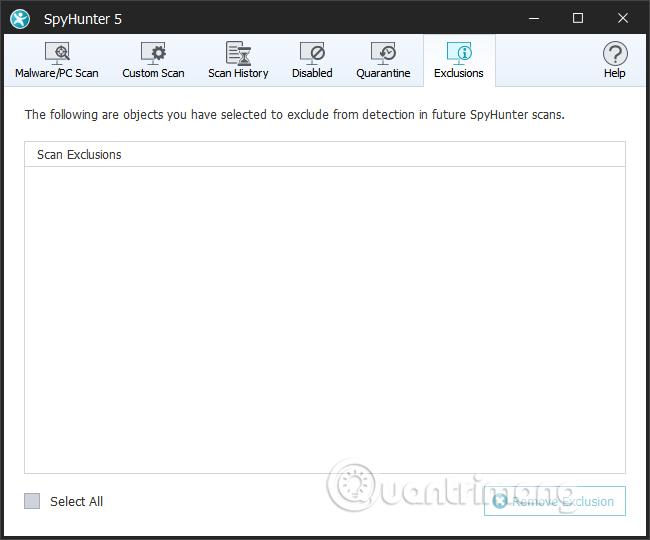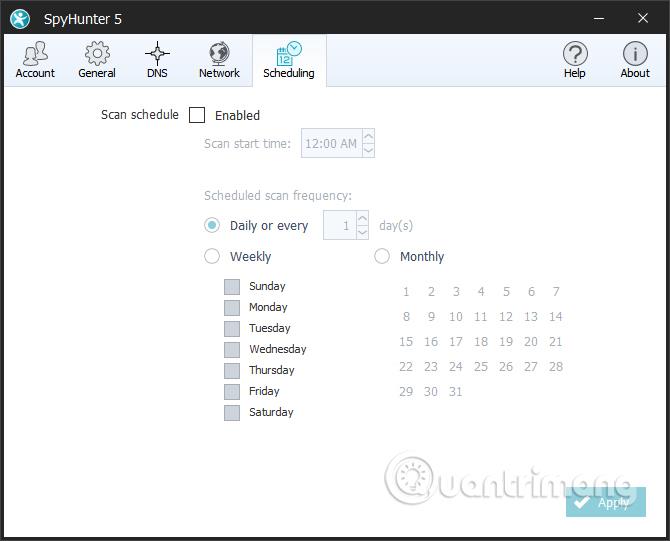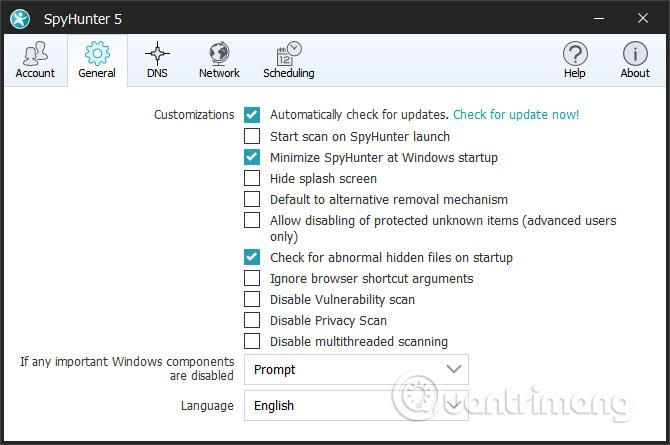Ett av sätten att snabba upp din dator är att regelbundet använda antivirusprogram , virussökning eller antispionprogram . Det finns många program som skyddar din dator från skadliga ämnen, mot rojaner, rootkits och keyloggers , som SpyHunter.
SpyHunter använder avancerad teknik för att hålla din dator skyddad från farliga hot. Verktygsanvändare kommer att se att alla operationer är optimerade och automatiskt konfigurera effektiva metoder för att söka och ta bort skadlig kod. Så snart en fara upptäcks på datorn kommer SpyHunter omedelbart att meddela användaren att han ska fortsätta med hanteringen.
I synnerhet kommer SpyHunter kontinuerligt att uppdatera den senaste skadliga programvaran för att tillhandahålla effektiva förebyggande åtgärder. Artikeln nedan kommer att guida dig hur du använder SpyHunter för att ta bort spionprogram på din dator.
Instruktioner för att ta bort spionprogram och trojaner med SpyHunter
Steg 1:
Klicka på länken nedan för att ladda ner SpyHunter-programvaran till din dator.
Steg 2:
Klicka på exe-filen för att installera SpyHunter på din dator. I det första gränssnittet kommer användaren att se att standardinstallationsspråket är engelska, klicka på OK.
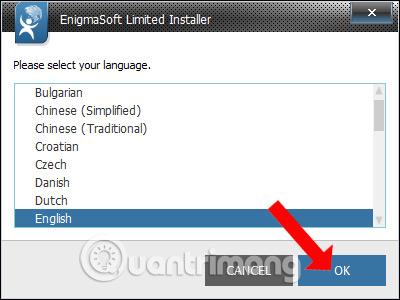
Steg 3:
Nästa är allmän information om SpyHunter-programvaran, klicka på knappen Fortsätt .
Välj sedan Jag accepterar... för att godkänna villkoren från tillverkaren. Klicka slutligen på Acceptera och installera för att fortsätta med installationen.
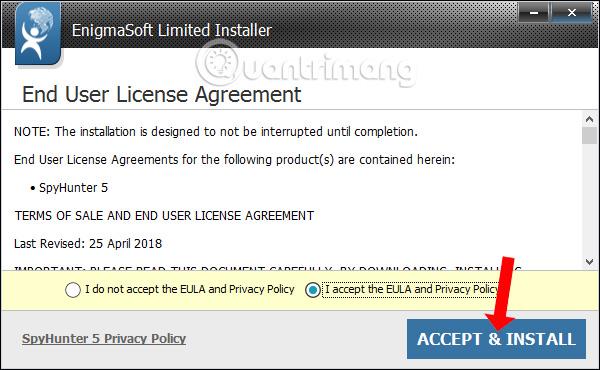
Processen att installera SpyHunter på datorn kommer att ske omedelbart efteråt. Om du klickar på knappen Detaljer visas information om programmets installationsprocess. När installationen är klar klickar du bara på Slutför för att avsluta.
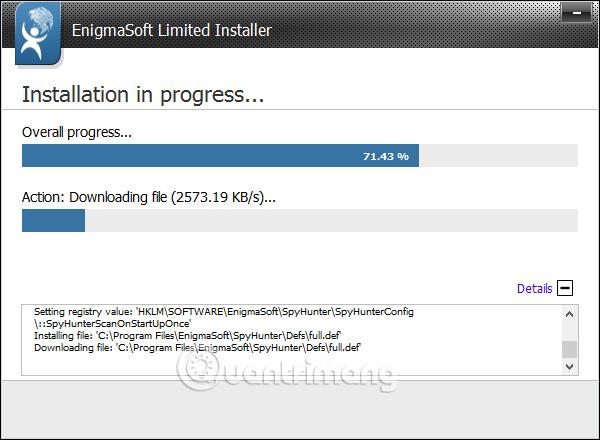
Steg 4:
SpyHunter-gränssnittet öppnas automatiskt på datorn och fortsätter med processen att uppdatera de senaste uppgifterna.

När uppdateringen är klar kommer programmet automatiskt att skanna hela systemet på datorn. Detta är gränssnittet för det automatiska skanningsprogrammet på SpyHunter. Notera till läsarna , under skanningsprocessen kommer datorn att fungera relativt långsamt. Därför bör du stänga av alla program som körs på din dator innan du startar SpyHunter-programvaran.
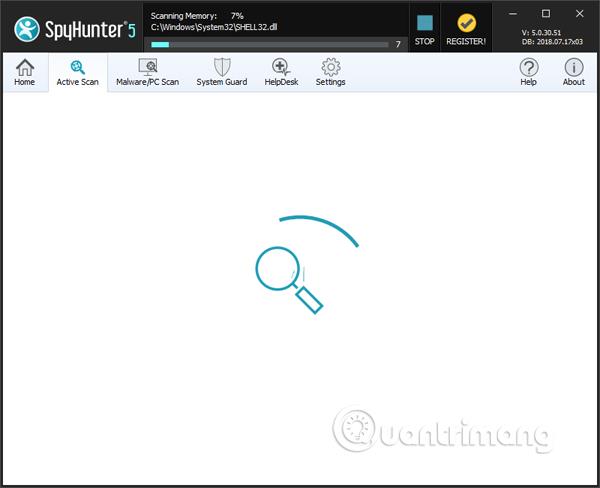
Steg 5:
Under skanningsprocessen kommer programvaran att visa betrodda filer i SpyHunters vitlistade lista .
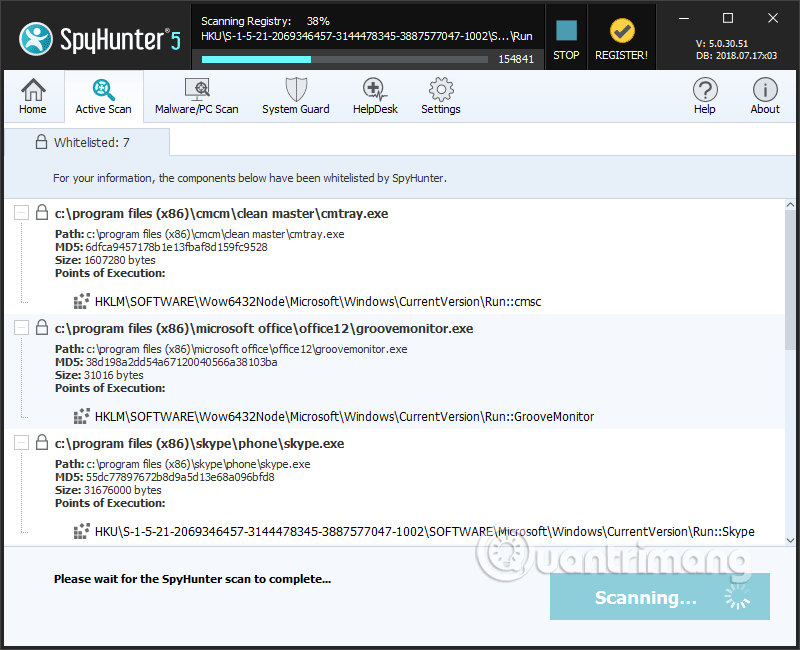
Verktyget kommer också att kontrollera alla webbläsarcookies på datorn . Om meddelandet nedan visas klickar du på Fortsätt för att stänga av Chrome och skanna cookies . Eller om du vill hoppa över, klicka på Hoppa över.
Spara snabbt allt arbete du gör på Chrome eftersom SpyHunter bara ger dig 2 minuter innan den automatiskt hoppar över cookie-scanning i webbläsaren.
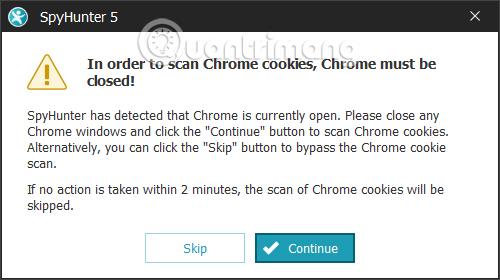
Steg 6:
Efter skanningen kommer vi att se ett meddelande direkt på samma gränssnitt om farliga problem som påverkar datorsystemet. Om gränssnittet ser ut som bilden nedan är datorn säker, utan spionprogram eller skadlig programvara.
I händelse av hot kommer SpyHunter att be användaren att starta om datorn för att bearbeta och ta bort dem.
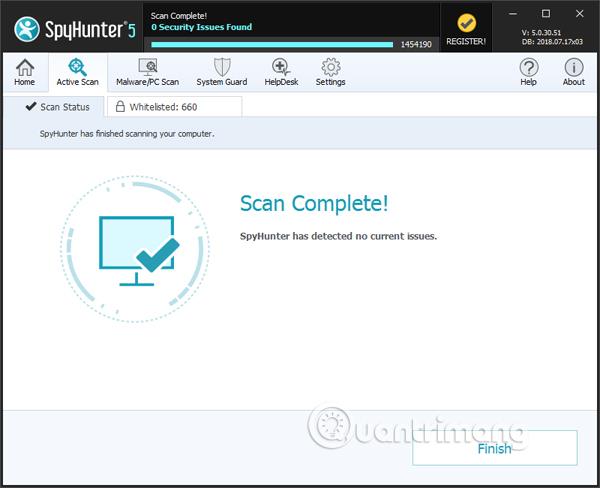
Steg 7:
För framtida lanseringar kommer SpyHunter inte att ha sektionen Active Scan Klicka på Sart Scan nu eller klicka på sektionen Malware/PC Scan.
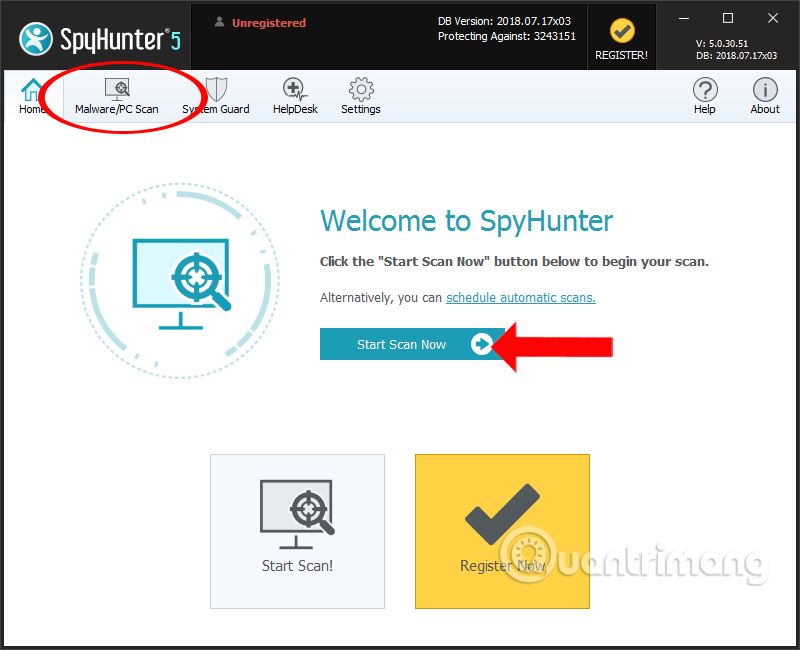
Steg 8:
I det nya gränssnittet kommer användarna att se följande objekt.
Custom Scan används för att välja innehållet du vill skanna såsom minne, register, säkerhetsproblem,...
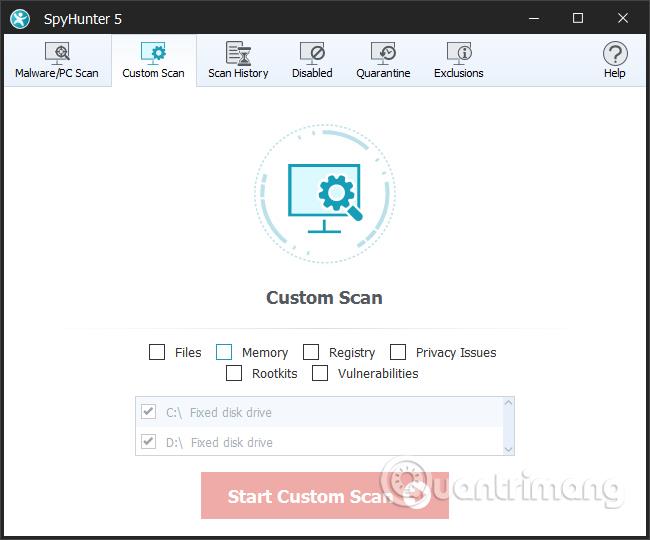
Scan History med historik över utförda systemskanningar. Här kommer vi att se det totala antalet skannade filer, antalet problematiska filer och systemskanningstyp. Klicka på Rensa om skanningshistoriken är stor.
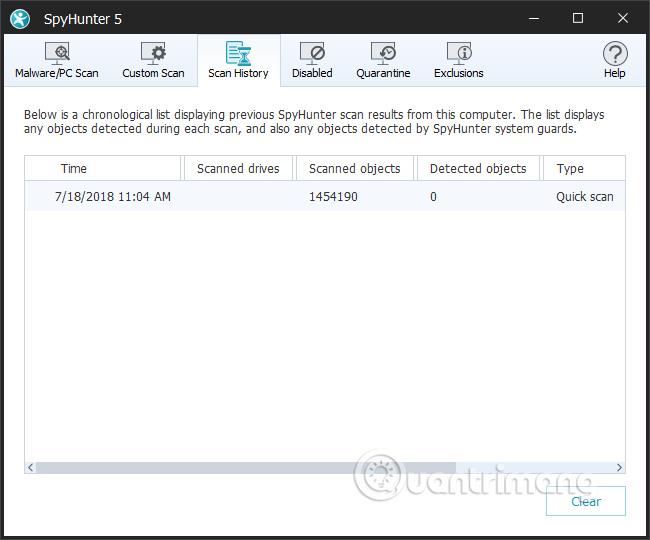
Inaktiverat för okända filer som har upptäckts på din dator så du kan välja att aktivera om du litar på filen eller Inaktivera för att ta bort.
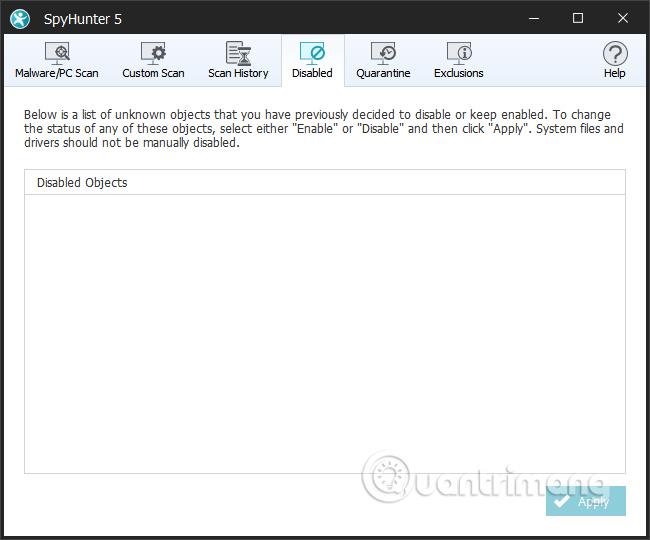
Karantän kommer att vara en plats för att lagra misstänkta försökspersoner, "isolerade" från systemet för att garantera säkerheten. Du kan välja Ta bort för att helt radera eller Återställ för att få tillbaka filen.
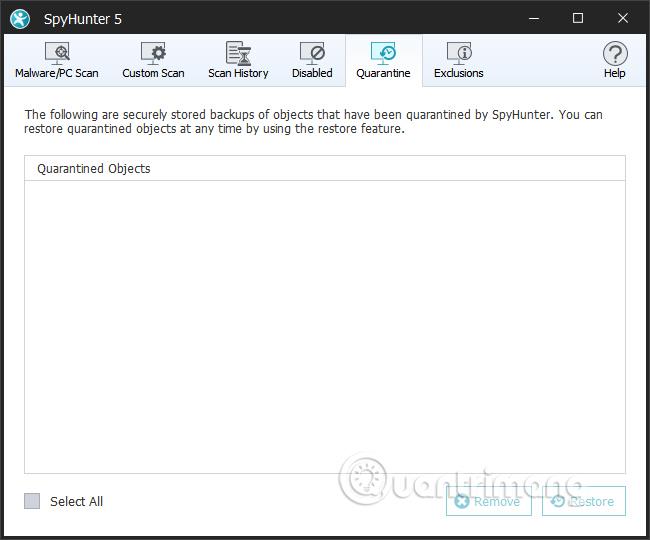
Uteslutningar är objekt som du litar på och inte vill kontrollera på SpyHunter.
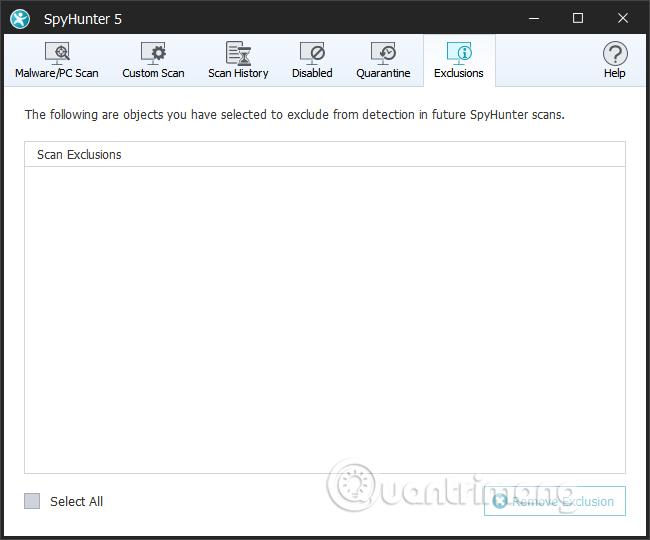
Steg 8:
Gå tillbaka till avsnittet Hem och klicka på schemalägg automatiska skanningar för att schemalägga en genomsökning av datorn.
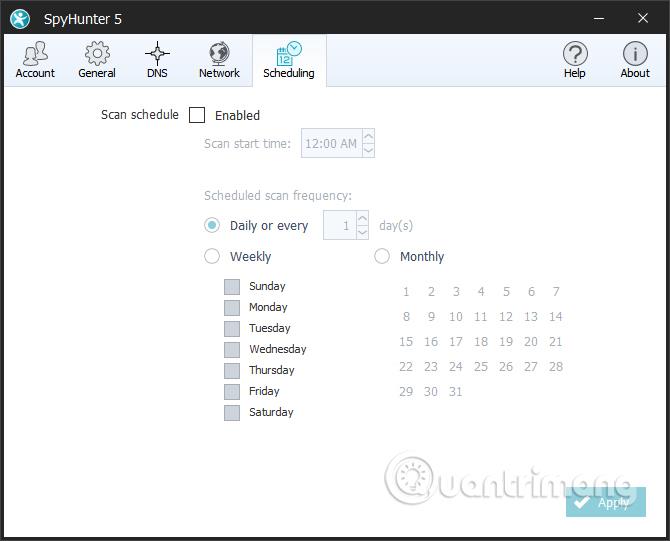
Dessutom, när du klickar på avsnittet Allmänt , kommer det att finnas alternativ för att skanna datorn efter programvaran.
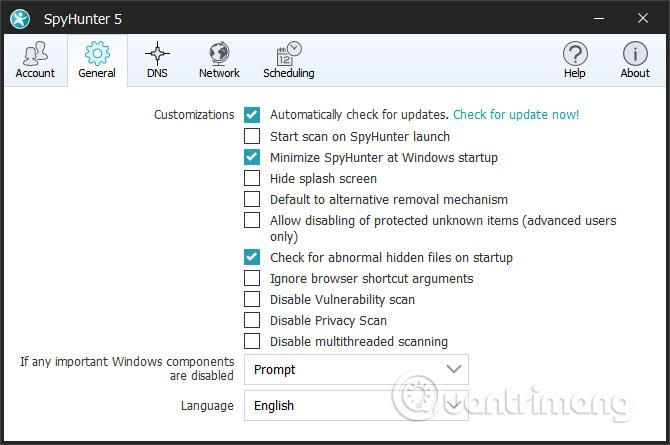
Ovan är hur man använder SpyHunter-programvaran för att kontrollera datorsystemet, upptäcka hot som kan hota systemet såsom skadlig programvara, spionprogram, keyloggers, rojans eller rootkits. När den används för första gången kommer programvaran automatiskt att skanna datorn. Och nästa gång kan användare välja det innehåll de vill kontrollera.
Se mer:
Önskar dig framgång!