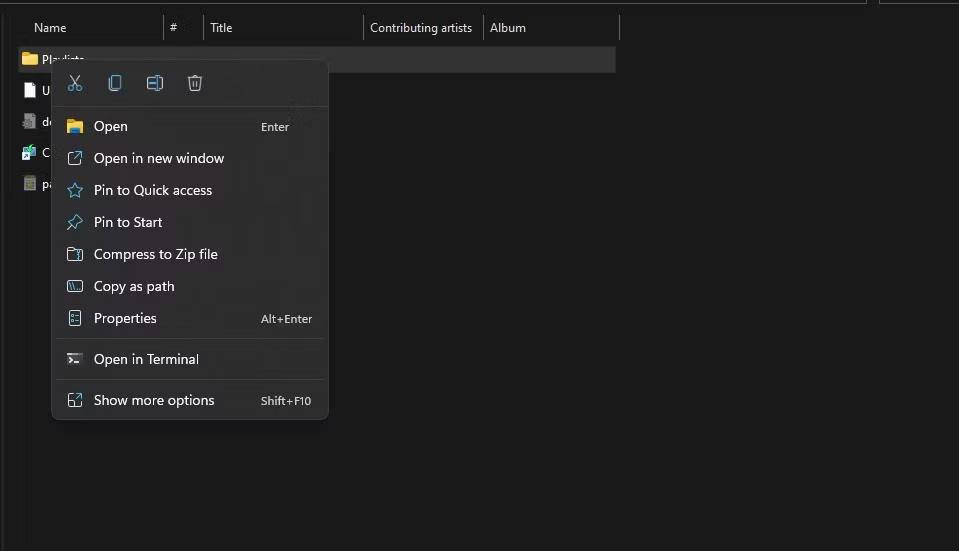Bland sätten att installera Windows , är att installera Win i WinPE-miljön som väljs av många tekniker. Hastigheten att installera Windows på detta sätt är ganska snabb, det tar inte lika lång tid som när du installerar via USB eller CD/DVD. Även om användare inte kan komma åt systemet kan de fortfarande installera Windows som vanligt. I synnerhet under datorinstallationsprocessen kommer det att finnas få Windows-installationsfel, eller 100 % full diskfel på systemet. Artikeln nedan kommer att guida dig hur du installerar Windows på WinPE, som kan tillämpas från Windows 7 till Windows 10.
Instruktioner för installation av Windows på WinPE
Innan vi installerar måste vi skapa en USB-start med flera funktioner. Du kan hänvisa till de mångsidiga verktygen för att skapa startar nedan.
Förbered Windows ISO-filen du vill installera. Sedan gör du följande för att installera Windows.
Steg 1:
Vi ansluter USB-starten till datorn och kommer åt BIOS-gränssnittet. Beroende på enheten kommer det att finnas olika sätt att komma åt BIOS. Du kan hänvisa till artikeln nedan för att veta BIOS-genvägen på din dator.
Som standard, när du kommer åt BIOS, kommer den att starta från hårddisken, men du väljer att starta från USB-start för att fortsätta.
Steg 2:
Gå till hårddisken på datorn och formatera sedan hårddisken där du vill installera Windows . I avsnittet Filtyp , välj NTFS , avmarkera Snabbformatering.

Steg 3:
Klicka på DLC Boot-ikonen och välj sedan Disk Tools och välj sedan BootICE- verktyget .

Steg 4:
Därefter kommer vi att ladda MBR och PBR för installationshårddiskpartitionen som formaterats ovan. Klicka på Fysisk disk , klicka sedan på partitionen för att välja installation, klicka sedan på Process MBR och välj Windows NT 5.x/6.xMBR . Klicka slutligen på Installera / Konfigurera för att fortsätta.

Här kommer vi att välja den senaste versionen, Windows NT 6.X MBR , att använda.

Steg 5:
Byt till det nya gränssnittet och klicka på Process PBR , välj hårddiskpartitionen som ska installeras, välj Installera / Konfigurera och klicka på OK för att installera.

Steg 6:
I det här steget kommer användarna att ha två sätt att göra det: montera den på enheten för att installera direkt från exe-filen eller använd WinNTsetup som ingår i USB BOOT.
Metod 1: Installera direkt från filen
Vi högerklickar på ISO-filen och väljer Montera som ImDisk Virtual Disk . En virtuell enhet som innehåller Win-installationsprogrammet visas. Fortsätt sedan med att installera Windows som vanligt.

Metod 2: Använd WinNTsetup för att installera Windows
Steg 1:
Först måste användare också högerklicka på ISO-filen och välja Montera som ImDisk Virtual Disk . Klicka sedan på DLC BOOT- ikonen och välj System . Klicka på WinNTSetup programvara i listan .

Steg 2:
WinNTsetup-gränssnittet visas, klicka på Windows Vista/7/8/2008/2012 om du installerar Windows 7 eller senare. I avsnittet Välj plats för filen install.wim klickar du på knappen Sök för att hitta filen install.win eller install.esd på den virtuella enheten.

Steg 3:
Efter att ha valt filen i gränssnittet under avsnittet Välj lokalisering av installationsdrivrutinen klickar du på knappen Sök för att välja Windows installationspartition.
Kontrollera sedan alternativet Patch UxTheme.dll för att tillåta osignerade teman . Klicka på knappen Tweaks för avancerade alternativ om du vill, eller så kan du hoppa över. Klicka på Setup för att fortsätta med installationsprocessen.
Om ett meddelande visas som ber användaren att välja startläge med BootICE eller BootSect med nyare versioner av WinNTsetup, välj BootICE-läge.
Slutligen, vänta tills Windows-installationsprocessen är klar.

Se mer:
Önskar dig framgång!