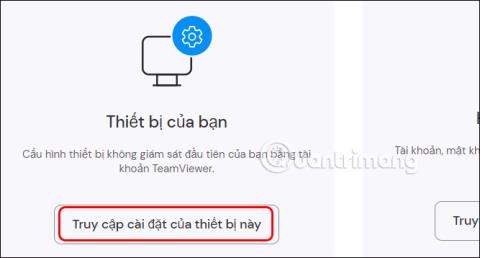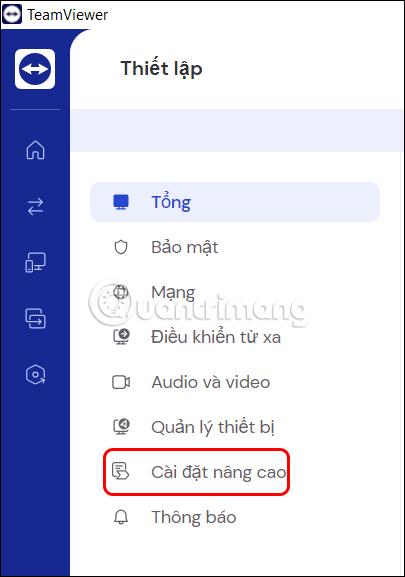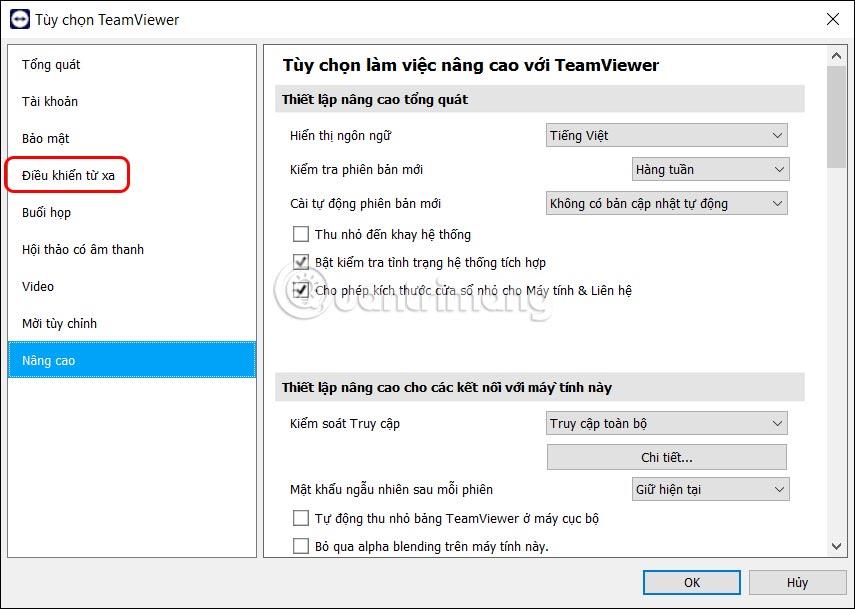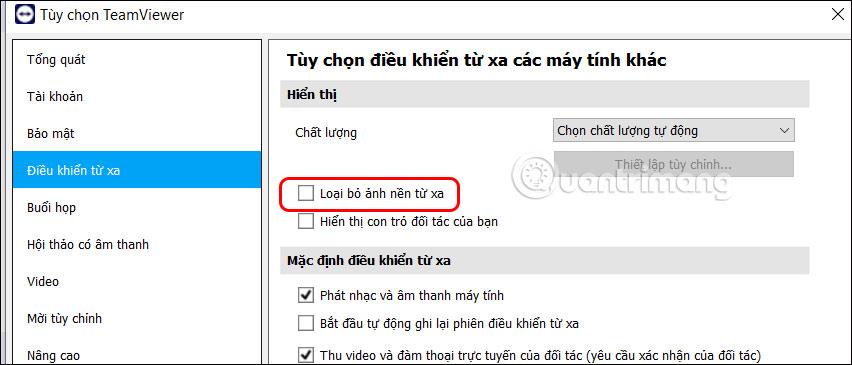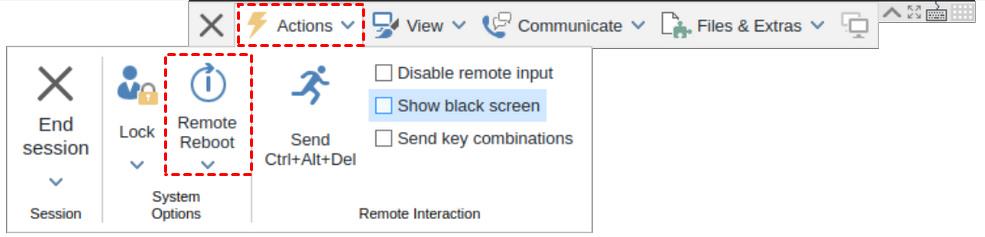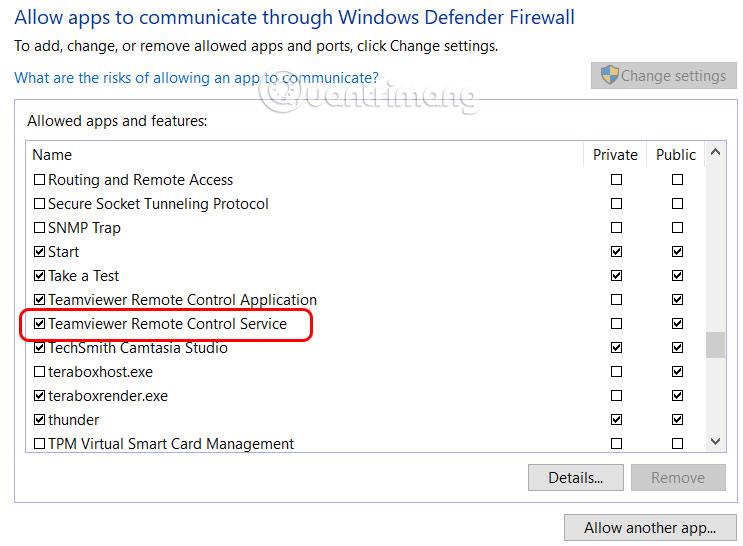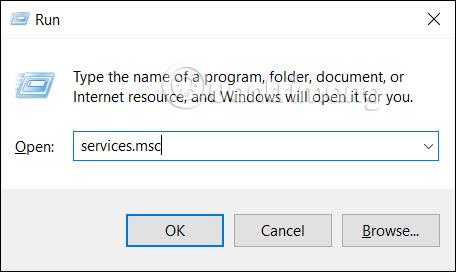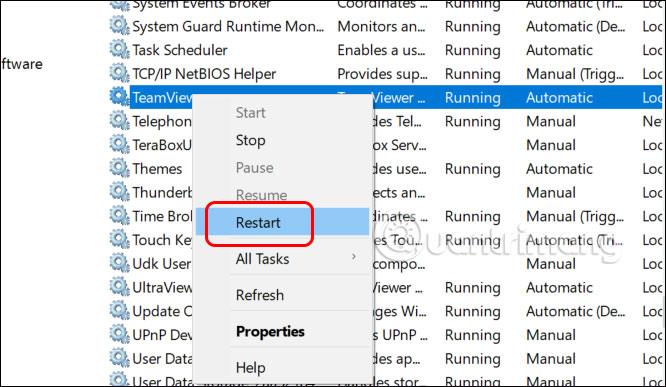Svartskärmsfel på Teamviewer är ett av de vanligaste felen, när en av de två anslutande parternas datorskärm visar svart syns inte motståndarens skärm. Det svarta skärmfelet på TeamViewer kanske inte beror på ett enhetsfel eller något problem, det behöver bara justeras i inställningarna. Vi kan tillämpa några sätt att fixa TeamViewer-fel i artikeln nedan.
Innehållsförteckning för artikeln
Åtgärda TeamViewer svartskärmsfel i inställningarna
Steg 1:
I gränssnittet på TeamViewer klickar du på kugghjulsikonen till vänster på skärmen. Därefter klickar vi på Åtkomstinställningar på den här enheten .
Steg 2:
För att visa gränssnittet för redigering av objekt på TeamViewer, klicka på Avancerade inställningar .
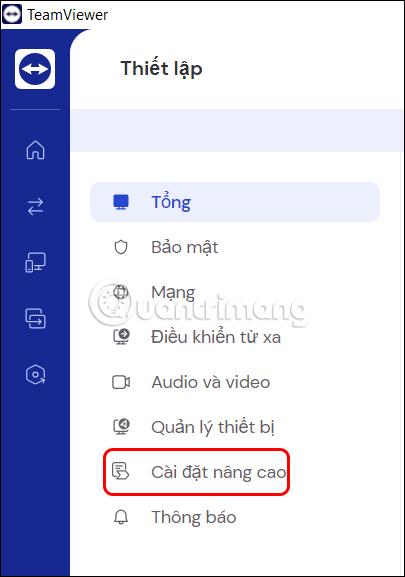
Klicka på Öppna avancerade inställningar och klicka på gruppen Inställningar för fjärrkontroll .
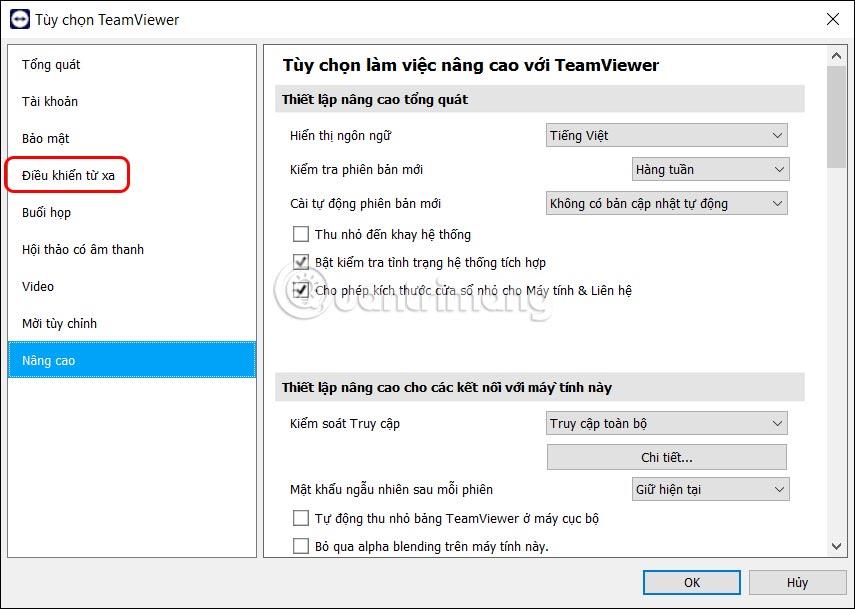
Steg 3:
Vi tittar på innehållet bredvid och avmarkerar alternativet Ta bort fjärrbakgrundsbild och klicka sedan på OK nedan för att spara den här inställningen.
Anslut sedan igen för att kontrollera om felet med svart skärm har åtgärdats eller inte.
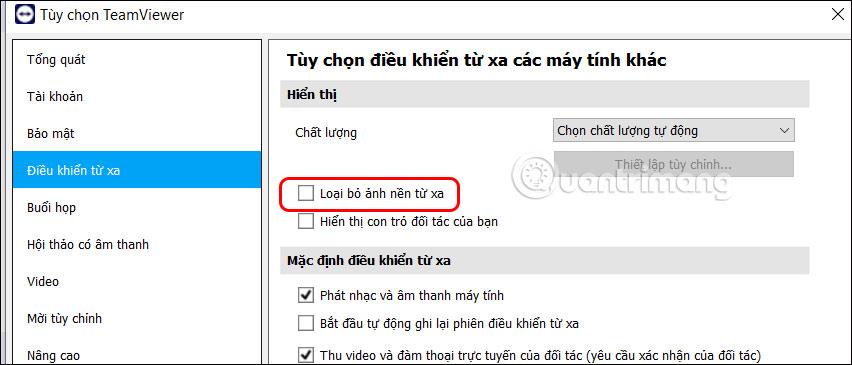
Starta om den fjärranslutna datorn
När den fjärranslutna datorn stöter på ett fel, till exempel ett fel med svart skärm, kan du starta om datorn. Vi klickar på Åtgärder , väljer Fjärrstart och det är allt. Efter det kommer datorn automatiskt att öppna Teamviewer för att återansluta.
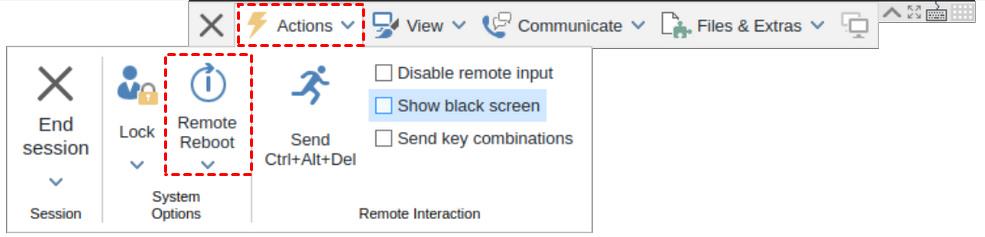
Kontrollera brandväggsinställningarna på Windows
Windows Defender-brandväggen kan blockera alla program eller aktiviteter på din dator. Du kontrollerar om Windows Defender-brandväggen har satt TeamViewer på blockeringslistan eller inte.
Öppna Windows Defender-brandväggen på Kontrollpanelen och klicka på Tillåt appar att kommunicera via Windows Defender-brandväggen . Fortsätt klicka på Ändra inställningar och markera sedan TeamViewer Remote Control Service så att Windows Defender inte blockerar TeamViewer när du använder datorn.
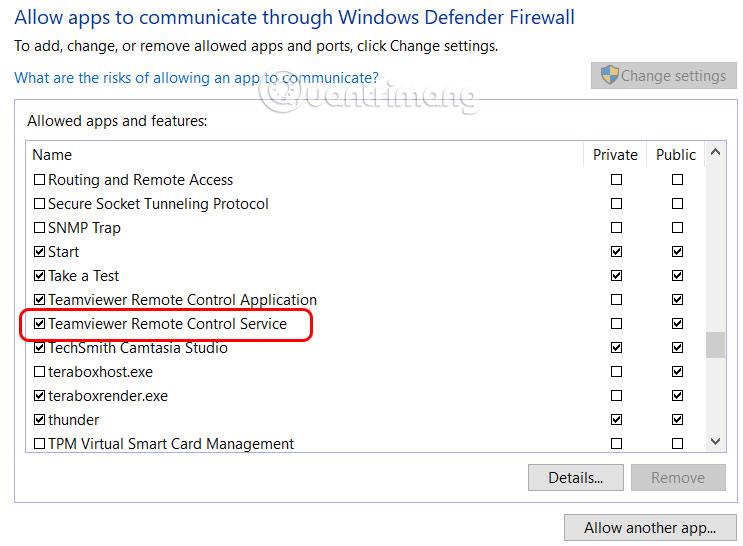
Stäng av Windows Remote Desktop
När du använder TeamViewer måste du kontrollera om Windows Remote Desktop är avstängt eller inte. Om det här verktyget fortfarande är aktivt kan det orsaka TeamViewer-svartskärmsfel.
Tryck på tangentkombinationen Ctrl + Shift + Esc för att öppna Aktivitetshanteraren ovan. Högerklicka sedan på Anslutning till fjärrskrivbord och klicka på Avsluta uppgift .
Starta om TeamViewer-tjänsten på Windows
Steg 1:
Tryck på tangentkombinationen Windows + R och ange nyckelordet services.msc , klicka på OK för att komma åt.
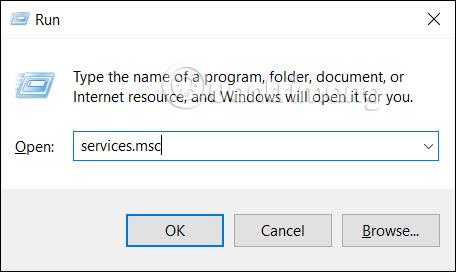
Steg 2:
Hitta TeamViewer och högerklicka och välj Starta om för att starta om TeamViewer-tjänsten på din dator.
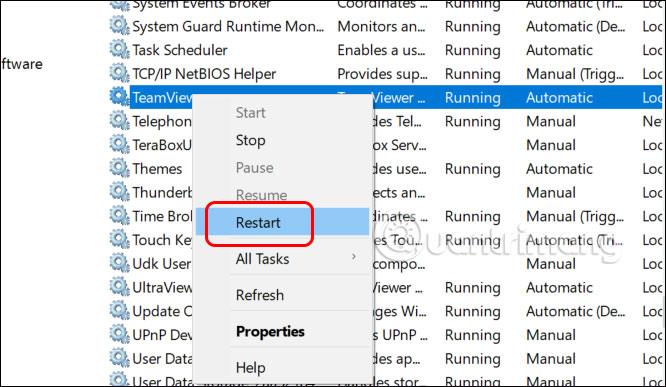
Grafikdrivrutinsfel på datorn
Det är möjligt att grafikdrivrutinen på datorn är inkompatibel eller föråldrad, vilket leder till vissa fel på datorn, inklusive TeamViewer-svartskärmsfelet. Kontrollera din grafikdrivrutin och uppdatera enligt artikeln nedan.
Nätverksanslutningsfel mellan 2 enheter
Instabil eller långsam nätverksanslutning kan påverka TeamViewers prestanda och anslutning, vilket gör att datorskärmen blir svart. Kontrollera om det finns några problem med nätverksanslutningen mellan de två enheterna.