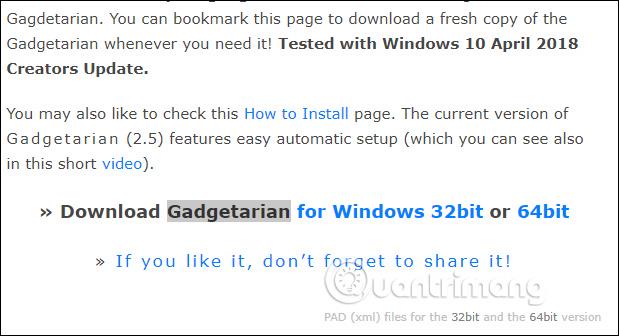Trådlös anslutning är en nödvändighet idag och på grund av det är trådlös säkerhet avgörande för att säkerställa säkerheten i ditt interna nätverk.
Hur man ställer in WEP, WPA eller WPA2 trådlös säkerhet
Varför ska du ställa in säkerhet på din trådlösa router?
Routerns olika trådlösa säkerhetsfunktioner skyddar ditt nätverk mot eventuella hack. Med dessa trådlösa säkerhetsfunktioner kan du:
- Se till att ingen enkelt kan ansluta till ditt trådlösa nätverk och använda Internet utan tillstånd.
- Anpassa åtkomst för den person som kan konfigurera dina trådlösa inställningar.
- Skydda all data som överförs via trådlösa nätverk.
En metod för att ställa in säkerhet i ditt nätverk är att ställa in WEP, WPA eller WPA2 som ditt trådlösa säkerhetsläge. För att lära dig hur du gör detta, följ instruktionerna nedan.
Ställ in WEP, WPA eller WPA2 personlig trådlös säkerhet på den trådlösa routern
Steg 1:
Gå till routerns webbaserade inställningssida genom att öppna en webbläsare som Internet Explorer eller Safari. I adressfältet anger du routerns lokala IP-adress och trycker på Retur. När inloggningsuppmaningen visas anger du routerns användarnamn och lösenord.
OBS: Den lokala IP-adressen för Linksys-routern är 192.168.1.1 , medan standardlösenordet är "admin" och användarnamnsfältet lämnas tomt.
SNABBTIPS : Om du ändrade routerns användarnamn och lösenord, använd dessa uppgifter istället. Om du tappar eller glömmer dem måste du återställa routern.
Steg 2:
Nu kommer du att omdirigeras till huvudskärmen på inställningssidan. På inställningssidan klickar du på fliken Trådlöst och sedan på underfliken Trådlös säkerhet.

Steg 3:
Klicka på knappen Manual i avsnittet Konfigurationsvy .

Andra routermodeller, särskilt äldre versioner, har inte ett manuellt alternativ. I det här fallet måste du bläddra till botten av sidan för att hitta avsnittet Trådlös säkerhet istället.

Steg 4:
Nu kan du välja mellan 4 alternativ.
Linksys Router stöder 4 vanligaste trådlösa säkerhetslägen som du kan välja mellan: WEP, WPA Personal, WPA2 Personal och WPA2/WPA Mixed Mode . Nedan finns en detaljerad jämförelsetabell över olika typer av säkerhet för din referens:
| Säkerhetsläge |
Betyg |
Antal tecken |
WEP
Wired Equivalent Protocol |
Grundläggande |
40/64-bitars (10 tecken)
128-bitars (26 tecken) |
WPA Personal
Wi-Fi Protected Access Personal |
Stark |
8-63 tecken |
WPA2 Personal
Wi-Fi Protected Access 2 Personal |
Starkast |
8-63 tecken |
| WPA2/WPA blandat läge |
WPA2: Starkast
WPA: Stark |
8-63 tecken |
Säkerhetslägen WPA, WPA2 och WPA2/WPA rekommenderas framför WEP. Följ instruktionerna nedan för att lära dig hur du ställer in varje säkerhetsläge.
WPA2/WPA blandat läge
Steg 1:
I fältet Säkerhetsläge, välj Säkerhetsläge och ange ditt lösenord i fältet Lösenfras.
OBS: Lösenfrasen måste innehålla minst 8 tecken och är skiftlägeskänslig.

WPA2/WPA Mixed-läge kallas även PSK2-Mixed på vissa Linksys-routrar. Se bilden nedan för ett exempel.

Steg 2:
Klicka på knappen Spara inställningar .
WPA2 Personlig
Steg 1:
I fältet Säkerhetsläge väljer du WPA2 Personal och anger din lösenfras i fältet Lösenfras.
OBS: Lösenfrasen måste innehålla minst 8 tecken och vara skiftlägeskänslig.

WPA2 Personal kallas även PSK2 på vissa Linksys-routrar. Se bilden nedan för ett exempel.

Steg 2:
Klicka på knappen Spara inställningar.
WPA Personal
Steg 1:
I säkerhetsläge , välj WPA Personal och skriv in din lösenfras i fältet Lösenfras.
OBS : Lösenfrasen måste innehålla minst 8 tecken och vara skiftlägeskänslig.

WPA Personal kallas även WPA Pre-Shared Key eller PSK Personal på vissa Linksys-routrar. Se bilderna nedan för exempel.
WPA fördelad nyckel

OBS: WPA Pre-Shared Key i bilden ovan är nätverkslösenordet som du använder för att ansluta trådlöst.
PSK Personal

OBS: PSK Personal i bilden ovan är nätverkslösenordet du använder för att ansluta trådlöst.
Steg 2:
Klicka på knappen Spara inställningar .
OBS: Om du har problem med att välja vilken typ av säkerhet du vill ha, bör du återställa din router. Om problemet kvarstår bör du uppgradera routerns firmware till den senaste versionen.
Några saker att notera
För dubbelbandsroutrar kan inställningen av trådlös säkerhet bero på vilken typ av dubbelbandsrouter du använder. Dubbelbandsroutrar kan vara samtidiga eller valbara . Om routern är valbar betyder det att du bara kan använda ett trådlöst band åt gången och ställa in ett enda lösenord för trådlöst nätverk.
Men om din dubbelbandsrouter är simultan kan du använda både 2,4 och 5 GHz trådlösa band samtidigt. Detta innebär också att du kan ställa in 2 olika trådlösa nätverksnamn och 2 trådlösa lösenord för varje frekvens (detta rekommenderas faktiskt för att undvika störningar).
När du har ställt in lämplig trådlös säkerhet för båda banden är du redo att ansluta datorer och andra trådlösa enheter som iPads, smartphones, spelkonsoler , skrivare och åtkomstpunkter till routern.
Lycka till!
Se mer: