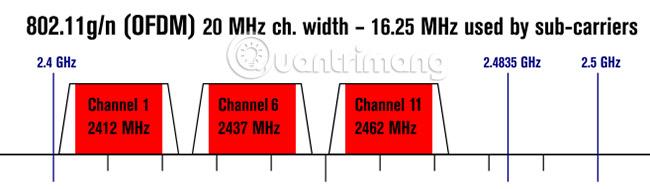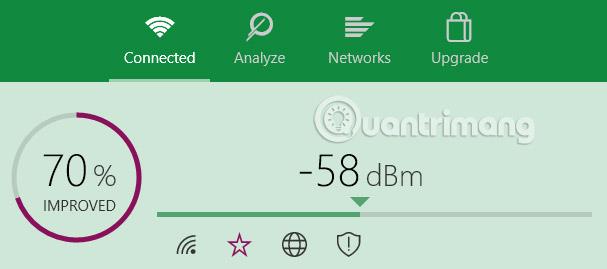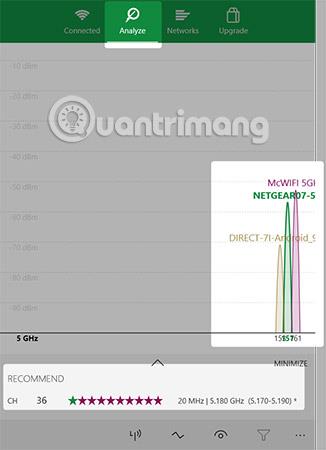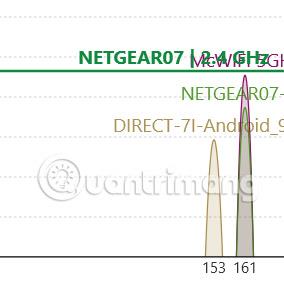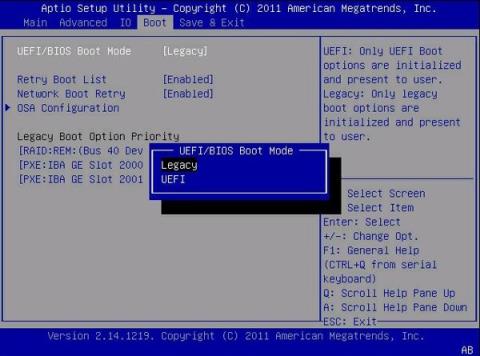Är din trådlösa anslutning okej? Ditt Wi-Fi kan vara långsamt. Detta problem är ganska vanligt i lägenhetskomplex eller bostadsområden med hög täthet. Lyckligtvis är detta problem inte svårt att åtgärda.
Så här fixar du långsam eller instabil Wi-Fi-anslutning
Vad orsakar långsam Wi-Fi?
Föreställ dig ett radiotorn. I ett givet område kan dussintals stationer finnas. Varje radio avger en osynlig strålningsvåg, en så kallad frekvens, från tornet till din radio. Justering av radion ändrar kanal. Men vad händer om två stationer sänder på samma kanal?

Lyckligtvis händer detta inte i verkligheten. Regeringen reglerar radio på samma sätt som den reglerar frekvenser för trådlöst internet. Om radiostationens sändare använder samma frekvens kommer du att höra ett blandat eller förvrängt ljud – som när du försöker fånga en röst på en fullsatt fest.
Precis som radio är Wi-Fi en osynlig form av strålning. Liksom alla former av strålning ser Wi-Fis fysiska form, eller frekvens, ut som en våg. Det är inte heller begränsat till en enda form – det finns många typer av Wi-Fi-frekvenser som används av datorer, särskilt 2,4 GHz och 5 GHz. Medan statliga tillsynsmyndigheter strikt kontrollerar hur enheter ansluter till varje frekvens, finns det begränsningar i 2,4 GHz-tekniken.
2,4 GHz ger 3 icke-överlappande kanaler. 5GHz erbjuder 23 icke-överlappande kanaler - och dess kortare räckvidd innebär att det finns mindre signalöverlappning mellan kanalerna.
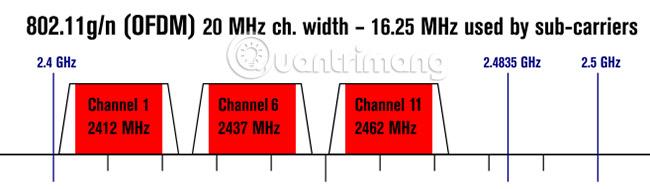
Problemet med 2,4 GHz är detta: De flesta konsumenttekniker, inklusive Bluetooth och vissa Wi-Fi-tekniker, använder samma frekvens, och 2,4 GHz har bara tre separata kanaler. Utöver det har 2,4 GHz en lång räckvidd, vilket resulterar i att många olika Wi-Fi-signaler överlappar varandra.
Lösningen är enkel: Bestäm vilken kanal som inte är överbelastad och byt enheten till den kanalen. Om det inte fungerar, tänk på att byta routern till en 5GHz-modell (det är därför dual-band routers fungerar). Kom ihåg att många routrar kan erbjuda tri-band och andra funktioner. Men det bästa alternativet är alltid en dubbelbandsenhet.
Verktyg för att lösa intermittenta Wi-Fi-anslutningar
Först måste du bestämma vilken Wi-Fi-kanal som erbjuder bättre tillförlitlighet och hastighet. För det andra måste du ändra routerns kanal. Det innebär att du använder ett Wi-Fi-analysverktyg och ändrar inställningarna på din router.
På Windows kan ett stort antal verktyg identifiera trånga kanaler. Ett av de bästa alternativen kommer från Windows Store: WiFi Analyzer .
Om du inte har tillgång till Windows Store bör du använda NirSofts WifiInfboView.
(Referenslänk: http://www.nirsoft.net/utils/wifi_information_view.html)
Använd WiFi Analyzer
Att använda WiFi Analyzer är extremt enkelt. Installera bara och kör programmet. När den har installerats kan du starta den genom att gå till Windows-sökning ( Windows -tangenten + Q ), skriva WiFi Analyzer och välja Store- resultatet ; Du kan behöva installera den innan du kan starta appen.

Verktyget kommer att upptäcka din Wi-Fi-signalstyrka, som sträcker sig från -0 till -100 decibel milliwatt (dBm), ju lägre desto bättre. Vid -0 dBm är du precis bredvid sändaren. Vid -100 dBm fungerar inte din anslutning. En lägre siffra (tekniskt sett en låg ton) än -70 betyder en stabil koppling. -80 dBm eller högre betyder dålig anslutning.
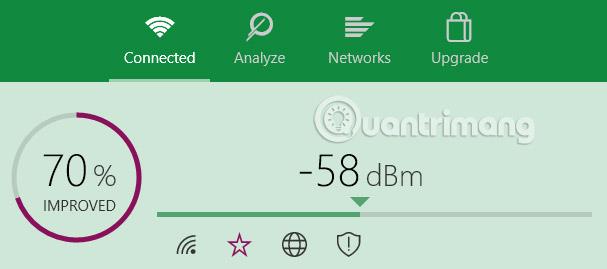
Klicka sedan på Analysera i den övre menyraden. WiFi Analyzer visar visuellt de olika överlappande Wi-Fi-nätverken i din närhet. Om två nät sänder på samma kanal kommer du att märka att de överlappar varandra. Varje kanal är ett nummer, från 1 till 161.
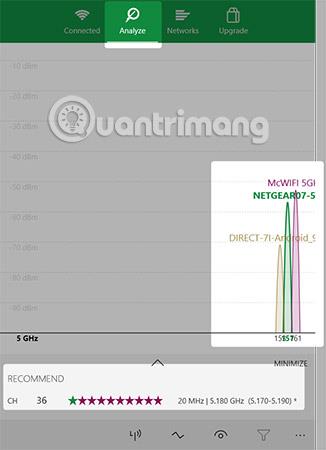
Den rekommenderar också den mest pålitliga (men inte alltid snabbaste) kanalen i ditt nätverk. Skriv ner det numret.
Nedan är en bild när de två nätverken överlappar varandra:
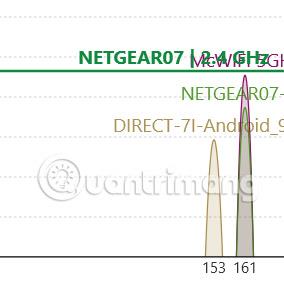
WiFi Analyzer-appen rekommenderar inte den snabbaste kanalen. Den rekommenderar bara kanalen med den mest tillförlitliga anslutningen. I allmänhet gäller att ju högre antal kanaler, desto snabbaste hastighet.
Om du inte äger Windows 8 eller senare kanske du vill prova NirSofts WifiInfoView, som erbjuder liknande funktioner som WiFi Analyzer.
Byt kanal för router
Nu vet du vilka Wi-Fi-kanaler som fungerar bäst. Därefter måste du ändra din routers inställningar . För att komma åt routerns inställningar krävs en webbläsare, som Chrome eller Microsoft Edge . Tyvärr är det inte samma sak att komma åt inställningarna mellan olika routermodeller, men vissa allmänna regler gäller fortfarande.
- NetGear Router: Navigera till http://routerlogin.net i din webbläsare.
- TP-Link Router: I din webbläsare, navigera till http://tplinklogin.net
- Linksys Router: Navigera till 192.168.1.1 i din webbläsare .
Obs : De flesta routrar använder "admin" som inloggningsinformation och "lösenord" som lösenord. Inloggningsuppgifter kan också skrivas ut på baksidan av routern eller den medföljande användarhandboken.
Om du inte kan komma åt din router, försök att söka efter den routerns egen åtkomstmetod på Internet.
För NetGear-routrar innebär det inte stora svårigheter att byta Wi-Fi-kanal. Navigera bara till http://routerlogin.net och ange ditt användarnamn och lösenord. Startskärmen visar några alternativ i det vänstra fönstret. Kanalen är en trådlös egenskap, så den finns definitivt där. Kanalväxlaren står under nätverkets namn.
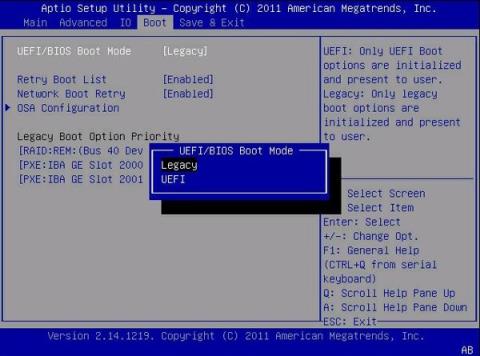
Ändra sedan nätverkskanalen till ett alternativ som ger en bra anslutning med ett högre kanalantal (vilket betyder högre frekvens). Efter att ha bytt kanal kan det uppstå vissa anslutningsproblem, som kan lösas genom att starta om routern .
I slutändan är det bästa sättet att veta om du har förbättrat din nätverkshastighet genom att testa. Du bör använda SpeedTest.net. Det är ett bra sätt att avgöra vilken Wi-Fi-kanal som erbjuder den optimala kombinationen av hastighet och tillförlitlighet. Om det inte fungerar kan du prova några andra metoder för att förbättra din routers prestanda.
Lycka till!
Se mer: