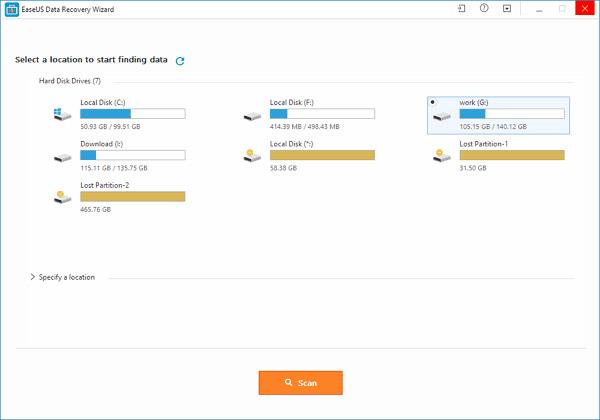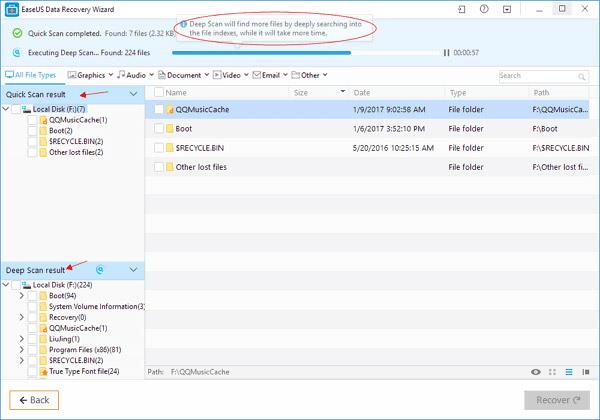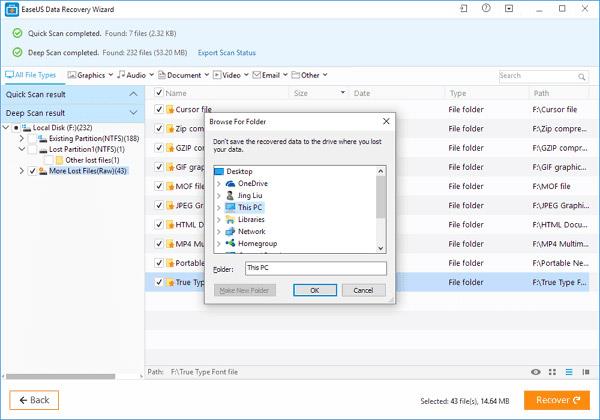Säkert många av oss kan fortfarande inte glömma den "hjärtskärande" känslan av att förlora data på en SSD-hårddisk och sedan förgäves försöka hitta ett sätt att spara den förlorade datan. I den här artikeln kommer du återigen att bättre förstå detaljerad information om SSD-enheter , de främsta orsakerna till att dataförluster på SSD-enheter och den bästa mjukvaran som hjälper dig att återställa SSD-enheter och hur du undviker problem med SSD-dataförlust också. Så i framtiden behöver du inte längre oroa dig för att förlora värdefull data på din SSD. Slappna bara av och följ instruktionerna för SSD-dataåterställning för att skydda och "rädda" dina viktiga data.
För att granska den grundläggande informationen om en SSD, se artikeln: 7 skäl att uppgradera till en SSD
Anledningar till varför du måste utföra dataåterställning på SSD
Trots alla dess fördelar är det inte svårt att anta att SSD-enheter så småningom kommer att ersätta föråldrade hårddiskteknologier som en oumbärlig del av avancerade bärbara enheter. Men med den ökande populariteten för SSD:er kommer problemet med dataförlust på SSD-enheter också att vara ett problem som får mycket uppmärksamhet. Förebyggande är dock alltid bättre än att bota, du bör förstå de främsta orsakerna som leder till problem med dataförlust i SSD-enheter för att undvika att hamna i dessa misstag. Här är några viktiga heltal som du kanske vill vara uppmärksam på:
- Raderade eller formaterade enheten av misstag.
- Enheten är attackerad av ett virus eller infekterad med skadlig kod .
- Förlorade partitionen på SSD-enheten. (En del av lagringsområdet på en hårddisk. Partition skapas under den initiala initieringen av hårddisken, innan disken formateras. I MS-DOS har alla hårddiskar minst en partition. Versioner av MS-DOS före kl. 4.0 krävde att du konfigurerade flera partitioner på en enda disk när du använde en disk som var större än 32 M. Du kan också ställa in en andra partition för att köras med operativsystemet. andra operativsystem, som UNIX. Varje partition konfigureras med DOS kommer att betraktas som en separat enhet. Macintosh-användare kan skapa partitioner för sina enheter för att skilja Macintosh-systemet från den tidigare versionen. A/UX-version av UNIX, men verktyg, som MultiDisk, är tillgängliga så att du kan ställa in flera systempartitioner ).
- Systemfel.
- SSD-enheten är skadad (på grund av yttre krafter, brand etc.).
Vilken är den bästa programvaran för att återställa data på SSD?
Även om du vidtar alla försiktighetsåtgärder för att undvika problem med dataförlust, har du fortfarande en chans att stöta på detta hemska problem. Lyckligtvis är tredjeparts SSD-återställningsprogramvara här för att hjälpa. Men bland otaliga sådana program, vilken är det bästa valet? EaseUS Data Recovery Wizard Free Edition är en programvara för återställning av hårddiskdata som är betrodd av många användare och rekommenderas av experter.
Med kraftfulla dataåterställningsfunktioner kan denna programvara återställa förlorade filer från en SSD även i de mest komplexa situationer, till exempel återställa radering av filer från en SSD, avformatera hårddisken SSD och återställa SSD:n till sitt ursprungliga tillstånd (rååterställning). .. Och med enkla, lättanvända funktioner kan den hjälpa datoranvändare att återställa SSD-data och rädda sina filer med bara några enkla steg som inte kräver specialkunskaper eller höga tekniska färdigheter.
Obs: Om du aktiverar "Trim"-funktionen för din SSD, är det troligt att EaseUS Data Recovery Wizard inte kommer att kunna hjälpa dig att återställa förlorad data.
Videohandledning om SSD-dataåterställning med EaseUS Data Recovery Wizard
Steg för att återställa raderade eller förlorade filer från SSD med EaseUS gratis programvara för dataåterställning
Steg 1. Anslut SSD:n där du förlorade data till din PC, starta EaseUS SSD återställningsprogramvara, välj enheten och klicka på " Skanna ".
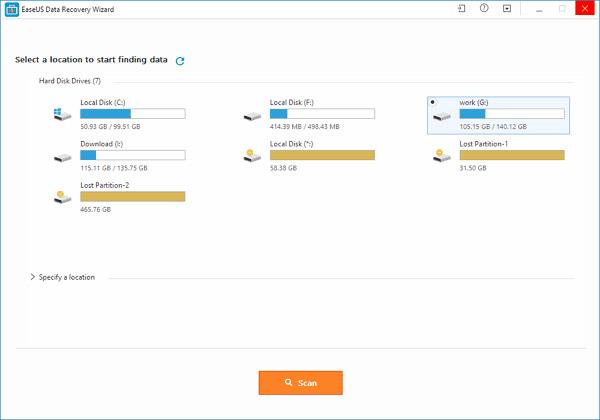
Steg 2. Först kommer en snabbskanning att utföras först för att söka efter alla förlorade filer såväl som befintliga filer på SSD:n. Efter att ha slutfört snabbskanningen kommer den djupa skanningen automatiskt att startas för att söka efter fler filer igen. Undvik att missa.
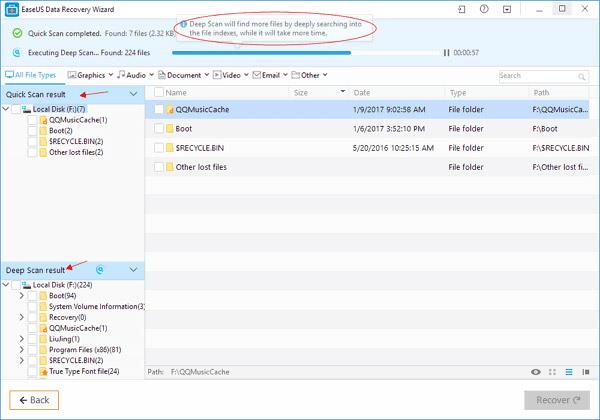
Steg 3. Efter skanningen väljer du de objekt du vill återställa. Klicka slutligen på knappen "Återställ" för att hämta dessa data. Här bör du spara alla återställda filer på en annan enhet eller enhet om SSD-dataåterställning misslyckas.
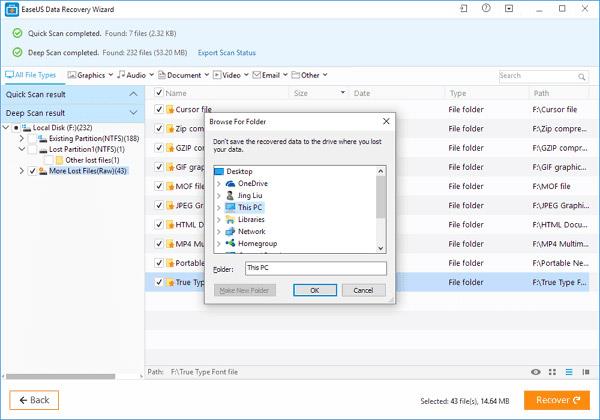
Notera: Observera här att den kostnadsfria SSD-återställningsprogramvaran EaseUS Data Recovery Wizard endast tillåter dig att återställa en maximal mängd data på 2 GB. Och om din förlorade data är större än 2 GB, kommer ditt bästa val att vara EaseUS Data Recovery Wizard, Pro-version. Denna Pro-version låter dig återställa data utan kapacitetsbegränsning.
Tips för att skydda dig från "katastrofen" med dataförlust på SSD-hårddiskar
När du har hämtat förlorade eller raderade filer från din SSD bör du lära dig mer om sätt att skydda din data från dataförlust. Nedan finns några små men användbara tips som hjälper dig att undvika oväntad dataförlust. Hoppas de är användbara för dig.
- Säkerhetskopiera viktig data till en annan enhet eller extern lagringsenhet.
- Ladda ner och installera antivirusprogram för att skanna och ta bort alla virus från SSD:n.
- Sluta använda en SSD omedelbart när du märker att dataförlust har inträffat med enheten.
- Använd SSD-återställningsprogram som EaseUS Data Recovery Wizard för hjälp när det behövs.
- Använd molntjänster för att lagra data.
sammanfattning
EaseUS Data Recovery Wizard SSD-programvara för dataåterställning finns tillgänglig för nedladdning här. Programvaran kan användas för att återställa formaterade, raderade eller förlorade filer och NTFS/FAT-partitioner på SSD-enheter i Windows 10/8/7. Lycka till.
Ladda ner versionen av EaseUS Data Recovery Wizard för PC
Ladda ner versionen av EaseUS Data Recovery Wizard för Mac
Se mer: