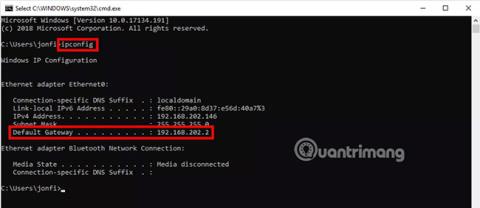Att känna till IP-adressen för standardgatewayen (vanligtvis routern) på ditt hem- eller företagsnätverk är viktigt om du vill felsöka nätverksproblem eller komma åt routerns webbaserade hantering.
I de flesta fall är standardgatewayens IP-adress den privata IP-adressen som tilldelats din router. Detta är IP-adressen som din router använder för att kommunicera med ditt hemnätverk (lokalt nätverk).
Även om det kan ta lite tid att utföra de få nödvändiga stegen, lagras standardgatewayens IP-adress i Windows nätverksinställningar och är faktiskt väldigt lätt för användare att hitta.
Tid som krävs : Det kommer att ta några minuter att hitta din standardgateway IP-adress i Windows, ännu mindre om du använder metoden ipconfig (diskuteras senare i den här artikeln), en process som du kanske gillar, om du har någon erfarenhet av att arbeta med kommandon i Windows .
Obs : Du kan hitta din dators standardport enligt beskrivningen nedan i alla versioner av Windows, inklusive Windows 10, Windows 8, Windows 7, Windows Vista och Windows XP. Instruktioner för MacOS, Linux, Android och iOS finns längst ner på sidan.
Hur man hittar standard gateway IP-adress
Hur hittar man standard gateway IP-adress i Windows?
Obs ! Instruktionerna nedan fungerar endast för att hitta standardgateway-IP-adressen på trådlösa nätverk, "enkla" trådbundna nätverk och nätverk för småföretag. Större nätverk, med mer än en router och enkla nätverkshubbar, kan ha flera portar, så identifieringen är mer komplicerad.
1. Öppna Kontrollpanelen , tillgänglig via Start -menyn i de flesta versioner av Windows .
Tips : Om du använder Windows 10 eller Windows 8.1 kan du förkorta den här processen genom att använda länken Nätverksanslutningar på Power User Menu, tillgänglig via kortkommandot WIN + X. Gå ner till steg 4 ( Windows 10 ) eller steg 5 ( Windows 8 ) efter att ha öppnat Kontrollpanelen.
2. Klicka på Nätverk och Internet . Den här länken kallas Nätverks- och Internetanslutningar i Windows XP .
Obs ! Du kommer inte att se den här länken om din kontrollpanelvy är inställd på Stora ikoner, Små ikoner eller Klassisk vy. Klicka istället på Nätverks- och delningscenter och gå till steg 4. I Windows XP klickar du på Nätverksanslutningar och går till steg 5.
3. I fönstret Nätverk och Internet :
- Windows 10, 8, 7, Vista: Tryck på Nätverks- och delningscenter , troligen länken överst.
- Endast Windows XP: Klicka på länken Nätverksanslutningar längst ned i fönstret och gå sedan till steg 5 nedan.
4. Öppna skärmen Nätverksanslutningar .
- Windows 10: Klicka på Ändra adapteralternativ nära mitten av fönstret. Om du utförde det här steget via kontrollpanelen, klicka på Ändra adapterinställningar från den vänstra panelen.
- Windows 8 och 7: Klicka på Ändra adapterinställningar från den vänstra panelen.
- Windows Vista: Klicka på Hantera nätverksanslutningar från den vänstra panelen.
Obs : Även om innehållet i dessa länkar indikerar att du " ändrar" eller " hanterar" adapterinställningar, oroa dig inte, du kommer inte att göra ändringar i någon av adapterinställningarna, några nätverksinställningar i Windows. Allt du behöver göra är att titta på den konfigurerade standardgateway-IP.
5. Leta reda på nätverksanslutningen för vilken du vill se standard gateway-IP.
Tips: På de flesta Windows-datorer kan din trådbundna nätverksanslutning vara märkt Ethernet eller Local Area Connection, och din trådlösa nätverksanslutning kan vara märkt Wi-Fi eller Wireless Network Connection.
Obs ! Windows kan ansluta till flera nätverk samtidigt, så du kan se flera anslutningar på den här skärmen. Vanligtvis, särskilt om din nätverksanslutning är aktiv, kan du omedelbart utesluta alla anslutningar som är i läget Ej ansluten eller Inaktiverad. Om du fortfarande har problem med att avgöra vilken anslutning du ska använda, ändra vyn till Detaljer och notera informationen i kolumnen Anslutningar.
6. Dubbelklicka på nätverksanslutningen.
Detta öppnar Ethernet-status, lokal anslutningsstatus, Wi-Fi-status eller någon annan statusdialogruta, beroende på namnet på nätverksanslutningen.
Obs : Om du istället får egenskaper, enheter och skrivare eller något annat fönster eller meddelande betyder det att nätverksanslutningen du valde inte har en status att visa dig, vilket betyder att den inte är ansluten till ett nätverk eller internet. Gå igenom steg 5 och hitta en annan anslutning.
7. Klicka på Detaljer.
Tips : Endast i Windows XP måste du klicka på fliken Support innan du ser informationen...
8. Leta reda på IPv4-standardgatewayen, IPv6-standardgatewayen eller annan standardgateway i egenskapskolumnen, beroende på vilken typ av nätverk du använder.
9. Leta reda på IP-adressen som anges som värdet för det attributet. Detta är standardgateway-IP-adressen som Windows använder för närvarande.
Obs! Om det inte finns någon IP-adress i egenskapen, kanske den anslutning du valde i steg 5 inte är den adress som Windows använder för att ansluta dig till Internet. Se till att detta är rätt anslutning.
Tips : Det är en bra idé att spela in din standardgateway-IP om du vill undvika att behöva upprepa dessa steg nästa gång du behöver den.
10. Du kan nu använda standardgatewayens IP-adress för att felsöka anslutningsproblem du kan ha, för att komma åt din router eller utföra någon annan uppgift du kan tänka dig.
Hur hittar man standard gateway IP-adress via IPCONFIG?
Kommandot ipconfig är ett mycket effektivt verktyg för att snabbt komma åt din standardgateway-IP-adress:

1. Öppna Kommandotolken.
2. Kör följande kommando korrekt:
ipconfig
( Obs : Det finns inget mellanslag mellan 'ip' och 'config', det finns inte heller switchar eller andra alternativ).
3. Leta reda på värdet bredvid Default Gateway.
Beroende på din version av Windows, hur många nätverkskort och anslutningar du har, och hur din dator är konfigurerad, kan du få något mycket enkelt eller mycket komplext.
Det du letar efter är IP-adressen som anges som Default Gateway under rubriken för den anslutning du är intresserad av. Se steg 5 i processen ovan om du inte är säker på vilken anslutning som är viktig.
4. Nu kommer du att känna till din standardgateway.
Här är exemplet på utgången av kommandot ipconfig:
...
Ethernet adapter Ethernet:
Connection-specific DNS Suffix . :
Link-local IPv6 Address . . . . . : fe80::29a0:8d37:e56d:40a7%3
IPv4 Address. . . . . . . . . . . : 192.168.202.146
Subnet Mask . . . . . . . . . . . : 255.255.255.0
Default Gateway . . . . . . . . . : 192.168.202.2
...
Som du kan se är standardporten för Ethernet-anslutningen listad som 192.168.202.2. Det här är också vad du letar efter, oavsett vilken anslutning du är intresserad av.
Om det finns för mycket information att ta hänsyn till kan du prova att köra kommandot ipconfig | findstr "Default Gateway" istället. Det ändrar avsevärt data som returneras i kommandotolksfönstret. Den här metoden är dock bara användbar om du vet att du bara har en aktiv anslutning eftersom flera anslutningar kommer att visa sina standardgateways, utan ytterligare sammanhang om anslutningen de tillämpas på.
Hitta din standardgateway på din Mac eller Linux
På MacOS- datorer finns det två sätt att hitta standardgatewayen: Genom ett grafiskt program och genom kommandoraden.

Det enklaste sättet att hitta din Macs standardport är genom Systeminställningar. Klicka på Internet och leta reda på IP-adressen bredvid Router.
Ett annat sätt att hitta din Macs standardgateway är att använda följande netstat- kommando :

netstat -nr | grep default
Kör det kommandot från Terminal -appen .
På de flesta Linux-baserade datorer kan du visa din standardgateway-IP genom att göra följande:
ip route | grep default
Precis som på en Mac, kör kommandot ovan via Terminal.
Leta reda på standardgatewayen på din iPhone eller Android
Det enklaste sättet att hitta standardgatewayen på en telefon eller surfplatta, oavsett om det är iOS eller Android , är att besöka webbplatsen http://whatsmyrouterip.com/. Den kommer att försöka fråga nätverket efter standardgatewayen från webbläsaren, så det fungerar även på stationära datorer.

Öppna länken ovan och titta på avsnittet som heter " Din routers lokala (privata) IP är " för routerns privata IP.
Detta är inte det bästa sättet att hitta standardgatewayen, men det fungerar snabbt och returnerar vanligtvis rätt IP-adress. Men om IP-adressen som visas är felaktig kan du kontrollera routerns IP-adress från nätverksinställningarna på din iPhone, iPad, iPod touch, Android-telefon eller surfplatta.
Om du använder en iOS-enhet, gå till Inställningar > Wi-Fi och tryck på det lilla ( i ) bredvid nätverket du är ansluten till. Hitta standardgatewayen bredvid avsnittet Router.

Instruktionerna för att hitta standardgatewayen på Android beror mycket på vilken version du använder.
Mer information om din dators standardgateway
Såvida du inte ändrar IP-adressen för din router eller din dator ansluter direkt till modemet för att komma åt Internet, kommer standardgateway-IP-adressen som används av Windows aldrig att ändras.
Om du fortfarande har problem med att hitta standardgatewayen för din dator eller enhet, särskilt om ditt slutmål är att komma åt din router, kan du ha tur med att prova standard-IP-adressen från din hemdator. Din routertillverkare anger.
Kontrollera den uppdaterade listan med standardlösenord för NETGEAR , D-Link , Linksys och Cisco på Quantrimang för dessa IP-adresser.
Lycka till!
Se mer: