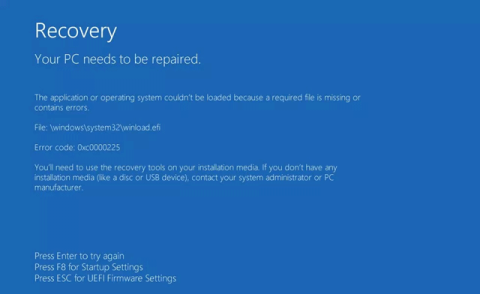Winload.efi är ett utökat firmware-gränssnitt (Extensible Firmware Interface) eller EFI-fil. Dessa filer är körbara filer för datorns firmware som huvudsakligen är baserade på UEFI och utför filnedladdningsuppgifter till datorns bootloader. Dessa filer används ofta för en specifik grupp av uppgifter, som att slå på datorn, starta om datorn, installera Windows , återställa datorn och andra uppgifter. Därför är filen winload.efi mycket viktig. Om den här filen försvinner eller skadas kan operativsystemet Windows inte fungera. Den här artikeln kommer att guida dig hur du åtgärdar felet winload.efi saknas på Windows.
Hur man fixar winload.efi saknas fel på Windows
Winload.efi-felmeddelanden varierar beroende på vilken version av Windows du använder, de är vanligtvis:
- winload.efi kan inte hittas
- winload.efi saknas
- winload.efi saknas eller innehåller fel
- Det här programmet kan inte starta eftersom winload.efi saknas på din dator
- Det uppstod ett problem med att starta [sökväg]\winload.efi. Den specifika modulen kunde inte hittas.
- Denna applikation kräver filen winload.efi, som inte hittades på det här systemet
Obs: Om du ser winload.exe och inte winload.efi felskärmen, kan du fortfarande använda åtgärderna för att åtgärda felet winload.exe saknas.
Winload.efi-felet har ett antal felkoder såsom felkod: 0xc0000225 eller felkod: 0xc0000001 men filen som nämns är alltid filen winload.efi som finns i mappen \windows\system32\.
\windows\system32\winload.efi
Nedan är winload.efi-felskärmen med felkoden 0xc0000225 i Windows 8/8.1-systemet:

På en Windows 7-dator ser felskärmen ut så här:

Orsaken till felet
Det finns många anledningar till att detta fel visas. Noterbart finns det ett antal viktiga symtom som är huvudorsakerna till felet Winload.efi saknas på Windows.
1. Filen winload.efi är skadad eller förlorad
Misslyckade Windows-uppdateringar eller automatiska Windows-uppdateringar som involverar uppgradering av viktiga systemfiler (särskilt service pack-installationer) som winload.efi kan leda till det här felet. Dessutom uppstår detta fel också på grund av hårdvarufel.
2. Filsystemet är skadat
Hårddiskens filsystem är skadat på grund av ett inspelningsfel, strömavbrott eller virusattack. I det här fallet kan operativsystemet inte hitta winload.efi för att starta korrekt och nedladdningsprocessen stoppas.
3. På grund av felaktig registernyckel
Om källenheten och målenheten har olika ID och enhetsbeteckningar måste du ändra registernyckeln efter kopiering.
4. Kopiera operativsystemet till en annan HD
Om du har kopierat operativsystemet till en annan hårddisk kommer detta fel också att dyka upp.
5. Felaktiga UEFI-inställningar
Om du ställer in felaktiga UEFI-inställningar för UEFI- och Legacy-läge på din PC, kommer det här felet att dyka upp på grund av olika startfiler och algoritmer.
Hur man fixar winload.efi saknas fel med Easy Recovery Essentials
Easy Recovery Essentials kan fixa winload.efi-fel automatiskt med det inbyggda alternativet Automated Repair. EasyRE har versioner för Windows XP, Vista, 7 och Windows 8.
Steg 1 . Ladda ner Easy Recovery Essentials, se till att välja rätt version av Windows du använder.
https://neosmart.net/EasyRE/
Steg 2 . Spela in bilder. Se artikeln Hur man bränner ISO-avbildningsfiler till CD- och DVD-skivor .
Steg 3 . Starta in i din dator från USB- eller Easy Recovery Essentials-CD:n du skapade.
Steg 4 . När EasyRE körs, välj Automated Repair och klicka på Fortsätt .

Steg 5 . När EasyRE har skannat din dator, identifiera och välj enhetsbeteckningen för Windows-installationen från listan och klicka sedan på knappen Automatisk reparation för att börja.

Steg 6 . Easy Recovery Essentials kommer att analysera den valda enheten, hitta fel och försöka automatiskt åtgärda fel för enheten, partitionen, bootsektorn, filsystemet, starthanteraren och registret.

Steg 7 . När det är klart kommer EasyRE att rapportera sökresultaten. Klicka på knappen Starta om för att starta om datorn och leta efter ändringar.

Hur man fixar winload.efi saknas fel på Windows 7
1. Bygg om BCD
Du kan försöka bygga om BCD om winload.efi-felet uppstår på grund av en korrupt BCD-fil.
Steg 1 . Sätt i installationsskivan i datorn.
Steg 2 . Starta om datorn och starta om från disken.
Steg 3 . Klicka på Reparera din dator .

Steg 4 . På skärmen Systemåterställningsalternativ väljer du Kommandotolk .

Steg 5 . Kör följande kommandon
bootrec /fixboot bootrec /scanos bootrec /fixmbr bootrec /rebuildbcd
Steg 6 . Tryck på Enter efter varje kommando och vänta tills kommandot slutar köras.
Steg 7 . Starta om datorn.

Om bootrec-kommandot ovan inte fungerar, försök att köra samma kommando tre gånger innan du går vidare till den andra metoden nedan.
Om du inte har en installationsskiva kan du kontrollera om ditt system har ett återställningsverktyg installerat på hårddisken för att komma åt kommandotolken. Följ stegen nedan för att göra det:
Steg 1 . Starta om datorn.
Steg 2 . Tryck på F8 så snart datorn startar, se till att du inte använder något media på enheten (t.ex. CD, DVD, etc.)
Steg 3 . På skärmen Avancerade startalternativ väljer du Avancerade startalternativ .

Steg 4 . Tryck enter .
Steg 5 . Din dator startar till skärmen Systemåterställningsalternativ.

2. Kör kommandona chkdsk och sfc
För att köra kommandot chkdsk eller sfc, följ stegen nedan:
Steg 1 . Anslut installations-DVD:n till datorn.
Steg 2 . Starta om datorn.
Steg 3 . Starta från DVD genom att trycka på valfri tangent när meddelandet Tryck på valfri tangent visas.
Steg 4 . På skärmen Installera Windows klickar du på Reparera din dator eller trycker på R .
Steg 5 . Välj Kommandotolk .
Steg 6 . Ange kommandot chkdsk :
chkdsk c: /r
Ersätt c: med bokstaven för installationsenheten för Windows 7.
Steg 7 . Tryck enter .

Om chkdsk-verktyget inte löser problemet med winload.efi, försök att köra sfc.
Steg 1 . Vid kommandotolken skriver du följande sfc-kommando :
sfc /scannow /offboot=c:\ /offwindir=c:\windows
Steg 2. Tryck på Enter .

3. Inaktivera Säker start
Om din Windows 7-dator använder UEFI istället för BIOS kan du prova att inaktivera alternativet Säker start i UEFI-startalternativmenyn för att fixa winload.efi-felet.
Steg 1 . Starta i UEFI direkt efter att du har startat datorn. Beroende på datortillverkaren varierar nyckeln som används för att komma åt UEF-menyn, såsom F2, F8, F12 eller Del eller Esc. Om ovanstående nycklar inte fungerar med ditt system, starta din dator och hitta nyckeln på den första skärmen.
Steg 2 . Beroende på din datortillverkare kan UEFI-menyn se annorlunda ut, men du måste leta efter alternativet Secure Boot . Det här alternativet kan finnas på fliken Boot , Security eller Authentication .
Steg 3 . Stäng av alternativet Secure Boot genom att välja Disabled eller Off .
Steg 4 . Spara ändringarna och avsluta UEFI-menyn
Steg 5 . Starta om datorn.
Hur man fixar winload.efi saknas fel i Windows 8, 10
1. Inaktivera Säker start
Om du inaktiverar Secure Boot i UEFI-menyn kan problemet åtgärdas med winload.efi.
Steg 1 . Starta om datorn.
Steg 2 . Tryck på knappen för att komma åt UEFI-menyn. Tangenterna kan vara F2, F8, Esc eller Del.

På Dell-datorer kan du trycka på F2 -tangenten för att komma åt UEFI-menyn.
Steg 3 . Leta efter alternativet Säker start under fliken Säkerhet, Autentisering eller Start. På HP-datorer finns det här alternativet på fliken Säkerhet .

På Acer-datorer finns det under fliken Autentisering .

Steg 4 . Välj alternativet Säker start och stäng av det.
Steg 5 . Spara ändringar
Steg 6 . Starta om datorn.
2. Kör automatisk reparation
Utför följande steg för att köra automatisk reparation:
Steg 1 . Anslut Windows 8 installations-DVD eller USB.
Steg 2 . Starta om datorn och starta om från media.
Steg 3 . Klicka på Reparera din dator eller tryck på R .

Steg 4 . Välj Felsökning .
Steg 5 . Välj Avancerade alternativ .
Steg 6 . Klicka på Automatisk reparation .
Steg 7 . Följ stegen på skärmen för att slutföra processen.
Om du inte har Windows 8/8.1 media för att komma åt Automatisk reparation kan du prova att starta om datorn flera gånger.
Steg 1 . Håll ned strömknappen för att stänga av datorn.
Steg 2 . Tryck på strömknappen för att starta datorn.
Steg 3 . Omedelbart efter att datorn har startat, tryck på strömbrytaren för att stänga av datorn.
Steg 4 . Följ stegen ovan flera gånger tills Windows 8 visar återställningsskärmen.

3. Inaktivera skydd mot skadlig programvara
Om metod 1 och 2 inte löser winload.efi-felet kan du inaktivera den inbyggda Windows 8 anti- malware- åtgärden som aktiveras som standard.
Steg 1 . Öppna skärmen Avancerade alternativ. Följ stegen i metod 2 för att komma åt den här skärmen.
Steg 2. Klicka på Startinställningar .
Steg 3 . Klicka på Starta om .
Steg 4 . Datorn startar om och öppnar skärmen för startinställningar .

Steg 5 . Tryck på F8- tangenten för att välja 8) Inaktivera skydd mot skadlig programvara vid tidig lansering .
4. Kör kommandot bootrec
På samma sätt som det första sättet att bygga om BCD i Windows 7, kan du köra kommandot bootrec på Windows 8.
Steg 1 . Starta från DVD eller installations-USB.
Steg 2 . Klicka på Reparera eller tryck på R .
Steg 3 . Navigera till Felsökning > Kommandotolk .
Steg 4 . Skriv kommandot bootrec.
På Windows 8:
bootrec /FixMbr bootrec /FixBoot bootrec /ScanOs bootrec /RebuildBcd
I Windows 10 kommer följande kommando att bygga om BCD och reparera MBR.
bootrec /repairbcd bootrec /osscan bootrec /repairmbr
Steg 5 . Tryck på Enter efter varje kommando.
Steg 6 . Ta bort DVD:n eller USB och skriv exit i kommandotolken för att avsluta kommandoraden.
exit. exit
Steg 7 . Tryck enter .
Steg 8 . Starta om datorn.

5. Reparera EFI bootloader
Om din kopia av Windows är installerad i inbyggt UEFI-läge på en GPT-enhet kan du försöka reparera EFI-starthanteraren om ovanstående lösningar inte hjälper. Följ bara dessa steg:
Steg 1 : Öppna kommandotolken .
Steg 2 : Utför följande kommandon och tryck på Enter efter vart och ett av följande kommandon:
Ange diskpartsmiljön:
diskpart
Lista partitioner på lagringsenheten:
list volume
Steg 3 : I listan över tillgängliga partitioner, hitta partitionen märkt ESP eller EFI med en storlek på cirka 100MB.
Steg 4 : För att välja denna partition, skriv in följande kommando:
select volume N
Ersätt N med volymens enhetsnummer.
Steg 5 : Tilldela en enhetsbeteckning till partitionen genom att ange följande kommando:
assign letter=Z

Tilldela en enhetsbeteckning till partitionen
Steg 6 : Avsluta diskpart-verktyget med exit-kommandot.
Steg 7 : Återskapa starthanteraren genom att kopiera startfilerna från Windows-mappen med följande kommando:
bcdboot c:\Windows /s Z: /f ALL

Återskapa starthanteraren
Steg 8 : Vänta tills kopieringsprocessen är klar och starta om enheten.
Kontrollera nu om du kan starta upp i Windows eller inte. Ditt fel i winload.efi som saknas bör nu vara löst.
Önskar dig framgång!