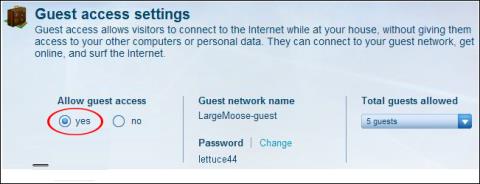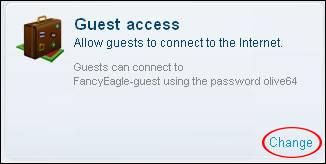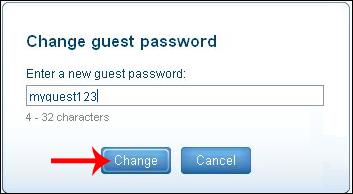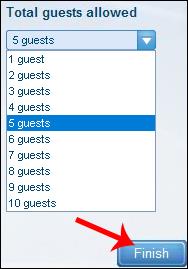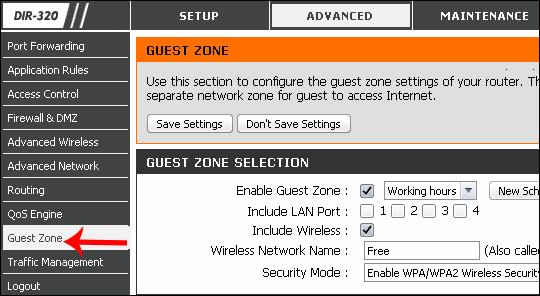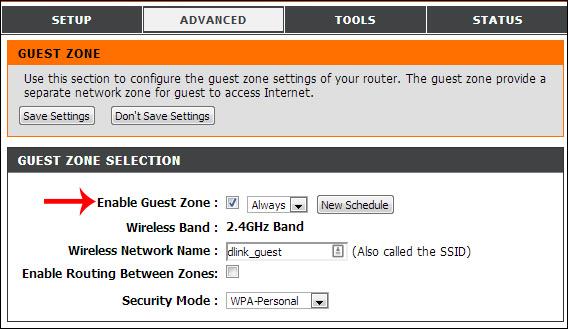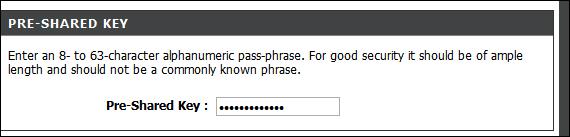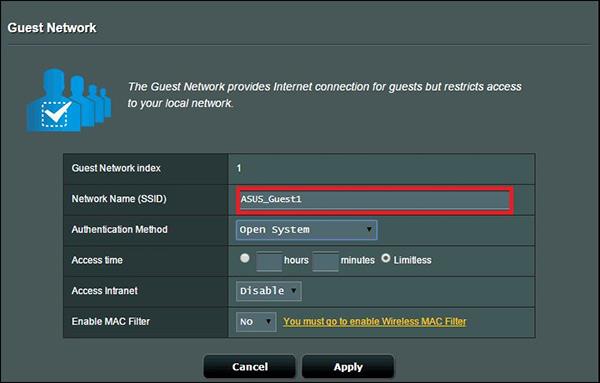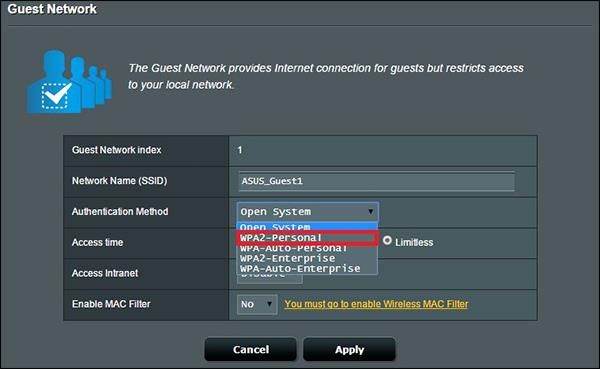WiFi-routern har inte bara den grundläggande funktionen att byta namn på WiFi eller återställa WiFi-lösenord , utan också många andra användbara funktioner för användare att utnyttja, såsom gästnätverksfunktionen för gäståtkomst, till exempel. Den här funktionen kommer i princip att skapa en virtuell åtkomstpunkt, som ofta används för att gästerna ska kunna separera helt från det personliga WiFi-nätverket, för att säkra det privata nätverket.
Dessutom kan användare ställa in antalet personer som kommer åt det här nätverket eller bara kommer åt Internet och inte kan utföra några operationer. Artikeln nedan kommer att guida dig hur du ställer in gäståtkomstfunktionen på Linksys, D-Link, ASUS-routrar.
1. Hur man ställer in ett gästnätverk för Linksys router
Steg 1:
Först installerar användare Linksys Connect-programvaran på datorn. Alla routerenheter är inte kompatibla med programvaran, så användarna måste kontrollera innan de laddar ner. Du kan komma åt länken nedan för att kontrollera.
https://www.linksys.com/us/support-article?articleNum=142381
Steg 2:
Efter installationen, starta programvaran och sedan från huvudskärmen för Linksys Connect, klicka på knappen Ändra vid gäståtkomst .
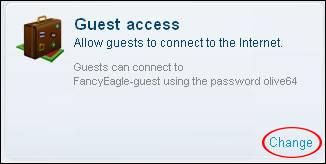
Steg 3:
Visa gränssnittet för inställningar för gäståtkomst, titta ner nedan och välj Ja i avsnittet Tillåt gäståtkomst för att aktivera funktionen .
I avsnittet Gästnätverksnamn anger användaren gästnätverkets namn och anger sedan åtkomstlösenordet för det gästnätverket. Klicka på knappen Ändra för att göra ändringar.

Lösenordet måste ha ett antal tecken från 4 till 32.
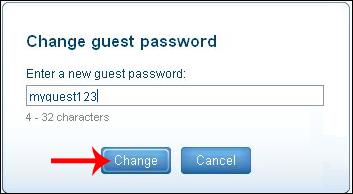
Steg 4:
Antalet personer som får åtkomst till detta gästnätverk kan också justeras till Totalt antal tillåtna gäster . Upp till 10 personer kan ansluta till gästnätverket. Efter justering för gästnätverket klickar du på Slutför nedan för att avsluta.
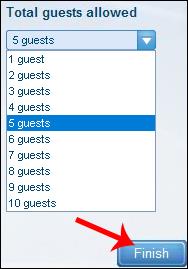
2. Konfigurera gästnätverk för D-Link-router
Steg 1:
Gå först till IP-adressen 192.168.1.1 och ange routeradministratörens användarnamn och lösenord. När du har kommit in i användargränssnittet klickar du på Avancerat ovan och sedan på Gästzon i listan till vänster på skärmen.
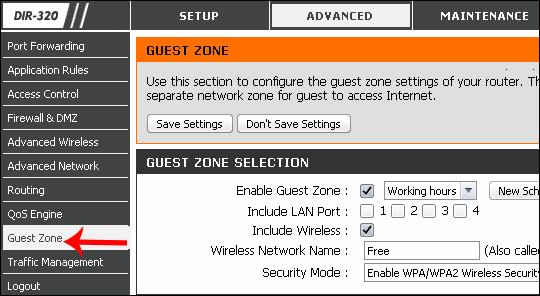
Steg 2:
Därefter aktiverar vi gästzonläge i nästa gränssnitt. Nästa i avsnittet Namn anger du namnet på gästnätverket du vill skapa. I avsnittet Säkerhetsläge klickar du på triangelikonen för att välja WPA-Personligt säkerhetsläge .
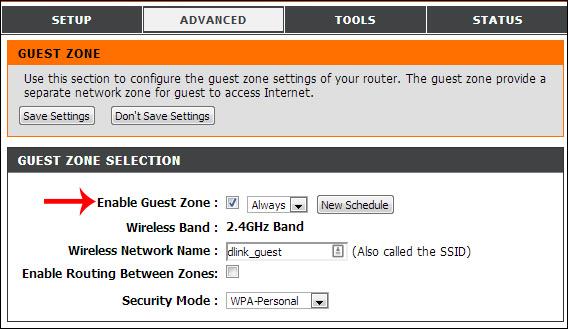
Steg 3:
I avsnittet Fördelad nyckel anger användare lösenordet för gästnätverket och klickar sedan på Spara inställningar nedan för att spara.
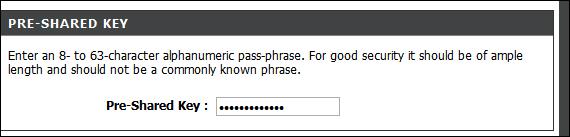
3. Hur man skapar gäståtkomst för ASUS router
Steg 1:
Först måste användare också komma åt ASUS-routerhanteringsgränssnittet via standardåtkomst-IP-adressen 192.168.1.1 med standardanvändarnamn och lösenordsadmin.
Nästa i gästnätverkets gränssnitt väljer du Aktivera för att börja konfigurera gästnätverket för din dator .
Steg 2:
På nästa skärm måste du namnge gästnätverket på Nätverksnamn (SSID) .
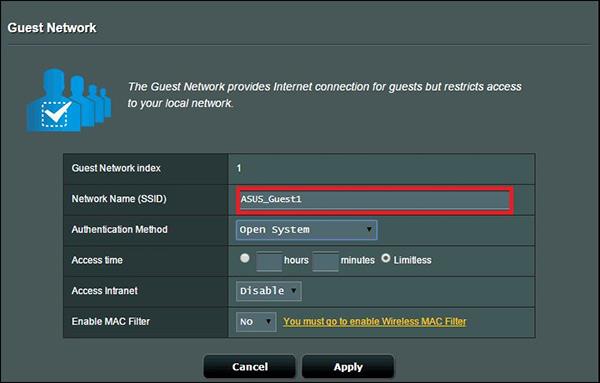
Bredvid avsnittet Öppet system klickar du på WPA2-Personal för att ändra säkerhetsmetoden.
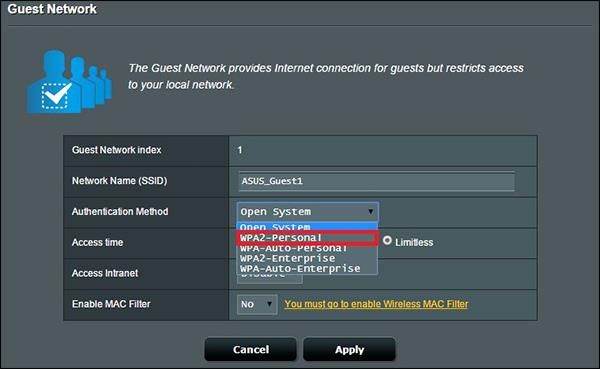
Steg 3:
För kryptering nedan väljer vi TKIP + AES.

Ange sedan lösenordet i WPA Pre-Shared-nyckelraden och klicka på Apply för att spara.
Förutom ovanstående grundinställningar för gästnätverket har vi även ett antal andra inställningar.
- Åtkomsttid: Åtkomsttid för enheter hur länge eller obegränsat.
- Access Intranet: Aktivera eller inaktivera personlig privat nätverksåtkomst.
- Aktivera MAC-filter: MAC-adressfiltreringsfunktionen tillåter vilken enhet som helst att ansluta, så tryck på Nej för att hoppa över.

Så du vet hur man ställer in gästnätverk för 3 routrar Linksys, D-Link och Asus. Äldre routrar stöder inte denna gästlägesfunktion, så användare måste installera firmware med öppen källkod som DD-WRT för att utöka fler funktioner för routern.
Önskar dig framgång!