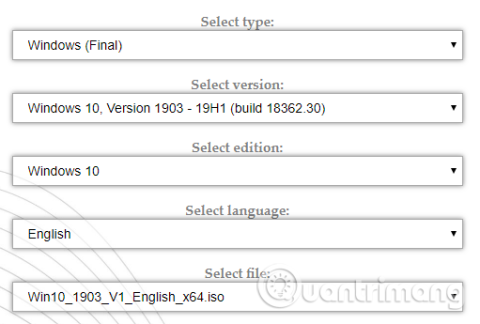Windows Preinstallation Environment (PE) räddningsskiva är en anpassad Windows-återställningsmiljö som levereras med datorreparationsverktyg som verktyg för säkerhetskopiering och återställning av data, lösenordsverktyg, skydds- och borttagningsverktyg. Ta bort skadlig programvara etc.
Det finns några fantastiska Windows PE-baserade räddningsskivor du kan ladda ner och använda, men vad är bättre än att skapa din egen Windows PE-räddningsskiva och välja det återställningsverktyg du vill ha. Den här artikeln kommer att guida dig hur du skapar din egen Windows PE-räddningsskiva.
Instruktioner för att skapa en Windows PE-räddningsskiva
Vad är Windows PE?
Windows PE är en lätt version av Windows 10. Du kan använda Windows PE för att installera, testa och reparera en fullständig installation av Windows 10. Den grundläggande versionen av Windows PE stöder alla Windows-program, drivrutiner, nätverksverktyg, diskhantering och partitionering, etc.
Windows PE-baserade återställningsskivor utökar denna funktionalitet och lägger till gratis och öppen källkod som användare kan använda för att återställa och analysera sin Windows 10-installation.
Den här artikeln visar dig det enklaste sättet att skapa en Windows PE-återställningsskiva med fördefinierade verktyg som hjälper dig att välja vad du vill ha på räddningsskivan, till och med anpassade mappar för dina egna program.
Skapa en Windows PE-räddningsskiva med Win10XPE
Win10XPE är en komplett anpassad Windows PE-miljö utvecklad av ChrisR. Den har ett gäng kärnfunktioner i Windows, plus att du kan lägga till ett gäng andra anpassade appar.
1. Verktyg som behövs för att skapa Windows PE-återställningsskiva
Du behöver dessa två verktyg innan du börjar:
http://win10se.cwcodes.net/Compressed/download.php?loc=Win10X&httploc=win10se.cwcodes.net/Compressed/&file=Win10XPE_2019-04-26.7z&localdlc=Win10XPE_count.txt
- En kopia av Windows 10 version 1709
https://tb.rg-adguard.net/public.php
Win10XPE-projektfiler tillhandahålls av Windows PE-baserade återställningsskivor Kyhi. Kyhi slutade släppa återställningsskivor men skapade ett system för användare att skapa sina egna återställningsskivor. Ladda ner Win10XPE-projektarkivet och extrahera det.
Ladda sedan ner Windows 10 ISO-filen. Du kan använda rullgardinsmenyn för att välja version och arkitektur. I den här handledningen kommer vi att använda Windows 10 1903 Final. När nedladdningen är klar, extrahera innehållet i en mapp.

2. Kör WinBuilder Win10XPE
Gå tillbaka till mappen Win10XPE och kör sedan den körbara filen Win10XPE.exe. WinBuilders anpassningsmiljö öppnas.
Det första du behöver göra är att välja Windows 10-källmappen i avsnittet Välj Windows 10-källmapp genom att bläddra till Windows 10 ISO-platsen som skapades i föregående avsnitt, välja mappen och låta WinBuilder uppdatera sina källfildata. .
Välj nu den bild du vill använda för Windows PE-återställningsskivan. Du kan använda Windows 10 Pro eftersom det är den kompletta versionen av operativsystemet, du bör inte använda Windows 10 Home eftersom det har många begränsningar.
3. Välj återställningsverktyget för Windows 10 PE-räddningsskivan
Du kan nu välja återställningsverktyget för räddningsskivan i den vänstra panelen, scrolla ner och välj det alternativ du vill använda.
Här har du alternativ som Tillgänglighet, Komponenter, Nätverk, Kontor, Säkerhet, etc. Dessa alternativ är alla applikationer som ingår i Kyhis anpassade Windows PE-räddningsskiva men du kan välja de verktyg du vill. Använd för att lägga till på din tallrik.

När du väljer en applikation ger WinBuilder en beskrivning av dess funktionalitet. Dessutom ger det dig också några applikationsspecifika alternativ som att lägga till genvägar, etc.
4. Ställ in Build Core-alternativ
Överst på applistan finns alternativet Build Core. Med Build Core-alternativ kan du ställa in operativsystemrelaterade alternativ som språk och tangentbordsformat, välja att använda Explorer eller WinXShell (ett lättviktigt alternativ med öppen källkod), skrivbordsbakgrund (om så önskas märka din räddningsskiva), samt andra nätverk, power alternativ.
Ett alternativ du bör överväga att ändra är WinPE Cache Size . Att öka WinPE-cachestorleken kan hjälpa till att snabba upp Windows PE-återställningsdisken. Men om du vill använda återställningsskivan på flera system bör du lämna den på 1 GB, vilket är det bästa alternativet.
Ett annat viktigt alternativ att notera är att byta från Microsoft .NET Framework 4 till Network Additions så att den Windows PE-baserade räddningsdisken kan komma åt Wifi.
5. Lägg till anpassade filer till Windows PE-återställningsskivan
Du kan också lägga till en anpassad mapp till Windows PE-räddningsskivan. På sidan med Build Core-alternativ ser du alternativet Lägg till din anpassade mapp , välj det här alternativet och klicka på knappen Öppna anpassad mapp och öppna sedan Programfiler .

Du kan kopiera alla bärbara program som du vill lägga till på återställningsskivan i den här mappen. Du måste välja en bärbar applikation eftersom den annars inte kommer att kunna köras från skivan när du reparerar datorn.
6. Ladda ner Windows PE-återställningsskivan
När du lägger till anpassade bärbara applikationer till din Windows PE-återställningsskiva är det dags att ladda ner och prova dem.
Klicka på den blå Spela- knappen på höger sida av WinBuilder. Din Windows PE-återställningsskiva kan behöva ladda några filer under processen att skapa ISO. Acceptera dessa filer och fortsätt. Om din antivirus- eller skadlig programvara hindrar den här filen från att laddas, gör ett undantag för WinBuilder.
När du har laddat klart Windows PE ISO-återställningsskivan måste du bränna den till ett USB-minne. Om du inte vet vilket verktyg du ska använda kan du hänvisa till artikel 20 bästa programvaran för att skapa USB-start .
Önskar dig framgång!