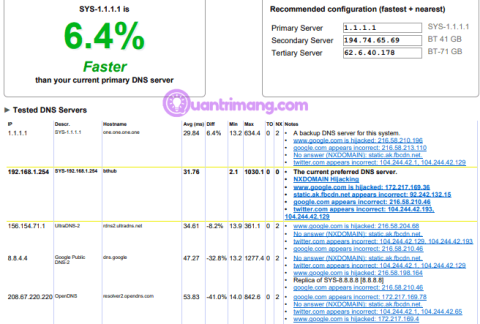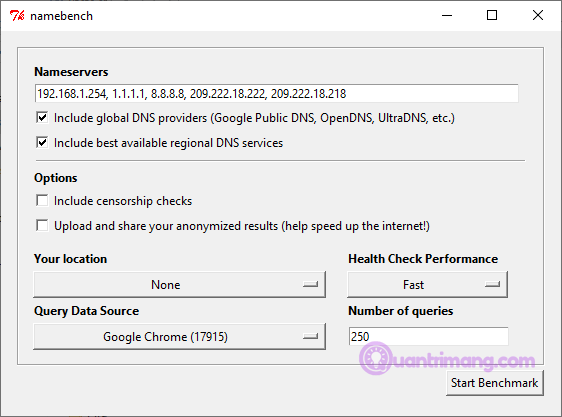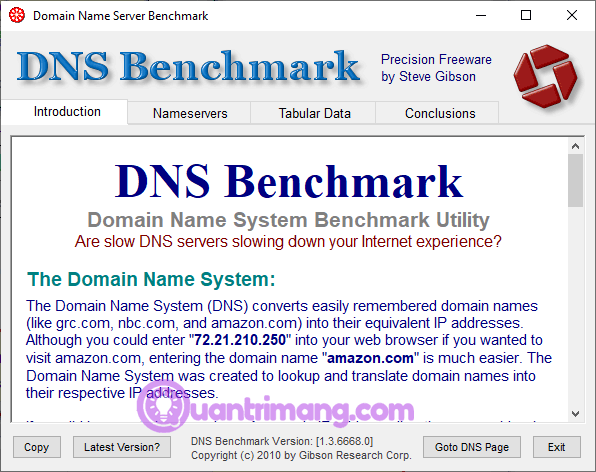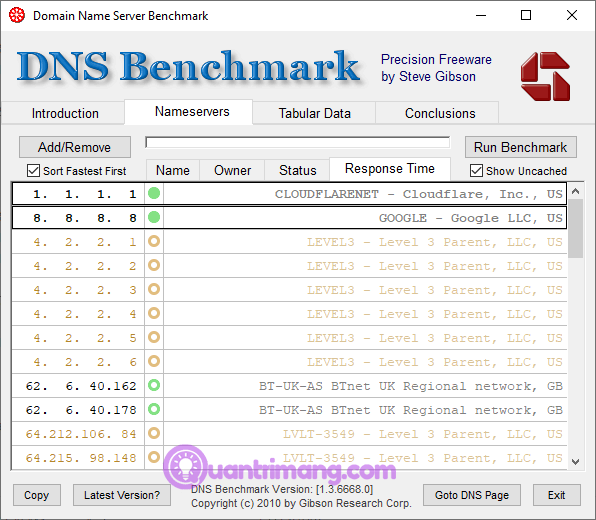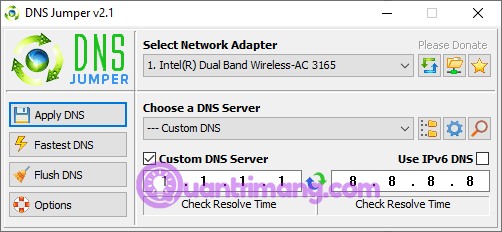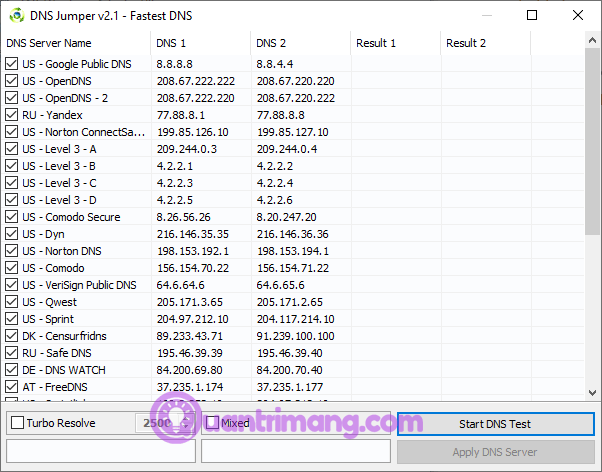Googles offentliga DNS är ett gratis Domain Name System (DNS) . Den ersätter din Internetleverantörs standard DNS-inställningar, som inte är det snabbaste alternativet, och andra offentliga DNS-tjänster som OpenDNS eller 1.1.1.1 DNS som fokuserar på integritet.
Så vilket alternativ är bäst för att optimera internethastigheten? Hur vet man om en DNS är bättre än sina konkurrenter? Läs den här artikeln för att hitta den snabbaste DNS och optimera din internethastighet.
Vad är DNS?
Domain Name System översätter mänskligt läsbara webbplatsnamn till IP-adresser . När du anger ett webbplatsnamn i webbläsarens adressfält skickar webbläsaren det namnet till DNS-servern . DNS-servern hjälper till att dirigera förfrågningar till lämplig IP-adress för den webbplatsen.
Varje webbplats har en IP-adress, men varje webbplatss IP-adress är en lång rad siffror och om du inte har ett superminne kommer du inte att kunna komma ihåg IP-adressen för varje webbplats du vill besöka.
När nätverksleverantörer konfigurerar internetanslutningar är de ofta inställda på att använda sin standard-DNS. ISP:s standardinställningar för DNS är inte dåliga men vissa har anslutningsproblem och frekventa problem med DNS-upplösning . Dessutom är du fri att använda ett av de kostnadsfria DNS-alternativen.
Du vill använda snabb och stabil DNS. Det finns vissa DNS som erbjuder ytterligare säkerhets- och sekretessfunktioner. För att hitta det snabbaste DNS-alternativet, prova ett av dessa kostnadsfria DNS-hastighetstestverktyg. Och om du väljer den tjänst du gillar kan du ändra DNS .
1. Namnbänk
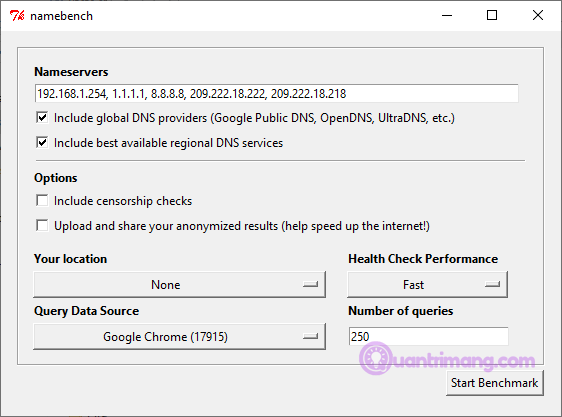
NameBench är en bärbar applikation med öppen källkod (ingen installation krävs, du kan köra den från USB-flash ) som fungerar på Windows-, macOS- och Linux-distributioner. Den kör ett DNS-benchmarktest på en dator med hjälp av webbläsarhistorik eller en standardiserad uppsättning testdata. NameBench DNS-testet returnerar sedan de snabbaste DNS-inställningarna för din nuvarande plats och anslutning.
Gå till NameBench-kodarkivet och ladda ner den senaste versionen av verktyget för ditt operativsystem. Notera, NameBench stoppade utvecklingen 2010, så releasedatumet är korrekt.
Hur man använder NameBench
Innan du kör NameBench, stäng alla applikationer som använder en Internetanslutning. Att stänga program som använder aktiva anslutningar kan förvränga DNS NameBench-testresultat.
Öppna och extrahera NameBench. Namnservrarna du ser är de DNS-servrar du använder. Lämna standardinställningarna för NameBench som de är och klicka sedan på Start Benchmark . NameBench DNS-kontrollen tar 10 till 20 minuter.
Efter att ha slutfört NameBench DNS-hastighetstestet kommer din webbläsare att starta för att visa resultaten. Rutan längst upp till vänster visar den snabbaste DNS-servern för din nuvarande anslutning. Du kan också rulla ner på resultatsidan för att se ett jämförelsediagram för DNS-hastighet.
2. GRC Domännamn Speed Benchmark
https://www.grc.com/files/DNSBench.exe
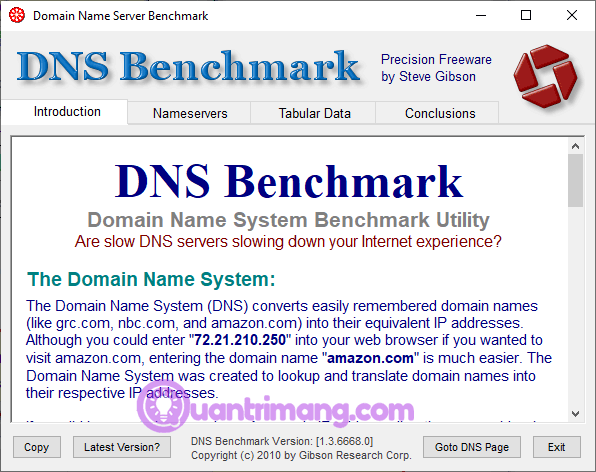
Gibson Research Corporation Domain Name Speed Benchmark-verktyget ger detaljerad analys av de optimala DNS-inställningarna för din anslutning. Precis som NameBench kan du köra DNS Benchmark från USB-flash utan installation. Den har bara en Windows-version, men stöder inte macOS eller Linux.
Hur man använder DNS Benchmark
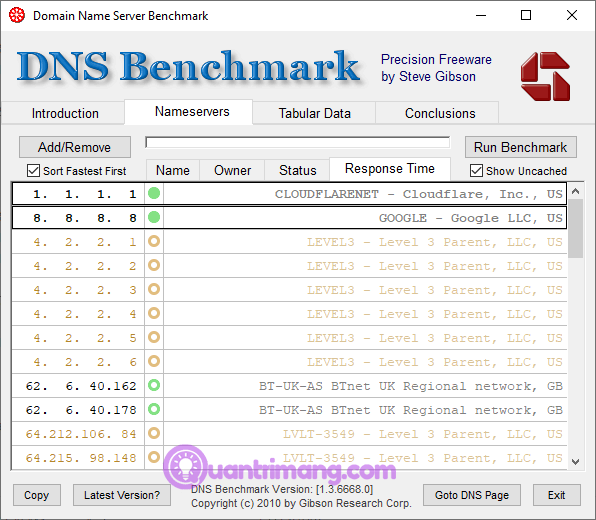
En sak som användare älskar med DNS Benchmark är den ständigt uppdaterade DNS-listan. När du kontrollerar DNS-hastighet ser du att servern med den snabbaste hastigheten kommer att ligga överst på listan.
Ladda ner och öppna DNS Benchmark och välj sedan fliken Namnservrar . Låt DNS Benchmark uppdatera listan och välj sedan Kör Benchmark . Den första löpturen tar bara några minuter. Men i slutet av det första DNS-hastighetstestet informerar DNS Benchmark dig om att du bör skapa en anpassad DNS-riktmärkeslista så att DNS-testresultaten korrekt återspeglar ditt system och din anslutning.
Att bygga en anpassad lista tar cirka 37 minuter. Men resultaten ger en tydligare bild av den snabbaste DNS för ditt system.
3. DNS-bygel
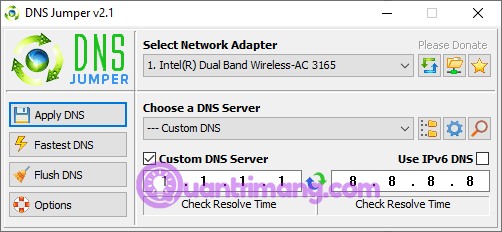
Vid första anblicken verkar DNS Jumper vara ett mer grundläggande DNS-hastighetstestverktyg. Men när du börjar använda DNS Jumper kommer du att inse att den har många liknande funktioner som NameBench och DNS Benchmark. Till exempel slutför DNS Jumper DNS-kontroller snabbast och är också en bärbar applikation.
När det gäller DNS-hastighet har DNS Jumper möjlighet att skanna och välja den snabbaste DNS. När DNS-hastighetstestet är klart kan du välja ett alternativ och sedan använda den inbyggda knappen Använd DNS för att tillämpa dessa inställningar. DNS Jumper-checklistan har vissa begränsningar och gynnar USA-baserade DNS-leverantörer.
Hur man använder DNS Jumper
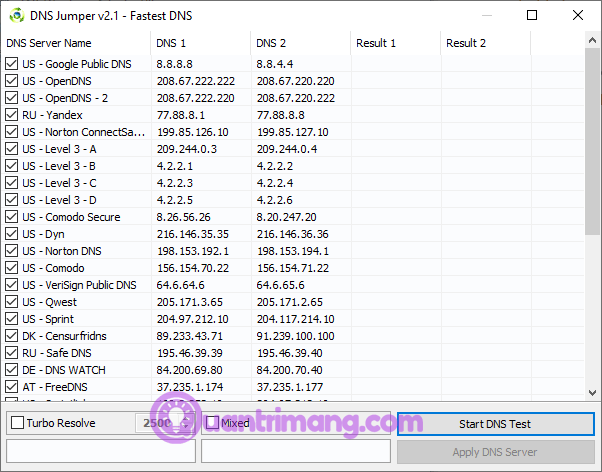
Välj först ditt nätverkskort från rullgardinsmenyn. Om du inte vet vilken nätverksadapter du ska välja, anger du visa nätverksstatus i startmenyns sökfält och väljer det lämpligaste resultatet. Välj Ändra adapterinställningar i den vänstra kolumnen. En av nätverksadaptrarna kommer att ha ditt nuvarande anslutningsnamn under adaptertypen. Notera namnet och välj motsvarande hårdvara i rullgardinsmenyn DNS Jumper.
När du har konfigurerat din hårdvara korrekt väljer du Snabbaste DNS . I det nya fönstret som visas kommer du att se flera DNS-hastighetstester, välj dem alla och klicka sedan på Starta DNS-test . DNS Jumper tar inte lång tid att testa, när du är klar kan du använda DNS Jumper för att uppdatera inställningarna för din anslutning automatiskt.
Att använda ett av DNS-hastighetstestverktygen ovan hjälper dig att hitta de bästa DNS-inställningarna för din anslutning. NameBench och GRC DNS Benchmark ger de mest grundliga testerna och ger dig det mest exakta svaret om DNS-hastighet.