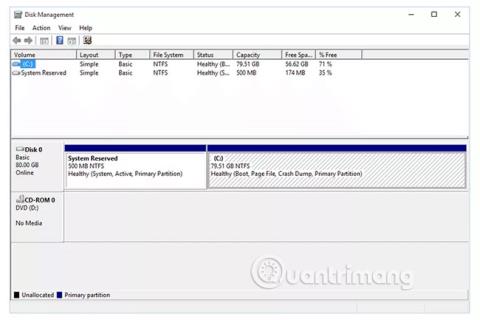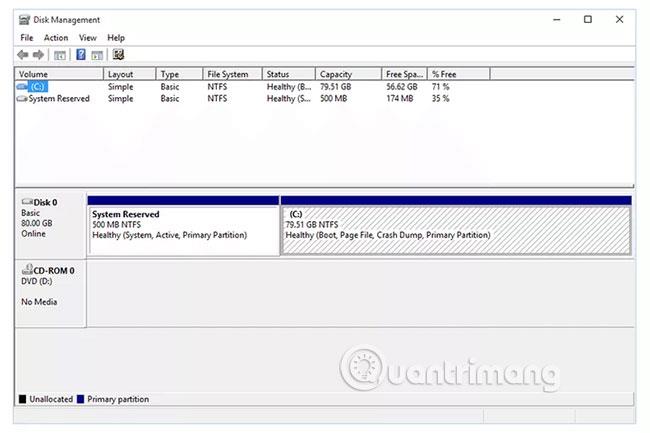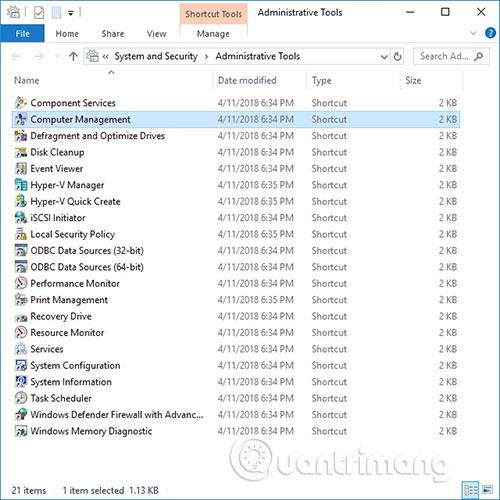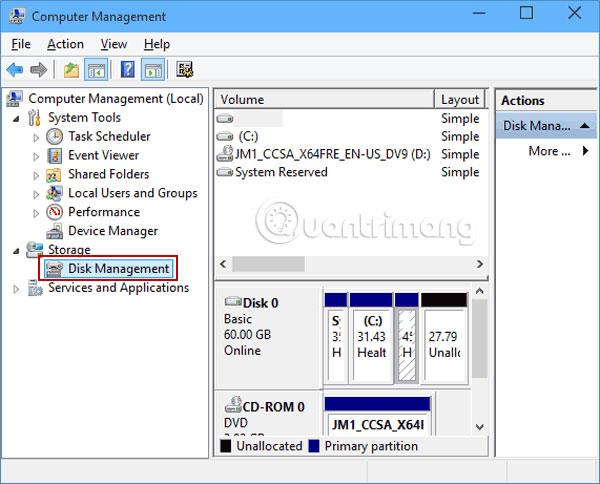Diskhantering är ett Microsoft Management Console-tillägg som möjliggör fullständig hantering av enhetsbaserad hårdvara som känns igen av Windows.
Diskhantering används för att hantera enheter installerade i datorn som hårddiskar (interna och externa), optiska enheter och flashenheter. Den kan användas för att partitionera, formatera, tilldela enhetsbeteckningar och mer.
Diskhantering skrivs ibland som skivhantering. Även om de verkar lika, skiljer sig Diskhantering från Enhetshanteraren.
Allt du behöver veta om Diskhantering i Windows
Diskhantering är tillgänglig på vilka Windows-versioner?
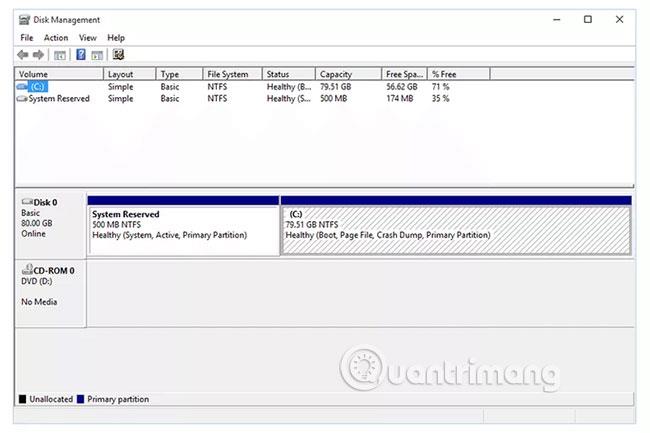
Diskhantering är tillgänglig i de flesta versioner av Microsoft Windows , inklusive Windows 10, Windows 8, Windows 7, Windows Vista, Windows XP och Windows 2000.
Även om Diskhantering är tillgängligt i många Windows-operativsystem, kvarstår vissa mindre skillnader i detta verktyg från en version av Windows till nästa.
Hur man öppnar Diskhantering
Det vanligaste sättet att komma åt Diskhantering är genom verktyget Datorhantering.
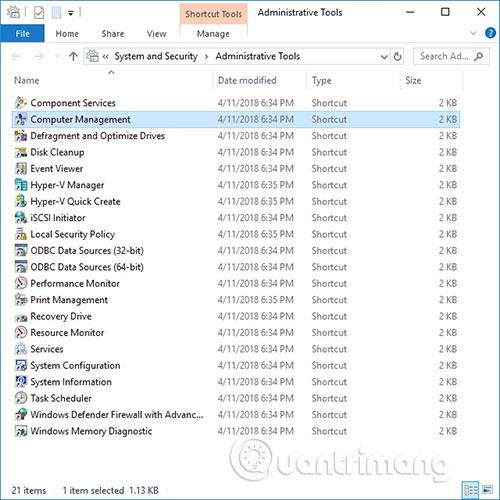
Diskhantering kan också startas genom att köra diskmgmt.msc via kommandotolken eller annat kommandoradsgränssnitt i Windows.
Se artikeln: Gå till Diskhantering i Windows 7 och Windows 8 för att veta exakt hur du gör det, om du använder en av dessa två versioner.
Hur man använder Diskhantering
Diskhantering har två huvuddelar placerade längst upp och ner:
- Den övre delen av Diskhantering innehåller en lista över alla partitioner, formaterade eller inte, som Windows känner igen.
- Nederst på Diskhantering finns en grafisk representation av de fysiska enheterna som är installerade i datorn.
Obs : Panelerna och menyerna du ser i Diskhantering är anpassningsbara, så om du någonsin ändrar inställningar kanske beskrivningen ovan inte är exakt för ditt program. Du kan till exempel ändra den övre panelen till en grafisk representation och inaktivera den nedre panelen helt. Använd menyn Visa för att ändra var panelerna visas i Diskhantering.
Att utföra vissa åtgärder på enheter eller partitioner gör dem tillgängliga eller otillgängliga för Windows och konfigurerar dem för att användas av Windows på vissa sätt.
Här är några vanliga saker du kan göra i Diskhantering:
- Drive partition
- Formatera enheten
- Ändra enhetsbokstav
- Krymp en partition
- Förläng partitionen
- Ta bort partition
- Ändra enhetens filsystem
Mer information om Diskhantering
Diskhanteringsverktyget har ett grafiskt gränssnitt som ett vanligt program och har liknande funktionalitet som kommandoradsverktyget diskpart, ersättningen av ett tidigare verktyg som heter fdisk.
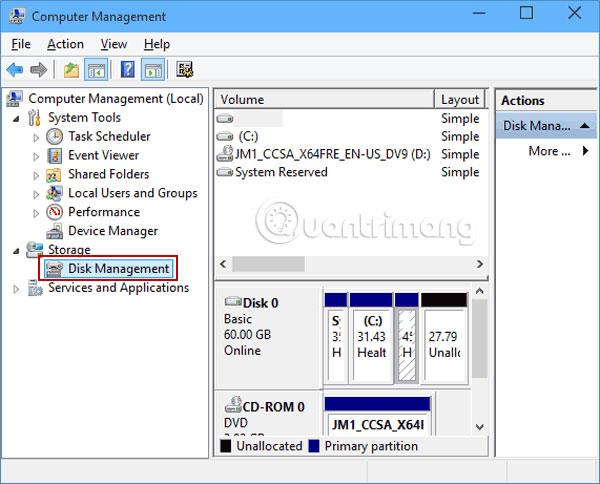
Du kan också använda Diskhantering för att kontrollera tillgängligt hårddiskutrymme. Titta under kolumnerna Kapacitet och Ledigt utrymme (i disklista eller volymlista ) för att se den totala lagringskapaciteten för alla enheter samt det återstående lediga utrymmet, uttryckt i enheter (t.ex. MB och GB ), samt en procentandel.
Diskhantering är där du kan skapa och bifoga virtuella hårddiskfiler i Windows 10 och Windows 8. Dessa är unika filer som fungerar som hårddiskar, vilket innebär att du kan lagra dem på din huvudhårddisk eller på andra platser som externa hårddiskar.
För att skapa en virtuell enhetsfil med filtillägget VHD eller VHDX, använd Åtgärd > Skapa VHD . Att öppna en fil görs via alternativet Attach VHD .
Menyn Visa är hur du kan ändra panelerna längst upp och längst ned i Diskhantering. Det är också här du ändrar färgen och mönstret som Diskhantering använder för att visa oallokerat utrymme, ledigt utrymme, logiska enheter, spännade volymer, RAID-5-volymer och andra enhetsområden.
Alternativ till diskhantering
Flera gratis verktyg för diskpartitionering låter dig utföra de flesta av samma uppgifter som stöds i Diskhantering, men utan att ens behöva öppna Microsofts verktyg. Dessutom är några av dessa alternativ ännu enklare att använda än Diskhantering.
MiniTool Partition Wizard Free låter dig till exempel göra en rad ändringar på dina enheter för att se hur de kommer att påverka kapaciteten etc., och sedan kan du tillämpa dem alla ändringar efter tillfredsställelse.
En sak du kan göra med det här programmet är att torka en partition eller en hel enhet med hjälp av DoD 5220.22-M , som är en metod för att skriva över data som inte stöds med Diskhantering.