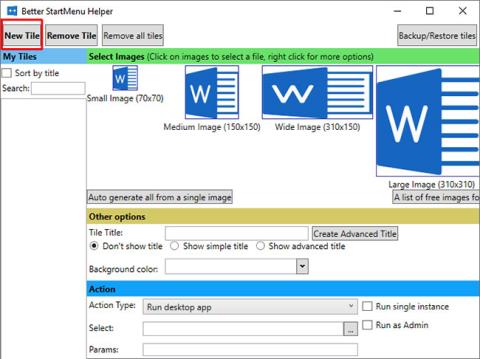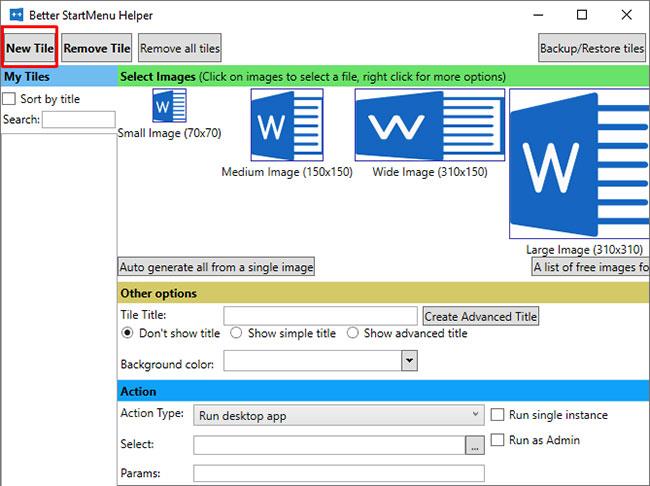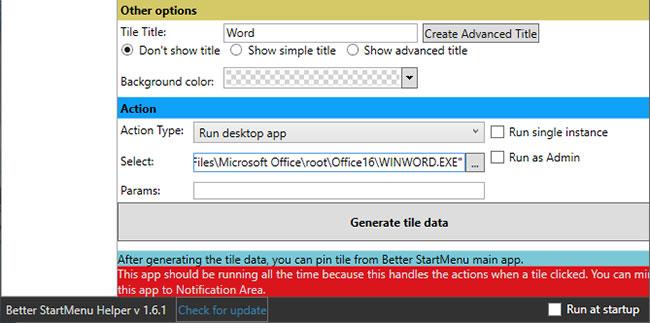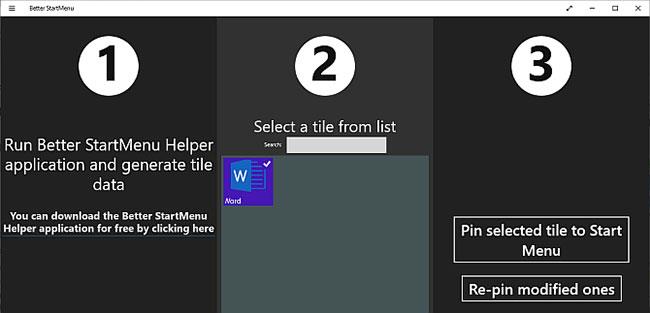Better StartMenu är ett verktyg för att skapa anpassade brickor i Windows 10 Start-menyn i valfri storlek och med vilken bild du vill!
Du kan köra skrivbordsapplikationer, lagra applikationer, öppna webbsidor, filer och mappar från anpassade brickor.
Better StartMenu fungerar perfekt på Windows 10 ! Så här skapar du en anpassad Live Tile med Better StartMenu.
Det här verktyget har två delar: Better StartMenu och StartMenu Helper.
Hjälpprogrammet sparar brickdata, inklusive programmets namn, ikon och sökväg, medan Better StartMenu lägger till brickor i Start-menyn . Du måste installera båda för att lägga till anpassade Live Tiles till din Windows 10 Start-meny med den här metoden.
http://www.win10controller.com/betterstart/
När StartMenu Helper är klar med nedladdningen högerklickar du och extraherar filinnehållet. Efter att ha extraherat innehållet i arkivet, kör BetterStartMenuHelper.
Skapa en Live Tile-ikon i Better StartMenu Helper
Better StartMenu Helper är verktyget du använder för att skapa Live Tile-ikoner. Det hjälper dig att ändra storlek och modifiera en bild så att den passar olika Live Tile-storlekar. Men för att skapa en anpassad Live Tile behöver du några anpassade Live Tile-ikoner.
Det enklaste sättet att hitta ett urval av gratis högkvalitativa ikoner är genom Flaticons . Det är här ikonpaket finns tillgängliga för gratis nedladdning.
Du måste skapa ett gratis Flaticons-konto för att slutföra nedladdningen. När nedladdningen är klar, extrahera arkivinnehållet och återgå sedan till Better StartMenu Helper.
Välj New Tile för att skapa en ny Live Tile. Välj sedan Generera alla automatiskt från en enda bild . Observera att Better StartMenu kräver PNG-filer för att skapa anpassade Start-meny Live Tiles.
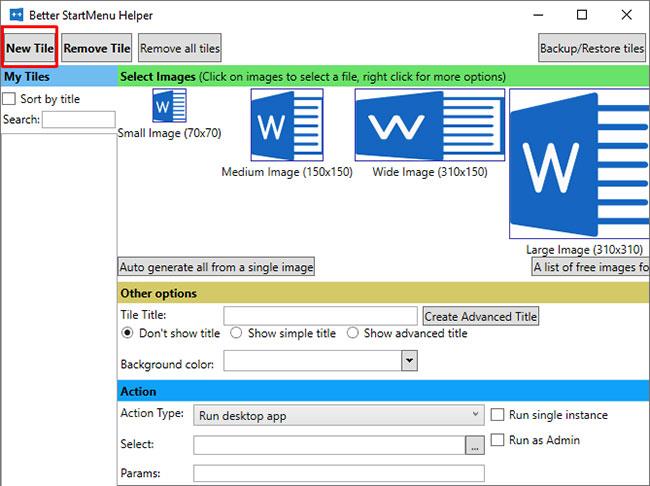
Välj New Tile för att skapa en ny Live Tile
Konfigurera anpassade Live Tile-ikoner
Nu, under Andra alternativ , namnge din nya anpassade Live Tile och bestäm om du vill visa titeln på den brickan. Välj sedan att ge Live Tile en anpassad bakgrund eller lämna den genomskinlig.
Avsnittet Åtgärd är där du bestämmer vilket program den nya anpassade Live Tile ska öppna. Välj först ett alternativ från rullgardinsmenyn. I det här fallet är Kör skrivbordsapp vad du vill, men du kan se alternativ för att öppna mappar, filplatser etc.
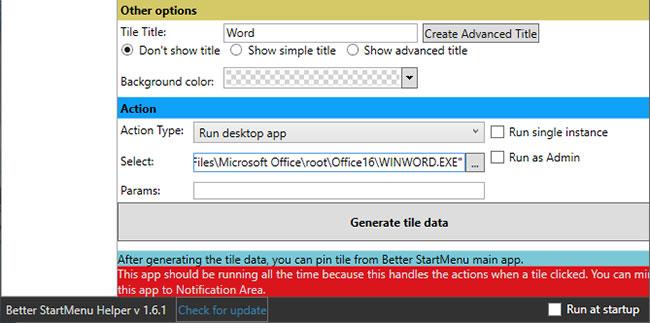
Välj sökvägen till den programvara du vill öppna i Välj
Välj nu filsökvägen för programvaran du vill öppna i Välj. Klicka på ikonen med tre punkter och bläddra till programmet, välj det och tryck på OK.
Eller bläddra till programvaran i Start-menyn, högerklicka och välj Mer > Öppna filplats . Högerklicka sedan på programmet och välj Egenskaper.
Du hittar den exakta filplatsen tillsammans med målet. Du kan kopiera och klistra in denna filsökväg i Better StartMenu Helper.
Nedan kan du ställa in alla programvaruspecifika öppningsparametrar. Gör bara detta om du vet säkert vad du gör.
Klicka slutligen på Generera brickdata .
Fäst en anpassad Live Tile till Windows 10 Start-menyn
Nu måste du öppna programvaran Better StartMenu. Stäng dock inte Better StartMenu Helper. Better StartMenu behöver fortfarande Open Helper för att hantera anpassade Live Tile-länkar.
I det nedre högra hörnet av Better StartMenu Helper väljer du Kör vid start . På så sätt vet du säkert att din anpassade Live Tile alltid fungerar.
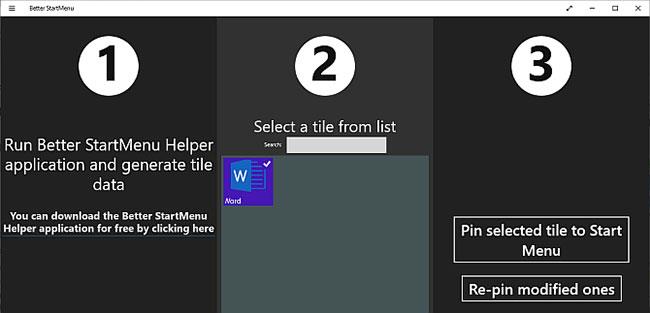
Tryck på Fäst valbricka till Start-menyn
Efter att ha öppnat Better StartMenu kommer du att upptäcka din anpassade Live Tile. Välj anpassad Live Tile och sedan i den tredje kolumnen trycker du på Fäst markerad panel till Start-menyn .
3 Bättre StartMeny-alternativ
Det finns 3 alternativ till Better StartMenu, av varierande kvalitet. De flesta alternativ tillåter anpassade Live Tile-länkar att fungera utan behov av ett extra program.
Här är 3 Bättre StartMenu-alternativ:
- Fäst mer : Bygg stora anpassade Live Tile-rutnät, inkludera flera källor och fäst dem alla på startskärmen.
- Win10Tile : Skapa och fäst anpassade Live Tiles till Windows 10 Start-menyn.
- TileIconifier : Anpassad Live Tile-app med öppen källkod för Windows 10.